
КАТЕГОРИИ:
Архитектура-(3434)Астрономия-(809)Биология-(7483)Биотехнологии-(1457)Военное дело-(14632)Высокие технологии-(1363)География-(913)Геология-(1438)Государство-(451)Демография-(1065)Дом-(47672)Журналистика и СМИ-(912)Изобретательство-(14524)Иностранные языки-(4268)Информатика-(17799)Искусство-(1338)История-(13644)Компьютеры-(11121)Косметика-(55)Кулинария-(373)Культура-(8427)Лингвистика-(374)Литература-(1642)Маркетинг-(23702)Математика-(16968)Машиностроение-(1700)Медицина-(12668)Менеджмент-(24684)Механика-(15423)Науковедение-(506)Образование-(11852)Охрана труда-(3308)Педагогика-(5571)Полиграфия-(1312)Политика-(7869)Право-(5454)Приборостроение-(1369)Программирование-(2801)Производство-(97182)Промышленность-(8706)Психология-(18388)Религия-(3217)Связь-(10668)Сельское хозяйство-(299)Социология-(6455)Спорт-(42831)Строительство-(4793)Торговля-(5050)Транспорт-(2929)Туризм-(1568)Физика-(3942)Философия-(17015)Финансы-(26596)Химия-(22929)Экология-(12095)Экономика-(9961)Электроника-(8441)Электротехника-(4623)Энергетика-(12629)Юриспруденция-(1492)Ядерная техника-(1748)
Создание первой базы данных в Microsoft Office Access 2007
|
|
|
|
ОБЩИЕ СВЕДЕНИЯ ОБ MICROSOFT OFFICE ACCESS
Office Access 2007 – система управления базами данных – позволяет быстро
отслеживать информацию и создавать на ее основе отчеты. Office Access 2007 обеспечивает работу со встроенными базами данных, позволяет вносить в них изменения и адаптировать к меняющимся деловым потребностям пользователя. Пользователь может собирать информацию с помощью форм электронной почты или импортировать данные из внешних приложений. Реализована возможность создания и редактирования подробных отчетов, содержащих отсортированную, отфильтрованную и сгруппированную информацию. Совместный доступ к информации обеспечивается с помощью технологических списков Microsoft Windows SharePoint Services, позволяющих проверять журнал исправлений, восстанавливать удаленную информацию, устанавливать разрешения доступа к данным и регулярно осуществлять резервное копирование. СУБД обеспечивает загрузку с отключенными кодами и макросами в безопасной среде, так называемом изолированном режиме, когда макросы из списка доверенных продолжают работать, а также может предоставлять разрешения на доступ к спискам выборочно предоставляя доступ определенным пользователям.
Введение
В современном мире человеку приходится сталкиваться с огромными массивами однородной информации. Эту информацию необходимо упорядочить каким-либо образом, обработать однотипными методами и в результате получить сводные данные или разыскать в массе конкретную информацию. Этой цели служат базы данных. Используя Microsoft Office Access, который входит в пакет офисных приложений Microsoft Office, вы можете самостоятельно создать базу данных.
Невзирая на то, что «Нельзя объять необъятное» в этой статье сделана попытка собрать материал, который будет интересен и начинающим пользователям программы Access, и тем, кто уже знаком с предыдущими версиями данной программы.
Для того чтобы мы говорили на одном языке, определимся с понятиями, которые будут использоваться. В реляционной теории содержится очень много различных понятий и терминов, но мы будем использовать упрощенный набор определений. Это практическое руководство к действию, а не теоретические изыскания.
Под базой данных принято понимать объективную форму представления и организации совокупности данных (статей, расчетов и так далее), систематизированных таким образом, чтобы эти данные могли быть найдены и обработаны с помощью электронной вычислительной машины.(даталогическое представление информационной модели предметной области) или же аналогично можно сказать, что база данных – это совокупность структурированных и взаимосвязанных данных и методов, обеспечивающих добавление выборку и отображение данных.
В базе данных вся информация собрана в виде таблиц. Таблица для нас - это аналогия таблицы на бумаге и состоит из строк и столбцов. Каждый столбец имеет имя, не повторяющееся в этой таблице. Строки следуют в произвольном порядке, и не имеют номеров. Поиск строк производится не по номерам, а по идентификаторам (ключам). О ключах мы поговорим подробнее в соответствующем разделе.
Для поиска и обработки информации служат запросы, а готовый результат выводится в виде отчетов.
Элементы базы данных
1. Таблицы. В базе данных информация хранится в виде двумерных таблиц. Можно так же импортировать и связывать таблицы из других СУБД или систем управления электронными таблицами. Одновременно могут быть открыты 1024 таблицы.
2. Запросы. При помощи запросов можно произвести выборку данных по какому-нибудь критерию из разных таблиц. В запрос можно включать до 255 полей.
3. Формы. Формы позволяют отображать данные из таблиц и запросов в более удобном для восприятия виде. С помощью форм можно добавлять и изменять данные, содержащиеся в таблицах. В формы позволяют включать модули.
4. Отчёты. Отчёты предназначены для печати данных, содержащихся в таблицах и запросах, в красиво оформленном виде. Отчёты так же позволяют включать модули.
5. Макросы (см. выше)
6. Модули. Модули содержат VBA-код, используемый для написания процедур обработки событий таких, как, например, нажатия кнопки в форме или отчёте, для создания функций настройки, для автоматического выполнения операций над объектами базы данных и программного управления операциями, т.е. добавление VBA-кода позволяет создать полную базу данных с настраиваемыми меню, панелями инструментов и другими возможностями.
В программе Access 2007 имеется ряд наиболее распространенных шаблонов баз данных. В новой терминологии такие шаблоны названы предустановленными базами данных. Эти шаблоны вынесены на новое окно, которое появляется при запуске программы Access 2007 и называется «Приступая к работе». Мы не будем использовать указанные шаблоны, а создадим собственную базу данных. Дружественный интерфейс Access 2007 позволяет делать это, не имея специального образования по программированию.
Запуск Access 2007 для создания новой базы
Запустите Microsoft Access 2007 из меню Пуск или с помощью ярлыка. Отобразится окно «Приступая к работе с Microsoft Office Access». Разработчики программы предлагают нам готовые шаблоны из Интернета, но мы выполним работу по созданию базы самостоятельно (Рисунок 1).
Допустим, что мы решили создать базу данных «Институт». Для этого щелкните мышью на иконке «Новая база данных» (Рисунок 2).
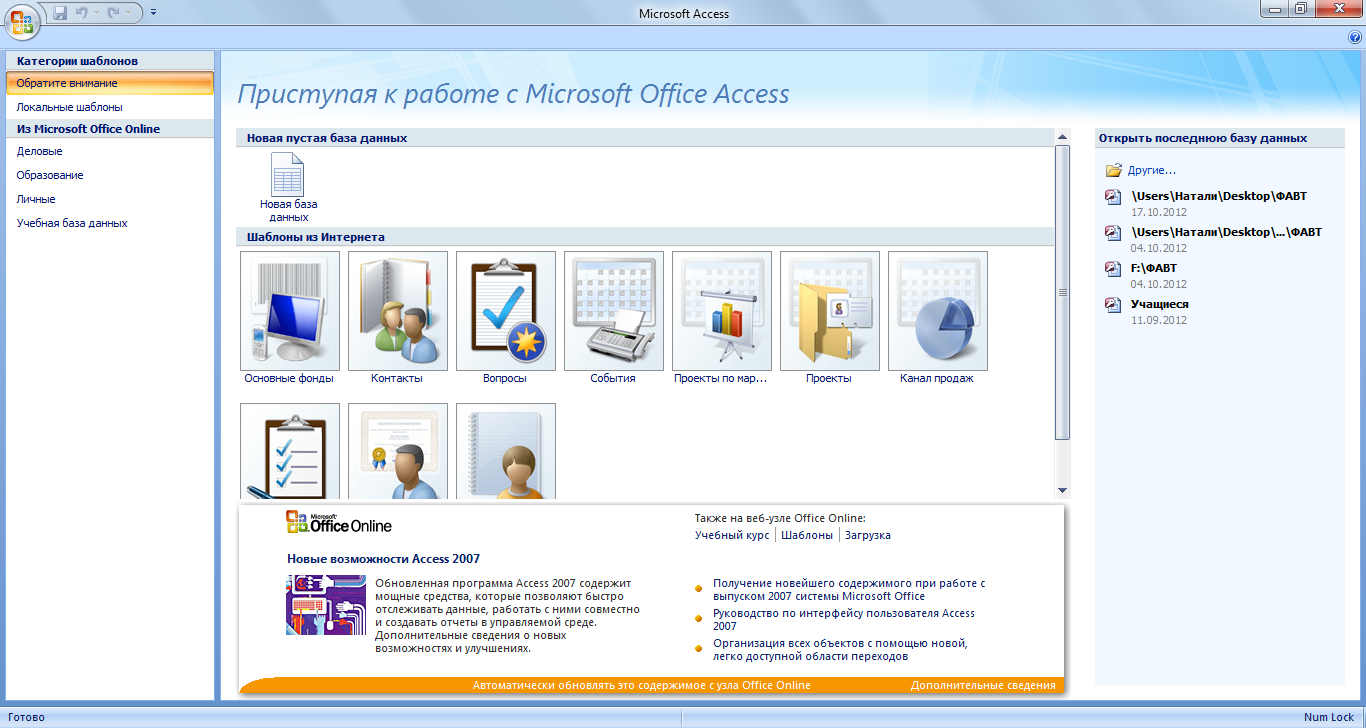 Рисунок 1 Создание новой базы данных
Рисунок 1 Создание новой базы данных
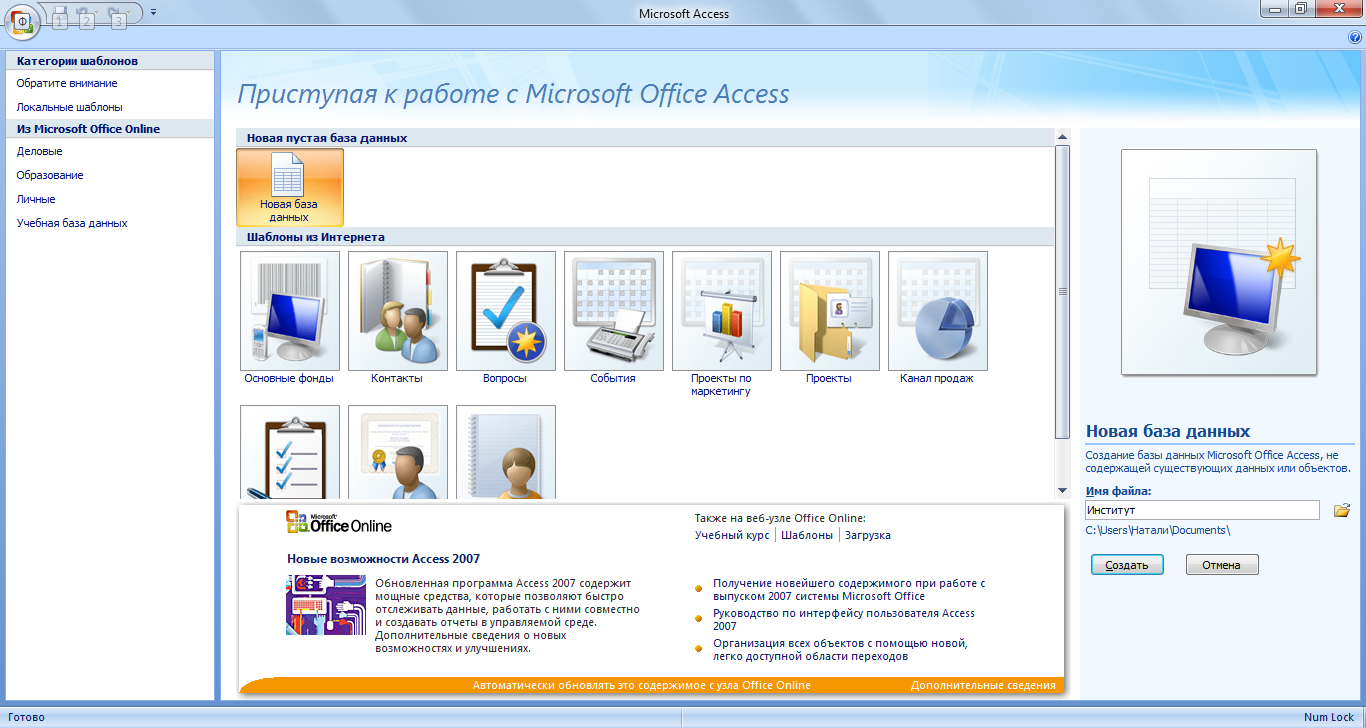 Рисунок 2 Создание базы данных «Институт»
В открывшемся поле имени файла введите имя файла «Институт». При необходимости можете выбрать папку для размещения файла базы данных. В данном примере файл будет располагаться в C:\Users\Натали\Documents\
Создание таблиц
Нажмите кнопку Создать, приложение Access создаст новую базу данных и откроет ее в режиме таблицы (Рисунок 3).
Рисунок 2 Создание базы данных «Институт»
В открывшемся поле имени файла введите имя файла «Институт». При необходимости можете выбрать папку для размещения файла базы данных. В данном примере файл будет располагаться в C:\Users\Натали\Documents\
Создание таблиц
Нажмите кнопку Создать, приложение Access создаст новую базу данных и откроет ее в режиме таблицы (Рисунок 3).
 Рисунок 3 Режим таблицы
В отличие от более ранних версий офисных приложений фирма Microsoft в версии 2007 изменила интерфейс. На смену меню и панелей инструментов пришли Ленты. Лента - это область в верхней части окна, в которой можно выбирать команды. Для более быстрого восприятия смысла команд каждая из них проиллюстрирована соответствующим значком.
Программа автоматически создала первый столбец будущей таблицы, назвав его «Код». Этот код мы будем позже использовать при создании связей между таблицами. Если вы щелкните мышью на поле со значком «№», то станет активным поле «Тип данных» в котором отобразится слово «Счетчик». Это означает, что программа будет автоматически нумеровать строки нашей таблицы (Рисунок 4).
Рисунок 3 Режим таблицы
В отличие от более ранних версий офисных приложений фирма Microsoft в версии 2007 изменила интерфейс. На смену меню и панелей инструментов пришли Ленты. Лента - это область в верхней части окна, в которой можно выбирать команды. Для более быстрого восприятия смысла команд каждая из них проиллюстрирована соответствующим значком.
Программа автоматически создала первый столбец будущей таблицы, назвав его «Код». Этот код мы будем позже использовать при создании связей между таблицами. Если вы щелкните мышью на поле со значком «№», то станет активным поле «Тип данных» в котором отобразится слово «Счетчик». Это означает, что программа будет автоматически нумеровать строки нашей таблицы (Рисунок 4).
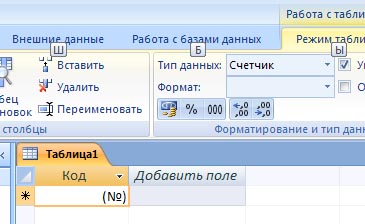 Рисунок 4 Создание первого столбца
В новой версии Access появилась возможность создавать таблицу, не задумываясь о формате данных, которые вы вводите в соответствующий столбец. Программа автоматически отследит вводимую информацию и предложит соответствующий тип данных и наиболее часто используемый формат представления информации. При создании таблицы это наглядно видно.
Поскольку мы создаем базу данных «Институт», то нам понадобиться таблица для факультета, перечня кафедр, контингента студентов, сведений о получаемой ими стипендий, преподавательского состава, их рабочей занятости. Для этого в первой строке второго столбца «Добавить поле» вы вписываете наименование факультета. Допустим, это будет «ФАВТ». После ввода текста в ячейку второго столбца с правой стороны появился третий столбец с наименованием «Добавить поле». Второй столбец получил по умолчанию наименование «Поле 1». Для удобства работы с таблицей переименуем этот столбец, для чего щелкните мышью на наименовании и после включения текстового курсора введите текст «Факультет» Поскольку в ячейку таблицы был введен текст «ФАВТ», то программа автоматически определила тип данных как «Текстовый», как показано на рисунке 5.
Рисунок 4 Создание первого столбца
В новой версии Access появилась возможность создавать таблицу, не задумываясь о формате данных, которые вы вводите в соответствующий столбец. Программа автоматически отследит вводимую информацию и предложит соответствующий тип данных и наиболее часто используемый формат представления информации. При создании таблицы это наглядно видно.
Поскольку мы создаем базу данных «Институт», то нам понадобиться таблица для факультета, перечня кафедр, контингента студентов, сведений о получаемой ими стипендий, преподавательского состава, их рабочей занятости. Для этого в первой строке второго столбца «Добавить поле» вы вписываете наименование факультета. Допустим, это будет «ФАВТ». После ввода текста в ячейку второго столбца с правой стороны появился третий столбец с наименованием «Добавить поле». Второй столбец получил по умолчанию наименование «Поле 1». Для удобства работы с таблицей переименуем этот столбец, для чего щелкните мышью на наименовании и после включения текстового курсора введите текст «Факультет» Поскольку в ячейку таблицы был введен текст «ФАВТ», то программа автоматически определила тип данных как «Текстовый», как показано на рисунке 5.
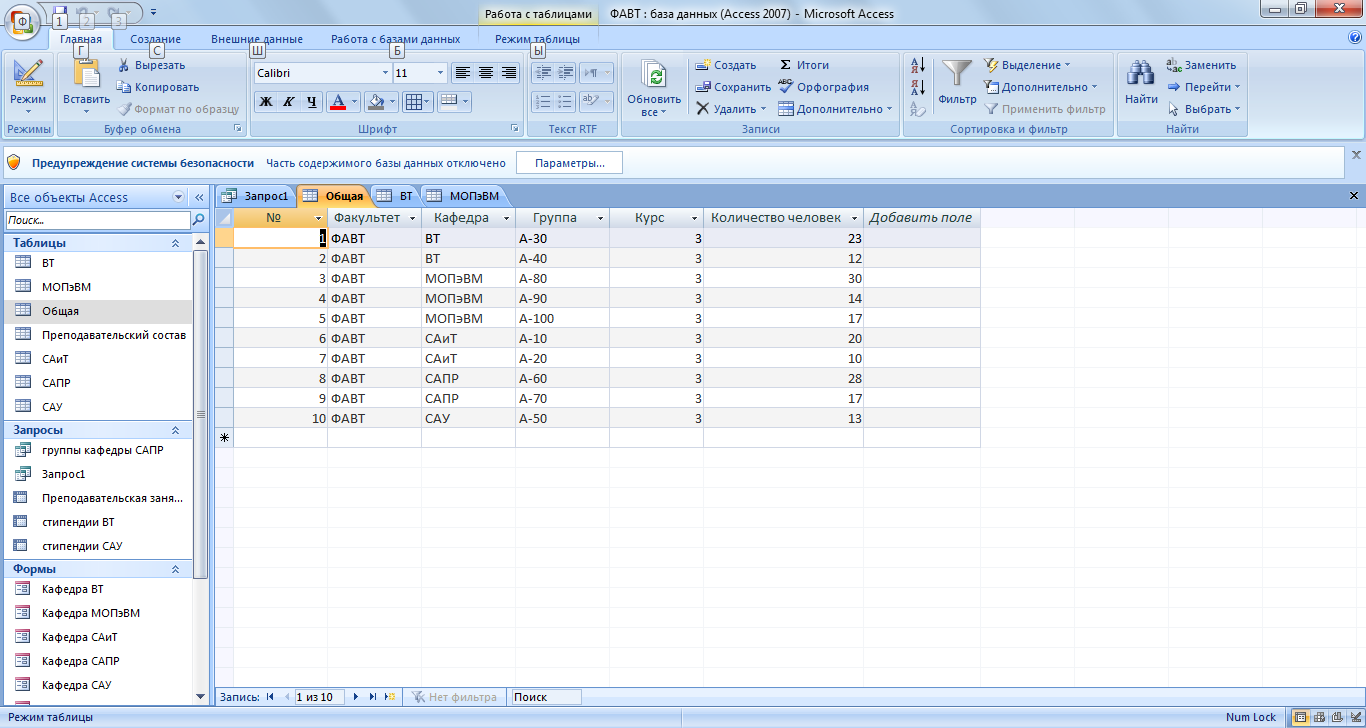 Рисунок 5 Заполнение таблицы «Общая»
Аналогично в третий столбец впишем название кафедры, далее группы, курс и количество человек.
Сохраните таблицу, нажав кнопку «Сохранить» в верхнем левом углу окна или комбинацию клавиш (Ctrl + S) клавиатуры. В поле «Имя таблицы» укажите «Институт».
Аналогичным образом создайте таблицу «Преподавательский состав», кафедры: «ВТ», «МОПэВМ», «САиТ», «САПР» и «САУ» используя команду «Таблица» ленты «Создание» (Рисунок 6).
Рисунок 5 Заполнение таблицы «Общая»
Аналогично в третий столбец впишем название кафедры, далее группы, курс и количество человек.
Сохраните таблицу, нажав кнопку «Сохранить» в верхнем левом углу окна или комбинацию клавиш (Ctrl + S) клавиатуры. В поле «Имя таблицы» укажите «Институт».
Аналогичным образом создайте таблицу «Преподавательский состав», кафедры: «ВТ», «МОПэВМ», «САиТ», «САПР» и «САУ» используя команду «Таблица» ленты «Создание» (Рисунок 6).
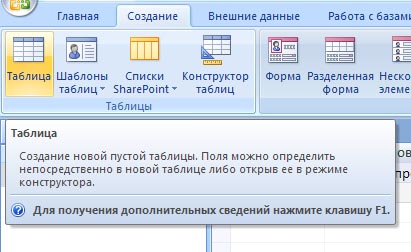 Рисунок 6 Создание таблиц
Создание форм
Для удобства ввода информации в таблицы применяются формы. В версии Access 2007 можно воспользоваться заготовками форм, соответствующие кнопки расположены на ленте «Создание». Первая заготовка используется для создания формы, в которую можно будет вводить информацию только по одной строке соответствующей таблицы за один раз (Рисунок 7).
Рисунок 6 Создание таблиц
Создание форм
Для удобства ввода информации в таблицы применяются формы. В версии Access 2007 можно воспользоваться заготовками форм, соответствующие кнопки расположены на ленте «Создание». Первая заготовка используется для создания формы, в которую можно будет вводить информацию только по одной строке соответствующей таблицы за один раз (Рисунок 7).
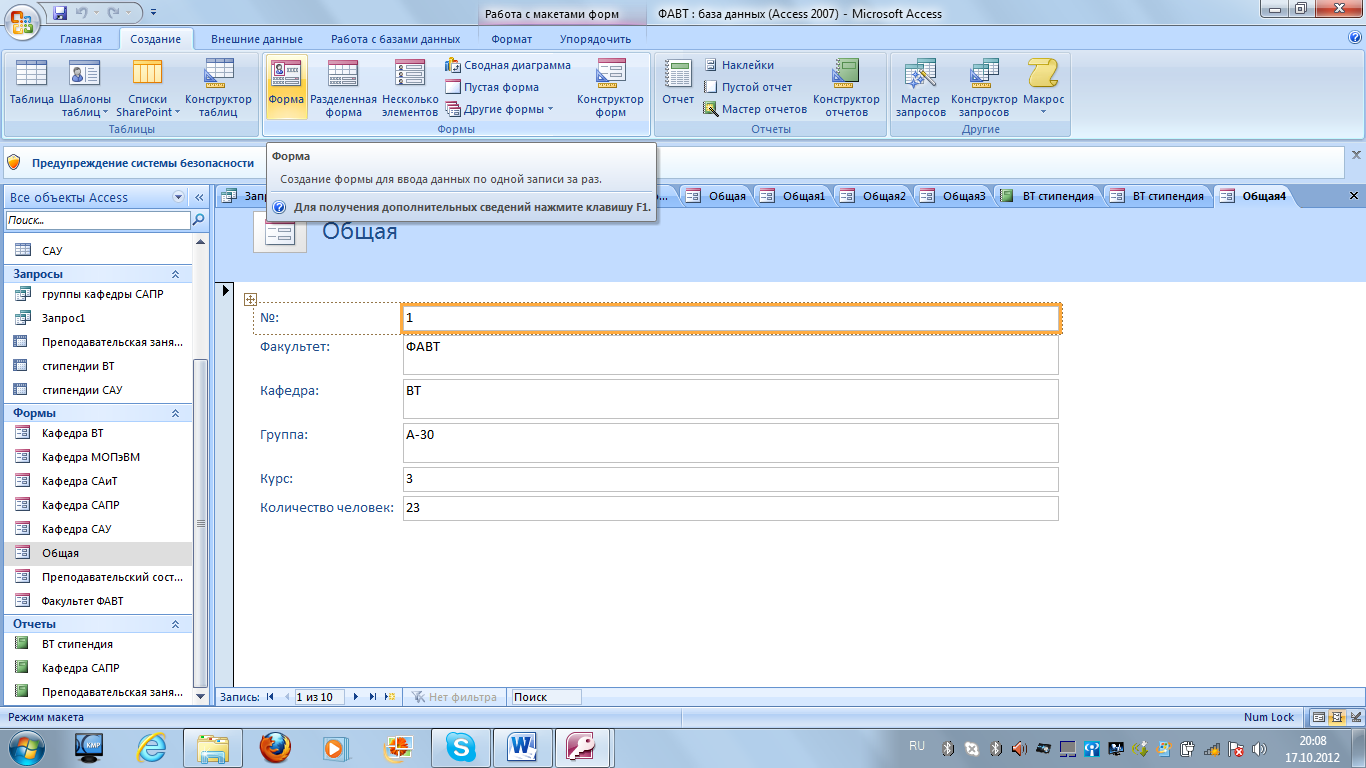 Рисунок 7 Создание форм
Созданная при помощи такой заготовки форма для таблицы «Институт» выглядит следующим образом (Рисунок 8).
Рисунок 7 Создание форм
Созданная при помощи такой заготовки форма для таблицы «Институт» выглядит следующим образом (Рисунок 8).
 Рисунок 8 Форма для таблицы «Институт»
При большом количестве полей в таблице такая форма очень удобна для ввода данных, она не позволяет случайно пропустить ввод какого-либо поля. Недостатком является необходимость просматривать исходную таблицу, чтобы по ошибке не вводить данные, уже имеющиеся в таблице. При переходе к следующей записи программа проверит уникальность сделанных добавлений и не допустит повтора, но время на ввод уже потрачено.
Более предпочтительна форма, созданная с помощью следующей заготовки (Рисунок 9).
Рисунок 8 Форма для таблицы «Институт»
При большом количестве полей в таблице такая форма очень удобна для ввода данных, она не позволяет случайно пропустить ввод какого-либо поля. Недостатком является необходимость просматривать исходную таблицу, чтобы по ошибке не вводить данные, уже имеющиеся в таблице. При переходе к следующей записи программа проверит уникальность сделанных добавлений и не допустит повтора, но время на ввод уже потрачено.
Более предпочтительна форма, созданная с помощью следующей заготовки (Рисунок 9).
 Рисунок 9 Разделенная форма
Как видно из комментария к команде на создание такой формы, она позволяет видеть на экране данные уже введенные в таблицу и поля для ввода. Созданная при помощи такой заготовки форма для таблицы «Институт» выглядит следующим образом. Обратите внимание на ошибку комментария: Таблица расположена снизу, а поля формы сверху окна формы (Рисунок 10).
Рисунок 9 Разделенная форма
Как видно из комментария к команде на создание такой формы, она позволяет видеть на экране данные уже введенные в таблицу и поля для ввода. Созданная при помощи такой заготовки форма для таблицы «Институт» выглядит следующим образом. Обратите внимание на ошибку комментария: Таблица расположена снизу, а поля формы сверху окна формы (Рисунок 10).
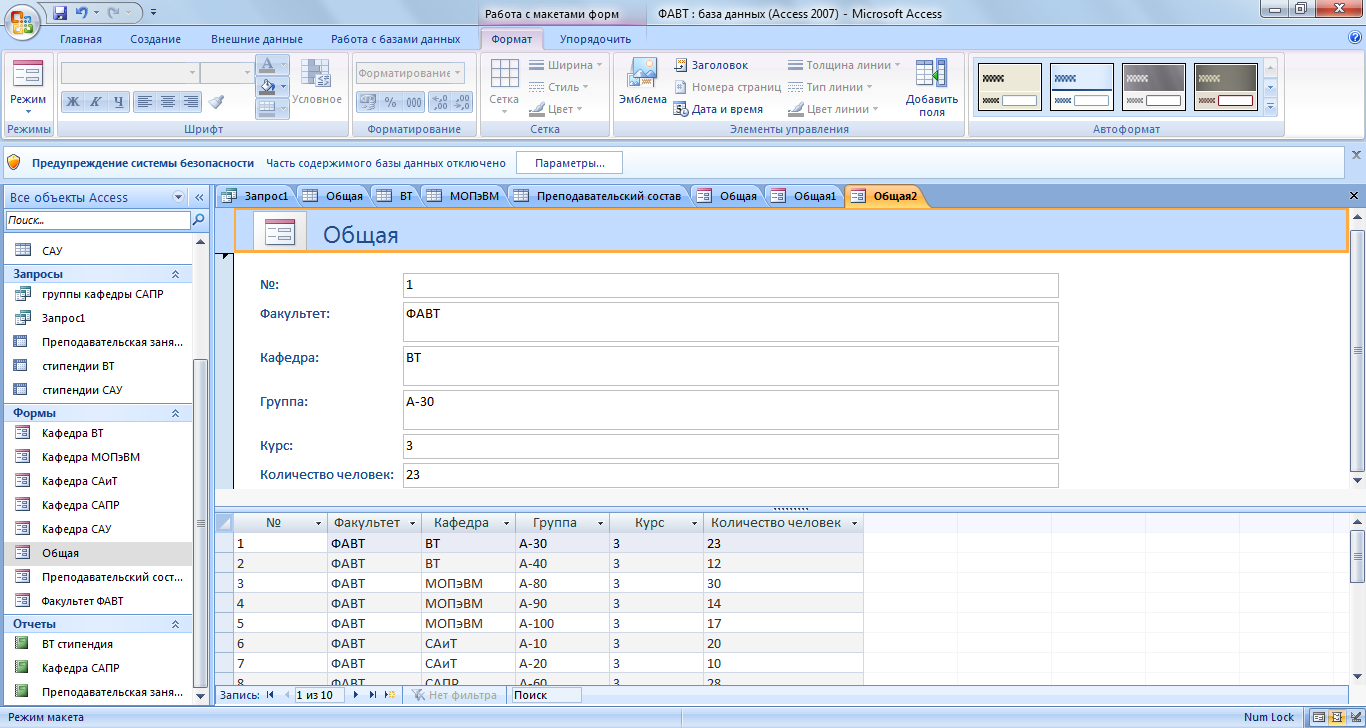 Рисунок 10 Реализация разделенной формы
Промежуточным вариантом по удобству работы среди вышеописанных форм можно считать форму, созданную из третьей заготовки (Рисунок 11).
Рисунок 10 Реализация разделенной формы
Промежуточным вариантом по удобству работы среди вышеописанных форм можно считать форму, созданную из третьей заготовки (Рисунок 11).
 Рисунок 11 Форма «Несколько элементов»
Она позволяет видеть на экране сразу несколько записей в форме, но это не приемлемо для таблиц с очень большим количеством полей, т.к. это снижает удобство ввода информации в мелкие по размерам поля (Рисунок 12).
Рисунок 11 Форма «Несколько элементов»
Она позволяет видеть на экране сразу несколько записей в форме, но это не приемлемо для таблиц с очень большим количеством полей, т.к. это снижает удобство ввода информации в мелкие по размерам поля (Рисунок 12).
 Рисунок 12 Реализация формы «Несколько элементов»
Используя команду «Разделенная форма» ленты «Создать» создаем форму для таблицы «Общая».
После внесения данных в форму закройте ее, щелкнув правой кнопкой мыши по ярлыку формы и выбрав в открывшемся контекстном меню команду «Закрыть».
Создание отчетов
Для того чтобы иметь возможность распечатать данные, имеющиеся в базе данных, используются отчеты. На первом этапе освоения программы Access целесообразно воспользоваться командой «Мастер отчетов» расположенной на ленте «Создать» (Рисунок 13).
Рисунок 12 Реализация формы «Несколько элементов»
Используя команду «Разделенная форма» ленты «Создать» создаем форму для таблицы «Общая».
После внесения данных в форму закройте ее, щелкнув правой кнопкой мыши по ярлыку формы и выбрав в открывшемся контекстном меню команду «Закрыть».
Создание отчетов
Для того чтобы иметь возможность распечатать данные, имеющиеся в базе данных, используются отчеты. На первом этапе освоения программы Access целесообразно воспользоваться командой «Мастер отчетов» расположенной на ленте «Создать» (Рисунок 13).
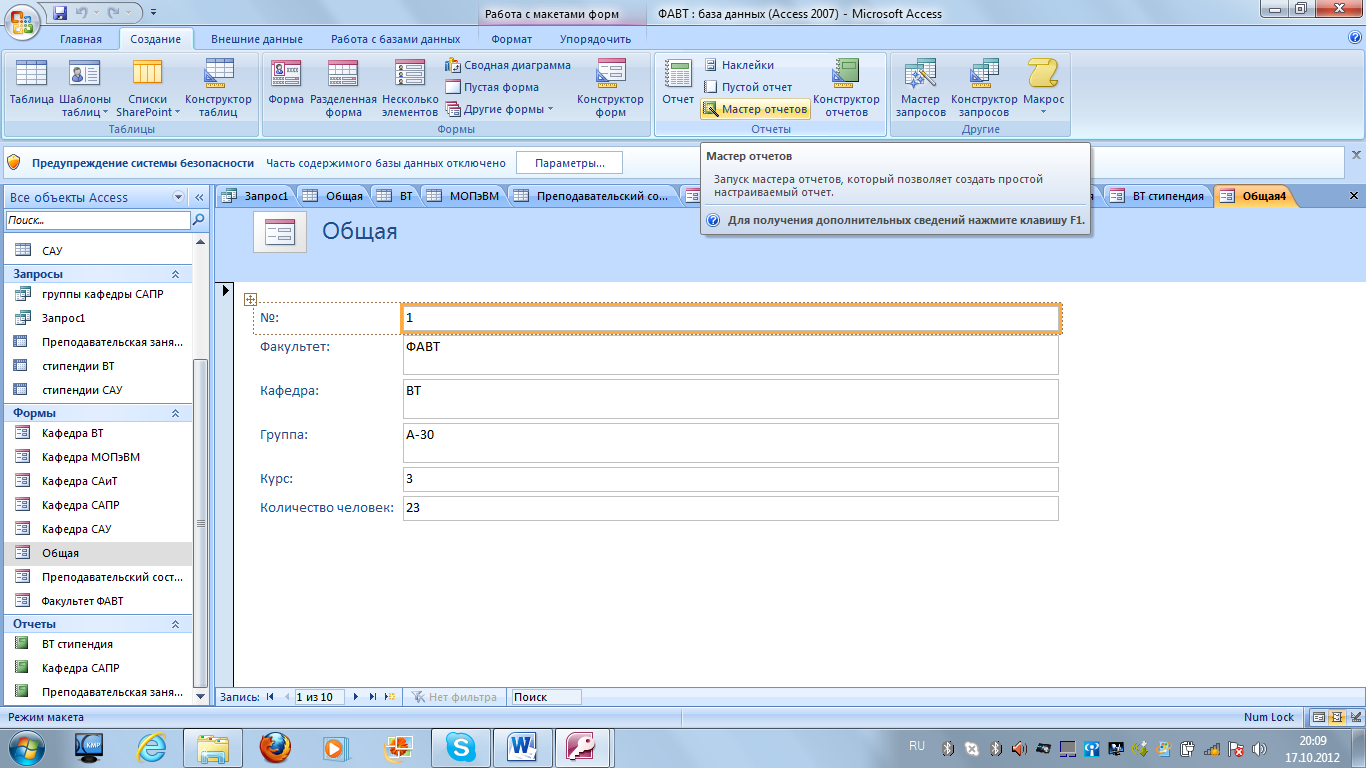 Рисунок 13 Создание отчета
В процессе работы «Мастер отчетов» предложит выбрать из списка доступные поля для чего можно воспользоваться стрелками влево и вправо, выделяя нужную строку из списка курсором (Рисунок 14).
Рисунок 13 Создание отчета
В процессе работы «Мастер отчетов» предложит выбрать из списка доступные поля для чего можно воспользоваться стрелками влево и вправо, выделяя нужную строку из списка курсором (Рисунок 14).
 Рисунок 14 Выбор полей для отчета
Мы переносим в правую часть поля «ВТ стипендия», «Кафедра САПР», «Преподавательская занятость» (Рисунок 15).
Рисунок 14 Выбор полей для отчета
Мы переносим в правую часть поля «ВТ стипендия», «Кафедра САПР», «Преподавательская занятость» (Рисунок 15).
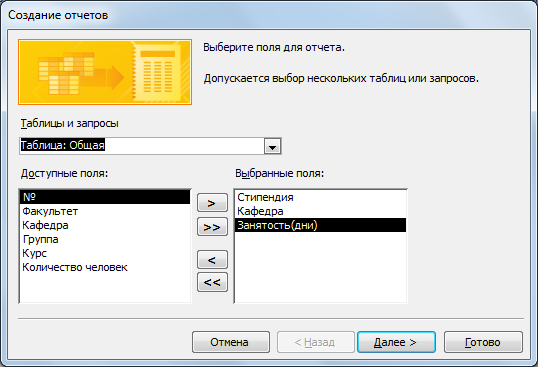 Рисунок 15 Выбор нужных нам полей для отчета
На следующем шаге мы можем выбрать способ сортировки информации в будущем отчете (Рисунок 16 - 17).
Рисунок 15 Выбор нужных нам полей для отчета
На следующем шаге мы можем выбрать способ сортировки информации в будущем отчете (Рисунок 16 - 17).
 Рисунок 16 Выбор способа сортировки информации
Рисунок 16 Выбор способа сортировки информации
 Рисунок 17 Порядок сортировки
Далее выбираем «Табличный» макет и книжную ориентацию бумаги, т.к. число полей в таблице не большое и она легко разместиться на странице достаточно крупным шрифтом (Рисунок 18).
Рисунок 17 Порядок сортировки
Далее выбираем «Табличный» макет и книжную ориентацию бумаги, т.к. число полей в таблице не большое и она легко разместиться на странице достаточно крупным шрифтом (Рисунок 18).
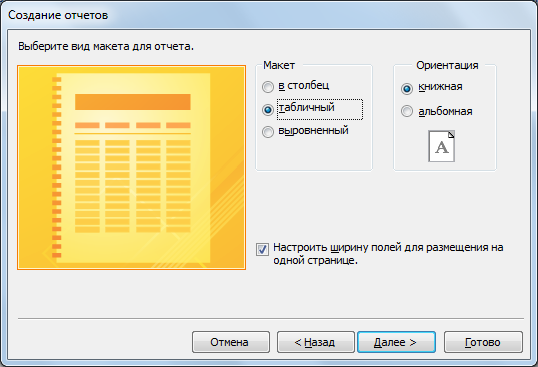 Рисунок 18 Выбор вида макета
Следующий шаг «Мастера отчетов» предполагает выбор стиля (т.е. внешнего вида будущего отчета) - выберете тот, который вам больше подходит (Рисунок 19).
Рисунок 18 Выбор вида макета
Следующий шаг «Мастера отчетов» предполагает выбор стиля (т.е. внешнего вида будущего отчета) - выберете тот, который вам больше подходит (Рисунок 19).
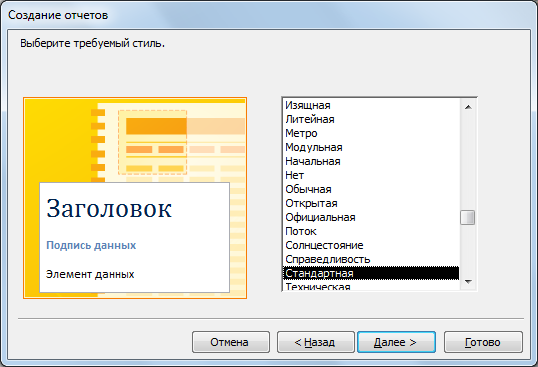 Рисунок 19 Выбор стиля
На завершающем этапе вы должны выбрать удобное для вас имя отчета и, либо просмотреть готовый отчет, либо перейти к редактированию, выбрав команду «Изменить макет отчета». Выбираем последний вариант (Рисунок 20).
Рисунок 19 Выбор стиля
На завершающем этапе вы должны выбрать удобное для вас имя отчета и, либо просмотреть готовый отчет, либо перейти к редактированию, выбрав команду «Изменить макет отчета». Выбираем последний вариант (Рисунок 20).
 Рисунок 20 Выбор имени отчета
Данный выбор связан с тем, что Мастер отчетов создал поле «Кафедра САПР» очень малой ширины при том, что справа на листе есть свободное место (Рисунок 21).
Рисунок 20 Выбор имени отчета
Данный выбор связан с тем, что Мастер отчетов создал поле «Кафедра САПР» очень малой ширины при том, что справа на листе есть свободное место (Рисунок 21).
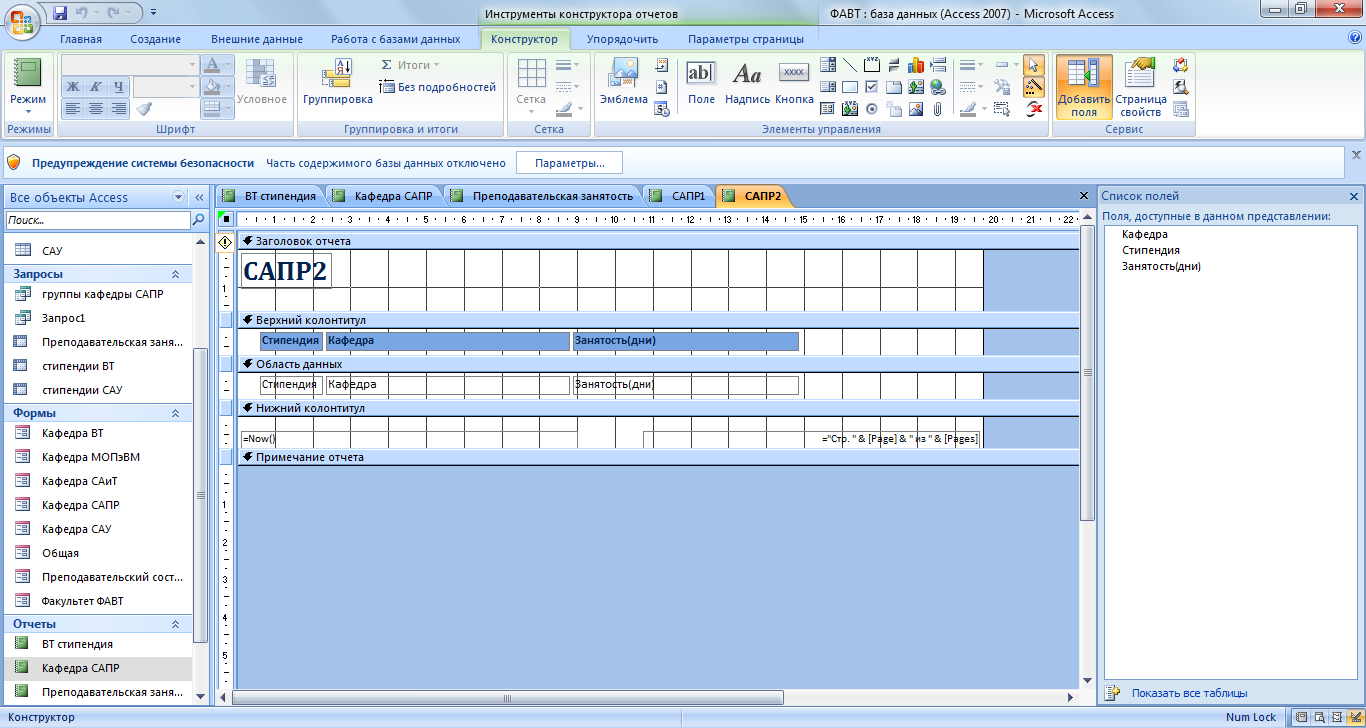 Рисунок 21 Отчет «САПР»
Устанавливаем курсор мыши на правой части поля «Кафедра САПР» в «Области данных», нажимаем левую кнопку мыши и перемещаем границу поля до желаемой ширины, т.е. изменяем ширину ячейки в таблице. После этого действия щелкаем мышью на команде «Режим» в левой части ленты «Конструктор» и переключаемся в режим просмотра полученного отчета (Рисунок 22).
Рисунок 21 Отчет «САПР»
Устанавливаем курсор мыши на правой части поля «Кафедра САПР» в «Области данных», нажимаем левую кнопку мыши и перемещаем границу поля до желаемой ширины, т.е. изменяем ширину ячейки в таблице. После этого действия щелкаем мышью на команде «Режим» в левой части ленты «Конструктор» и переключаемся в режим просмотра полученного отчета (Рисунок 22).
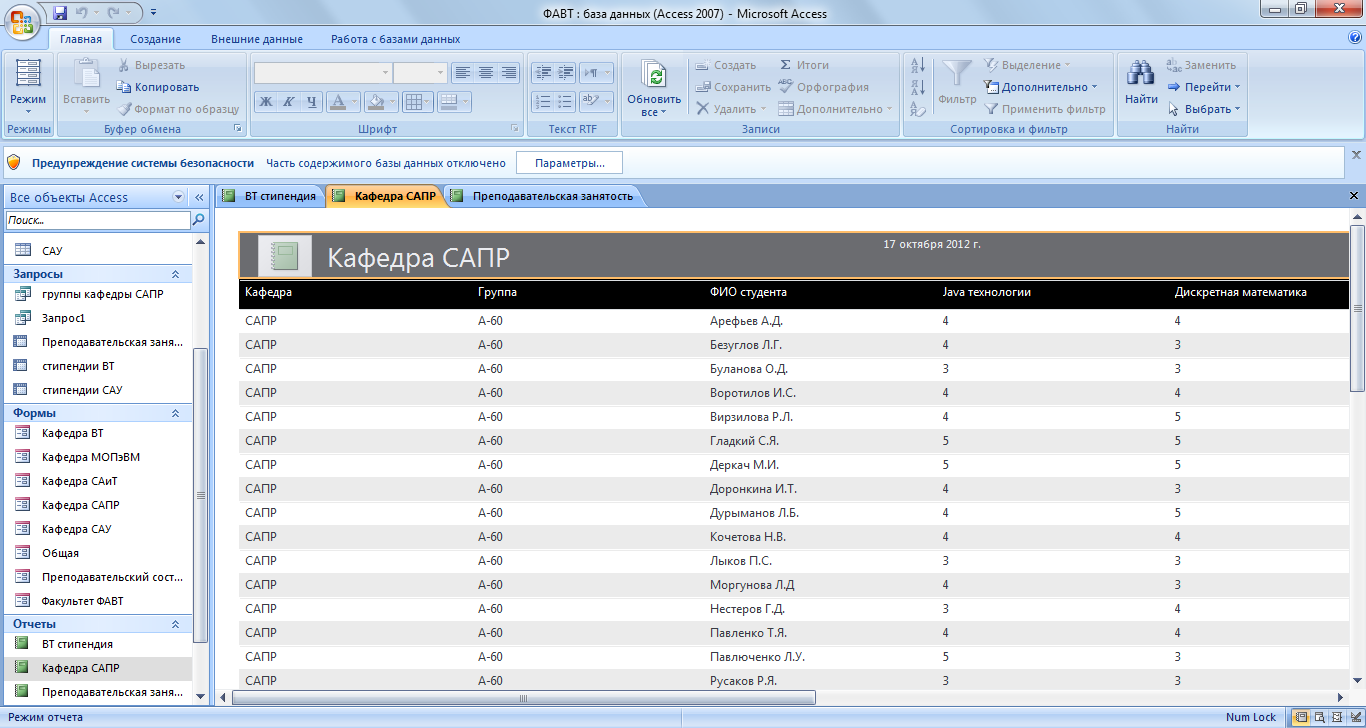 Рисунок 22 Просмотр полученного отчета «Кафедра САПР»
Аналогично создаем отчет для таблиц «ВТ стипендия» и «Преподавательская занятость». Если вы выполните все предыдущие этапы, то отчет «Кафедра САПР» должен иметь такой вид, как на рисунке ниже, возможно отличаясь только выбранным стилем (Рисунок 23-24).
Рисунок 22 Просмотр полученного отчета «Кафедра САПР»
Аналогично создаем отчет для таблиц «ВТ стипендия» и «Преподавательская занятость». Если вы выполните все предыдущие этапы, то отчет «Кафедра САПР» должен иметь такой вид, как на рисунке ниже, возможно отличаясь только выбранным стилем (Рисунок 23-24).
 Рисунок 23 Просмотр полученного отчета «ВТ стипендия»
Рисунок 23 Просмотр полученного отчета «ВТ стипендия»
 Рисунок 24 Просмотр полученного отчета «Преподавательская занятость»
Рисунок 24 Просмотр полученного отчета «Преподавательская занятость»
|
|
|
|
|
|
|
|
|
|
|
|
|
Так же рассмотрим SQL (англ. Structured Query Language — «язык структурированных запросов») — универсальный компьютерный язык, применяемый для создания, модификации и управления данными в реляционных базах данных.
|
|
|
|
|
Дата добавления: 2015-05-09; Просмотров: 3343; Нарушение авторских прав?; Мы поможем в написании вашей работы!