
КАТЕГОРИИ:
Архитектура-(3434)Астрономия-(809)Биология-(7483)Биотехнологии-(1457)Военное дело-(14632)Высокие технологии-(1363)География-(913)Геология-(1438)Государство-(451)Демография-(1065)Дом-(47672)Журналистика и СМИ-(912)Изобретательство-(14524)Иностранные языки-(4268)Информатика-(17799)Искусство-(1338)История-(13644)Компьютеры-(11121)Косметика-(55)Кулинария-(373)Культура-(8427)Лингвистика-(374)Литература-(1642)Маркетинг-(23702)Математика-(16968)Машиностроение-(1700)Медицина-(12668)Менеджмент-(24684)Механика-(15423)Науковедение-(506)Образование-(11852)Охрана труда-(3308)Педагогика-(5571)Полиграфия-(1312)Политика-(7869)Право-(5454)Приборостроение-(1369)Программирование-(2801)Производство-(97182)Промышленность-(8706)Психология-(18388)Религия-(3217)Связь-(10668)Сельское хозяйство-(299)Социология-(6455)Спорт-(42831)Строительство-(4793)Торговля-(5050)Транспорт-(2929)Туризм-(1568)Физика-(3942)Философия-(17015)Финансы-(26596)Химия-(22929)Экология-(12095)Экономика-(9961)Электроника-(8441)Электротехника-(4623)Энергетика-(12629)Юриспруденция-(1492)Ядерная техника-(1748)
Работа с формой в режиме конструктора
|
|
|
|
В режиме конструктора выполняются все работы по настройке и оформлению формы как объекта интерфейса приложения: устанавливаются размеры и другие свойства окна формы, вводятся и настраиваются необходимые разделы для режима формы и печати. В разделах размещаются рисунки и элементы управления, и осуществляется привязка их к данным. Одновременно к форме и элементам управления привязываются макросы и добавляются процедуры обработки событий.
Формы специально предназначены для редактирования и просмотра информации, содержащейся в таблицах – это элементы интерфейса любого приложения.
Задание 1. Создать ленточную форму для представления данных из таблицы Товары.
Действия.
1. Открыть вкладку Формы, нажать на кнопку Создать и выбрать Мастер форм. Указать в качестве источника данных таблицу Товары (рис. 25). Подтвердить выбор нажатием кнопки ОК.

Рис. 25. Создание формы
2. Перенести все поля из таблицы Товары при помощи кнопок  или
или  . Убрать ненужные поля можно при помощи кнопок
. Убрать ненужные поля можно при помощи кнопок  или
или  по аналогии с процессом переноса полей для создания запросов (рис. 26), нажать Далее.
по аналогии с процессом переноса полей для создания запросов (рис. 26), нажать Далее.
1. Выбрать внешний вид формы – ленточный и нажать Далее.
2. Выбрать стиль формы – Обычный или Облака и перейти к следующему этапу.

Рис. 26. Работа с мастером создания форм
на этапе выбора полей
1. Задать имя формы – Товары и нажать кнопку Готово. Распечатать полученную форму.
2. Добавить через форму Товары следующую запись в таблицу Товары (рис. 27).

Рис. 27. Добавление записи в таблицу Товары через форму
Задание 2.
1. Самостоятельно создать форму Заказчики. При создании формы включить все поля из таблицы Заказчики. Внешний вид формы выбрать в один столбец, стиль – Обычный или Облака. Распечатать первую запись полученной формы (рис. 27). Печать выделенной записи осуществляется командами Файл \ Печать \ Выделенные записи, ОК.
|
|
|
2. В записи, представленной на рисунке 28, заменить информацию в поле Адрес на Северная, 166-а, а в поле Директор на Короткевич. Распечатать запись.
Задание 3. Самостоятельно создать форму Поставщики (параметры формы аналогичны форме Заказчики) и распечатать вторую запись формы.
Для получения информации о сотрудниках необходимо создать две формы, так как в таблице Сотрудники хранится не только деловая информация, но и личная – адрес, домашний телефон и т.д. Поэтому создаются формы Сотрудники - служебная и Сотрудники - полная.

Рис. 28. Образец готовой формы Заказчики
Форма Сотрудники-служебная является справочником для просмотра кодов работников и номеров их служебных телефонов при оформлении сделок. Поэтому в этой форме потребуется организация защиты данных от изменений. Для корректировки информации о сотрудниках будет использована другая форма – Сотрудники-полная, в состав которой войдут все поля таблицы Сотрудники.
Задание 4. Создать форму Сотрудники-служебная. В состав формы должны войти следующие поля таблицы Сотрудники: Код сотрудника, Имя, Отчество, Должность, Рабочий телефон (т.е. поля со служебной информацией). Форма строится в один столбец.
Задание 5. Запретить ввод и корректировку данных о сотрудниках через форму Сотрудники-служебная.
Действия.
1. Зайти во вкладку Формы, выделить форму Сотрудники-служебная, нажать на кнопку Конструктор.
2. Щелкнуть правой кнопкой мыши по левому верхнему углу формы и выбрать пункт Свойства (рис. 29).

Рис. 29. Вызов свойств формы в режиме конструктора
3. Выбрать вкладку Данные и переопределить свойства на изменение, добавление, удаление и ввод данных так, как это показано на рисунке 30. Закрыть окно свойств, сохранить изменения и закрыть форму.
|
|
|

Рис. 30. Изменение свойств формы
Задание 6. Создать форму Сотрудники-полная. Для лучшего восприятия желательно разграничить служебную и личную информацию, разместив ее на разных вкладках формы.
Действия.
1. Создать форму Сотрудники-полная. Внешний вид – в один столбец, стиль – обычный. Сохранить созданную форму.
2. Открыть форму Сотрудники-полная в режиме конструктора.
3. На панели элементов выделить значок Набор вкладок  , добавить его на форму, и растянуть так, как показано на рисунке 31.
, добавить его на форму, и растянуть так, как показано на рисунке 31.
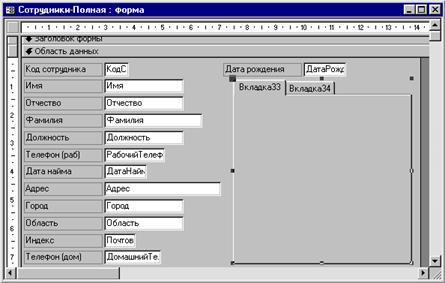
Рис. 31. Результат редактирование макета формы
Сотрудники-полная
4. Щелкнуть левой кнопкой мыши по одной из вкладок, затем вызвать контекстное меню и, выбрав пункт Свойства во вкладке Макет, в графе Подпись набрать новую подпись – Служебные данные.
5. Закрыть окно свойств, щелкнуть мышью по другой вкладке.
6. Повторить выполнение пункта 4 для второй вкладки, добавив в графу Подпись текст – Личные данные.
7. Выделить поля Должность, Рабочий Телефон и Дата Найма при нажатой клавише SHIFT, выполнить команду Правка \ Вырезать.
8. Щелкнуть по вкладке Служебные данные и выполнить команду Правка \ Вставить. Сохранить изменения (рис. 32).

Рис. 32. Редактирование формы Сотрудники-Полная
9. Подтянуть к полям с личной информацией поле Дата рождения (рис. 32), выделить поля Дата рождения, Адрес, Город, Область, Индекс, Телефон (дом) и выполнить команду Правка \ Вырезать.
10. Открыть вкладку Личные данные и вставить поля (Правка \ Вставить). Сохранить изменения.
11. Подвести указатель мыши к границе вкладок и, щелкнув левой клавишей мыши (при этом указатель мыши  изменит свой вид на руку
изменит свой вид на руку  ), перенести вкладки под оставшиеся на форме поля (рис. 33).
), перенести вкладки под оставшиеся на форме поля (рис. 33).
12. Уменьшить поле формы до границ расположения элементов управления.
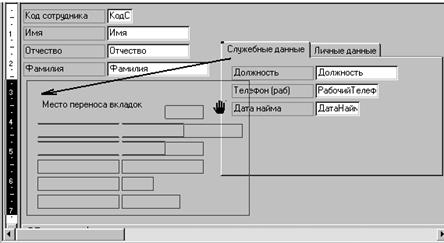
Рис. 33. Перемещение вкладок на поле формы
13. После завершения редактирования макета сохранить изменения и открыть форму для просмотра записей (рис. 34).

Рис. 34. Форма Сотрудники-Полная
Задание 7. Самостоятельно добавить запись о новом сотруднике. Закрыть форму Сотрудники-полная.
Информация о новом сотруднике
| 1. Код сотрудника – 11 | 8. Адрес – ул. Бакулина, 13 |
| 2. Имя – Олег | 9. Город – Белгород |
| 3. Отчество – Викторович | 10. Область – Белгородская |
| 4. Фамилия – Северов | 11. Индекс – 295362 |
| 5. Должность – менеджер | 12. Телефон (дом) – 8-072-757574 |
| 6. Телефон (раб) – 314046 | 13. Дата рождения – 12.06.74 |
| 7. Дата найма – 26.08.02 |
Задание 8. Удалить запись о товаре из формы Товары.
|
|
|
Для удаления выделить требуемую запись и выполнить команды Правка \ Удалить запись.
Действия.
1. Открыть форму Товары.
2. Переместить курсор на последнюю запись (Наименование товара – консервы Ставрида) и выполнить команду Удалить запись (рис. 35).

Рис. 35. Удаление записи из таблицы через форму
|
|
|
|
|
Дата добавления: 2015-05-09; Просмотров: 1045; Нарушение авторских прав?; Мы поможем в написании вашей работы!