
КАТЕГОРИИ:
Архитектура-(3434)Астрономия-(809)Биология-(7483)Биотехнологии-(1457)Военное дело-(14632)Высокие технологии-(1363)География-(913)Геология-(1438)Государство-(451)Демография-(1065)Дом-(47672)Журналистика и СМИ-(912)Изобретательство-(14524)Иностранные языки-(4268)Информатика-(17799)Искусство-(1338)История-(13644)Компьютеры-(11121)Косметика-(55)Кулинария-(373)Культура-(8427)Лингвистика-(374)Литература-(1642)Маркетинг-(23702)Математика-(16968)Машиностроение-(1700)Медицина-(12668)Менеджмент-(24684)Механика-(15423)Науковедение-(506)Образование-(11852)Охрана труда-(3308)Педагогика-(5571)Полиграфия-(1312)Политика-(7869)Право-(5454)Приборостроение-(1369)Программирование-(2801)Производство-(97182)Промышленность-(8706)Психология-(18388)Религия-(3217)Связь-(10668)Сельское хозяйство-(299)Социология-(6455)Спорт-(42831)Строительство-(4793)Торговля-(5050)Транспорт-(2929)Туризм-(1568)Физика-(3942)Философия-(17015)Финансы-(26596)Химия-(22929)Экология-(12095)Экономика-(9961)Электроника-(8441)Электротехника-(4623)Энергетика-(12629)Юриспруденция-(1492)Ядерная техника-(1748)
Решение. Используйте имена полей, которые указаны в заголовке таблицы 3 приложения
|
|
|
|
ФОРМЫ
Указания
Используйте имена полей, которые указаны в заголовке таблицы 3 приложения. Поле «Ном» определите как счетчик, поле «ДатаР» — как поле типа «Дата/время», поле «Скидка» — как логическое, прочие поля — как текстовые (см. 1.3). Поле «Ном» сделайте ключевым полем (см. 1.4).
1.21. Настройка маски ввода для номера телефона: в текстовом поле «Тел» определите свойство «Маска ввода» следующим образом: 000\-00\-00;0;_
Данная маска позволяет вводить семизначный номер телефона с разделителями-тире (например, 212-34-56), причем указание всех семи цифр является обязательным. Обратная косая черта перед символом «-» показывает, что этот символ должен выводиться в ячейке таблицы (а не обрабатываться особым образом, подобно специальному символу «0»). С учетом данной маски размер поля «Тел» достаточно положить равным 9 (7 цифр + 2 разделителя-тире).
1.22. Настройка маски ввода для даты рождения: использование в данной таблице такой же маски ввода для даты, как в упражнении А1-1 (см. 1.9), может привести к проблемам: если, например, дата рождения клиента 1.1.1929, то ее нельзя будет ввести, поскольку для года предусмотрены лишь две цифры, а дата 1.1.29 интерпретируется как 1 января 2029 года. Поэтому в данном случае свойство «Маска ввода» удобнее определить так: 99.99.0099;0;_ (по-прежнему два разряда для года являются обязательными, но можно указывать и 4 разряда, например, 1.1.64 или 1.1.1964).
Все поля, кроме поля «Тел», сделайте обязательными; определите описания каждого поля, подписи к ним и другие необходимые свойства (см. 1.7).
Если по умолчанию в столбце «Дата рождения» отображаются только две последние цифры года (так будет происходить в Access 97), то измените формат поля «ДатаР» на следующий: dd.mm.yyyy (см. 1.10).
|
|
|
1.23. Особенности отображения логических полей: в табличном режиме значение поля «Скидка» отображается в виде флажка(установленный флажок соответствует значению поля «Да», снятый — значению «Нет»). Для изменения значения данного поля надо либо щелкнуть на флажке мышью, либо перейти на данное поле с помощью клавиатуры и нажать клавишу пробела
А2-1. В существующей базе данных «Видео» (см. упражнение А1-1) определить две формы, связанные с таблицей «Фильмы»: ленточную (с именем «Фильмы (ленточная форма)») и простую (с именем «Фильмы (простая форма)»). С помощью созданных форм ввести в базу данных оставшиеся записи (см. таблицу 1 в приложении).
2.1. Открытие существующей базы данных: выполните любое из данных двух действий:
1) если сразу после запуска программы Access на экране отображается диалоговое окно, то выберите в нем вариант «Открыть базу данных» («Открытие файла» в Access XP) и в расположенном ниже списке щелкните на имени нужной базы данных (в Access 97/2000 после этого нажмите кнопку [ОК.]);
2) «Файл | Открыть базу данных» («Файл | Открыть...» в Access XP) или  или [Ctrl]+[O]; в появившемся окне «Открытие файла базы данных» перейдите в вашу рабочую папку, выделите имя нужной базы данных (в нашем случае Bидео.mdb) и нажмите кнопку [Открыть] или клавишу [Enter].
или [Ctrl]+[O]; в появившемся окне «Открытие файла базы данных» перейдите в вашу рабочую папку, выделите имя нужной базы данных (в нашем случае Bидео.mdb) и нажмите кнопку [Открыть] или клавишу [Enter].
- В нижней части выпадающего меню «Файл» указываются имена нескольких последних использованных баз данных. Для открытия одной из этих баз данных достаточно выбрать пункт меню с ее именем. Заметим, что аналогичная возможность имеется и в программах Word и Excel.
2.2. Создание ленточной формы: в окне базы данных перейдите к группе объектов «Формы» и нажмите кнопку [Создать]; в появившемся диалоговом окне «Новая форма» выберите вариант «Автоформа: ленточная», в выпадающем списке выберите элемент «Фильмы» (это имя таблицы — источника данных для создаваемой формы), [ОК]. В результате будет создана ленточная форма, структура которой подобна структуре исходной таблицы (ленточная форма содержит строку заголовка, после которой отображаются данные о нескольких записях из таблицы, причем данные выравниваются по столбцам).
|
|
|
- В качестве заголовков в форме, как и в таблице, используются подписи к полям или имена полей, если для них не определено свойство «Подпись» (см. 1.7).
Сохраните созданную форму (см. 1.5); при первом сохранении следует указать имя формы: Фильмы (ленточная форма)
2.3.Переход в режим конструктора форм: «Вид | Конструктор» или  . В режиме конструктора форм, помимо основного окна с макетом формы, обычно отображается вспомогательное окно «Панель элементов», которое обеспечивает помещение на форму управляющих элементов различного типа. При выполнении упражнений из данного пункта это окно не используется, и его можно закрыть, либо отжав кнопку
. В режиме конструктора форм, помимо основного окна с макетом формы, обычно отображается вспомогательное окно «Панель элементов», которое обеспечивает помещение на форму управляющих элементов различного типа. При выполнении упражнений из данного пункта это окно не используется, и его можно закрыть, либо отжав кнопку  на панели инструментов, либо щелкнув на кнопке
на панели инструментов, либо щелкнув на кнопке  , расположенной в правом верхнем углу этого окна.
, расположенной в правом верхнем углу этого окна.
- В режиме конструктора в окне формы отображается ее макет, который включает три раздела: «Заголовок формы», «Область данных» и «Примечание формы». В заголовке ленточной формы обычно указываются названия полей (точнее, их подписи — см. 1.7), в области данных — записи, содержащиеся в таблице-источнике, а примечание является пустым. Между элементами, расположенными в заголовке и в области данных, имеется существенное отличие (несмотря на их внешнее сходство): элементы в заголовке являются надписями, то есть содержат фиксированный текст (комментарий), тогда как элементы в области данных являются полями, то есть позволяют отображать (и редактировать) содержимое соответствующих полей таблицы-источника.
2.4. Выделение элемента формы: любой элемент макета формы можно выделить, щелкнув на нем мышью; при этом около него появятся квадратные маркеры, позволяющие изменять размеры элемента, например: 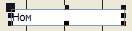 . Кроме того, в левом выпадающем списке «Объект» на панели форматирования появится имя выделенного элемента и его тип, например:
. Кроме того, в левом выпадающем списке «Объект» на панели форматирования появится имя выделенного элемента и его тип, например:  . При перемещении курсора мыши на рамку вокруг выделенного элемента вид курсора меняется на изображение руки. Если в этот момент нажать левую кнопку мыши, то элемент можно перетащить на новое место. Изменение размеров или перетаскивание можно выполнять одно-временно для нескольких элементов; для этого их надо пред-)варительно выделить, щелкая на них мышью при нажатой)клавише [Shift].
. При перемещении курсора мыши на рамку вокруг выделенного элемента вид курсора меняется на изображение руки. Если в этот момент нажать левую кнопку мыши, то элемент можно перетащить на новое место. Изменение размеров или перетаскивание можно выполнять одно-временно для нескольких элементов; для этого их надо пред-)варительно выделить, щелкая на них мышью при нажатой)клавише [Shift].
|
|
|
Для того чтобы изменение размеров или перетаскивание элемента выполнялось не «скачками», а плавно, надопри выполнении этих действий держать нажатой клавишу [Ctrl].
2.5. Настройка стиля формы: снимите выделение со всех элементов, щелкнув мышью на пустой области окна макета; «Формат | Автоформат...», в появившемся окне выберите ва-iриант «Обычный» («Стандартный» в Access 2000/ХР), [ОК].
- Стиль желательно устанавливать в самом начале редактирования формы, поскольку при выполнении команды «Автоформат» форматные настройки элементов формы заменяются на стандартные для данного стиля.
2.6.Переход в стандартный режим формы: «Вид | Режим формы» или.  .
.
- После любой корректировки формы в режиме конструктора рекомендуется переходить в стандартный режим формы, чтобы оценить результаты сделанных изменений.
Вернитесь в режим конструктора (см. 2.3) и сохраните сделанные изменения (см. 1.5).
Помимо более широких возможностей по оформлению (по сравнению с таблицами), формы позволяют ускорить и сделать более надежным ввод данных. Это достигается, прежде всего, за счет использования в форме разнообразных управляющих элементов.
2.7. Преобразование обычного поля ввода в поле с выпадающим списком: в разделе «Область данных» выделите элемент' «Страна» и выполните команду меню «Формат | Преобразовать элемент в | Поле со списком». Справа от поля ввода появится кнопка  , являющаяся признаком выпадающего списка. Однако пока выпадающий список не содержит элементов, в чем можно убедиться, временно перейдя в режим формы (см. 2.6) и развернув один из списков.
, являющаяся признаком выпадающего списка. Однако пока выпадающий список не содержит элементов, в чем можно убедиться, временно перейдя в режим формы (см. 2.6) и развернув один из списков.
Вернитесь в режим конструктора и выделите выпадающий список «Страна».
2.8. Вызов окна свойств элемента: нажмите кнопку  на панели «Конструктор форм»; в результате на экране появится окно свойств выделенного элемента.
на панели «Конструктор форм»; в результате на экране появится окно свойств выделенного элемента.
- Окно свойств элемента можно также вызвать двойным щелчком мышью на рамке нужного элемента или выполнив команду «Свойства» из его контекстного меню. Если окно свойств уже присутствует на экране, то для отображения в нем свойств другого элемента достаточно выделить нужный элемент. Окно свойств закрывается, подобно другим окнам, с помощью кнопки
 на его заголовке.
на его заголовке.
2.9. настройка свойств выпадающего списка: перейдите в окне свойств на вкладку «Данные», в строке «Тип источника строк» выберите вариант «Список значений», а в строке «Источник строк» введите следующий текст (без пробелов, с разделителями «;»): Россия;США;Франция. Обратите внимание на значение «Нет» в строке «Ограничиться списком». Закройте окно свойств. Если теперь перейти в режим формы, то можно убедиться, что в выпадающем списке содержатся названия указанных трех стран. Вместе с тем, в поле «Страна» можно вводить и названия других стран, как в обычное поле ввода (например, Индия для записи номер 10 — см. таблицу 1 приложения).
|
|
|
- Для того чтобы запретить ввод данных, не содержащихся в списке, достаточно вызвать окно свойств элемента-списка и установить для свойства «Ограничиться списком» значение «Да».
- С помощью команды «Формат | Преобразовать элемент в | Поле» (см. 2.7) можно вернуть элемент «Страна» в исходное состояние (обычное поле ввода); при этом, однако, будут потеряны все сделанные в 2.9 настройки.
Преобразуйте в поле с выпадающим списком элемент «Жанр» из раздела «Область данных», выполнив для него действия, описанные в 2.7-2.9. При настройке свойств выпадающего списка в свойстве «Источник строк» введите следующий текст: Боевик;Комедия;Мелодрама;Мультфильм;Фантастика
2.10. Отключение доступа к нередактируемому полю: перейдите в режим конструктора (см. 2.3), выделите поле «Ном» в разделе «Область данных» и вызовите его окно свойств (см. 2.8); перейдите на вкладку «Данные», в строке «Доступ» выберите вариант «Нет». Теперь в стандартном режиме формы на данное поле нельзя перейти, и это поле изображается как недоступное (серым цветом).
- Подобное отключение доступа следует выполнять для тех полей, которые нельзя редактировать (например, для полей-счетчиков). Иногда бывает желательно, чтобы вид полей с отключенным доступом не отличался от вида остальных полей. В этом случае следует не только отключить доступ, но и дополнительно установить значение «Да» для свойства «Блокировка» (на той же вкладке «Данные»).
После корректировки структуры элементов формы необходимо настроить ее внешний вид. В настоящий момент во внешнем виде формы имеются два недостатка:
1) подписи «Длительность» и, возможно, «Дата записи» являются слишком длинными и выходят за границы соответствующих столбцов;
2) ширина некоторых полей является избыточной («Ном»,«Длит»), а ширина других — недостаточной («Назв», «Жанр»).
Кроме исправления этих недостатков, можно для большей наглядности изменить шрифт и выравнивание элементов формы, в частности, заголовков. Заметим, что форматирование элемента желательно начинать с настройки его шрифта, так как в результате изменения свойств шрифта может измениться размер элемента формы.
2.11. форматирование надписей и полей: выделите все элементы-надписи в разделе «Заголовок формы» (см. 2.4; для выделения всех элементов, расположенных на одном уровне по горизонтали или вертикали, достаточно щелкнуть мышью на соответствующей позиции вертикальной или горизонтальной линейки); используя выпадающий список «Шрифт» на панели форматирования, установите для них шрифт «Arial Суг» («Суг» обозначает «Кириллицу», то есть русифицированный шрифт; с помощью кнопки  на той же панели установите полужирное начертание. Выделите поле «Ном» в разделе «Область данных» и с помощью кнопки
на той же панели установите полужирное начертание. Выделите поле «Ном» в разделе «Область данных» и с помощью кнопки  отцентрируйте его текст. Аналогичным образом в разделе «Область данных» отцентрируйте поле «ДатаЗап».
отцентрируйте его текст. Аналогичным образом в разделе «Область данных» отцентрируйте поле «ДатаЗап».
- С помощью кнопок на панели форматирования можно настраивать выравнивание текста, цвет заливки, начертание и цвет шрифта, толщину и цвет рамки. На самом деле возможностей форматирования элемента гораздо больше. Все эти возможности сгруппированы на вкладке «Макет» в окне свойств элемента (см. 2.8).
2.1.2. Корректировка текста надписей: выделите заголовок поля «Длит» (этот элемент-надпись расположен в разделе «Заголовок формы» и содержит текст Длительность) и нажмите клавишу [F2] или щелкните мышью на тексте заголовка; в результате текст заголовка перейдет в режим редактирования, и в нем появится вертикальный курсор. Измените текст заголовка на Длит, и нажмите [Enter].
2.13. Настройка ширины элемента-надписи по размерам текста: не снимая выделения с надписи «Длит.», выполнитекоманду «Формат | Размер | По размеру данных»; в результате этот элемент станет занимать на форме ровно столько места, сколько требуется для отображения содержащегося в нем текста.
Действуя так же, как в 2.12 и 2.13, измените текст Дата записи в разделе «Заголовок формы» на Дата зап. и настройте ширину этого элемента-надписи по ширине текста.
2.14. Настройка ширины элементов-полей: выделите элемент-поле «Ном» (в разделе «Область данных») и с помощью перетаскивания за средний маркер на правой стороне рамки уменьшите его ширину. Затем уменьшите ширину поля «Длит», используя перетаскивание за средний маркер на левой стороне его рамки. Аналогичными действиями, за счет появившегося свободного места, увеличьте ширину полей «Назв» и «Жанр». Перейдите в стандартный режим формы и проверьте, что размер полей «Назв», «Страна», «Жанр»«Длит» достаточен для отображения данных, после чего вернитесь в режим конструктора.
2.15. Установка равных интервалов: выделите все поля в),разделе «Область данных», щелкая на них мышью при нажатой клавише [Shift] (или выполнив щелчок на вертикальной линейке на уровне этих полей); «Формат | Интервал по горизонтали | Сделать равным»; в результате промежутки между:полями станут равными.
2.16. Выравнивание заголовков: выделите поле «Назв» и элемент-надпись «Название» (для их одновременного выделения достаточно щелкнуть на горизонтальной линейке над данными элементами), «Формат | Выровнять | По левому краю».-Аналогичным образом выровняйте остальные заголовки, учитывая, что выравнивание производится по краю самого левого из выделенных элементов.
2.17. Настройка высоты разделов формы: установите курсор мыши на нижнюю границу раздела «Заголовок формы» (при этом курсор примет вид вертикальной двунаправленной стрелки), нажмите левую кнопку мыши и, не отпуская ее,; перетащите границу раздела вверх — тем самым будет уменьшен промежуток между заголовками и полями с данными. Аналогичным образом уменьшите высоту области данных; при этом в форме уменьшатся промежутки между строками, содержащими данные.
- Высота раздела «Примечание формы» является нулевой, однако ее можно увеличить, используя перетаскивание. Данный раздел располагается в нижней части формы и обычно служит для размещения вспомогательных управляющих элементов (например, кнопок — см. упражнение А7-1).
2.18. Вызов окна свойств формы и изменение заголовка окна формы: щелкните мышью на сером квадрате в левом верхнем углу окна макета формы (на пересечении горизонтальной и вертикальной линейки), при этом в данном квадрате появится черный маркер; нажмите кнопку  , в результате на экране появится окно свойств формы. Перейдите в окне на вкладку «Макет» и введите новое значение свойства «Подпись»: Фильмы (ленточная форма). Данный текст будет отображаться в заголовке окна формы (в стандартном режиме формы).
, в результате на экране появится окно свойств формы. Перейдите в окне на вкладку «Макет» и введите новое значение свойства «Подпись»: Фильмы (ленточная форма). Данный текст будет отображаться в заголовке окна формы (в стандартном режиме формы).
- Если заголовок окна формы изменить до ее первого сохранения, то в качестве названия формы будет предложен этот заголовок.
Закончив настройку внешнего вида формы, сохраните ее макет (см. 1.5) и перейдите в стандартный режим формы.
2.19. особенности перемещения по записям в ленточной форме: способы перемещения по ленточной форме в основном соответствуют способам перемещения по таблице (см. 1.8, 1.12): в форме, как и в таблице, имеется столбец меток записей (слева от области данных) и вспомогательная панель кнопок (в нижней части формы). В отличие от таблиц, для перемещения вверх и вниз по записям нельзя пользоваться клавишами со стрелками; вместо них надо использовать комбинации [Ctrl]+[PgUp] и [Ctrl]+[PgDn]. Как обычно, для того чтобы распахнуть выпадающий список, можно щелкнуть мышью на его кнопке или ввести комбинацию [Alt]+[l]. После этого надо или щелкнуть мышью на нужном варианте из списка, или выделить этот вариант с помощью клавиш со стрелками и нажать [Enter].
С помощью ленточной формы введите в базу данных еще пять записей (с шестой по десятую) из таблицы 1 приложения, после чего закройте форму (см. 1.16).
2.20. создание простой формы (формы «в столбец»): в окне базы данных перейдите к группе объектов «Формы» и нажмите кнопку [Создать]; в появившемся диалоговом окне «Новая форма» выберите вариант «Автоформа: в столбец», в выпадающем списке выберите элемент «Фильмы», [ОК]. В результате будет создана форма, имитирующая стандартный бумажный бланк, в которой все поля располагаются в один столбец рядом с их подписями, причем на экране отображается только текущая запись. В дальнейшем расположение полей на форме можно изменить так, чтобы оно более соответствовало характеру и размеру вводимых данных.
- Простые формы, отображающие на экране единственную запись в виде бланка, удобны для просмотра и редактирования данных, содержащих большое количество полей (поскольку такие данные нельзя разместить в таблице, умещающейся на экране). С другой стороны, ленточные формы более удобны для работы с данными небольшого размера, поскольку позволяют одновременно отображать на экране несколько записей. Возможны также комбинированные формы (см. 2.21).
Перейдите в режим конструктора форм (см. 2.3). Обратите внимание на то, что в случае простой формы обычно заполняется только раздел «Область данных», а разделы «Заголовок формы» и «Примечание формы» остаются пустыми.
Установите для созданной формы стиль «Обычный» («Стандартный» в Access 2000/ХР) — см. 2.5.
Измените заголовок окна формы на Фильмы (простая форма) — см. 2.18.
Сохраните форму (см. 1.5), подтвердив предложенное имя «Фильмы (простая форма)» (данное имя берется программой Access из свойства формы «Подпись» — см. примечание к 2.18).
Действуя так же, как в случае ленточной формы, преобразуйте поля «Страна» и «Жанр» в выпадающие списки (см. 2.7—2.9) и отформатируйте надписи и поля по образцу (см. 2.11). Отключите доступ к полю «Ном», не изменяя внешнего вида данного поля (см. прием 2.10 и примечание к нему).
Откорректируйте ширину полей; с помощью перетаскивания полей одновременно с подписями к ним расположите на одном уровне поля «Страна» и «Жанр», а также поля «Длит» и «ДатаЗап» (см. образец, приведенный в начале упражнения). После этого уменьшите высоту раздела «Область данных» (см. 2.17).
- Заметим, что для одновременного перетаскивания мышью поля и связанной с ним подписи (элемента типа «Надпись») не требуется выделять оба этих элемента формы, поскольку при перетаскивании поля за его рамку синхронно с ним перемещается и его подпись, и наоборот, при перетаскивании подписи синхронно с ней перемещается поле.
- При выделении поля (например, «Ном») у надписи, связанной с этим полем, появляется особый маркер:
 (аналогично, при выделении надписи особый маркер появляется у связанного с ней поля). Для перетаскивания только поля или только надписи надо зацепить мышью за большой маркер, расположенный в левом верхнем углу поля или надписи соответственно (при этом курсор изменит вид на «указывающую руку»). Эти маркеры обычно используются для изменения расстояния между полем и его подписью.
(аналогично, при выделении надписи особый маркер появляется у связанного с ней поля). Для перетаскивания только поля или только надписи надо зацепить мышью за большой маркер, расположенный в левом верхнем углу поля или надписи соответственно (при этом курсор изменит вид на «указывающую руку»). Эти маркеры обычно используются для изменения расстояния между полем и его подписью.
Сохраните созданную форму, перейдите в стандартный режим формы (см. 2.6) и введите оставшиеся записи из таблицы 1 приложения.
Перемещение по записям в простых формах производится теми же действиями, что и в ленточных формах (см. 2.19). В частности, при нажатии [Enter] или [Tab] на последнем поле текущей записи происходит переход на следующую запись, а для быстрого перехода на предыдущую или следующую запись с помощью клавиатуры можно использовать комбинации [Ctrl]+[PgUp] и [Ctrl]+[PgDn].
Закройте базу данных (см. 1.17) и выполните резервное копирование данной базы в файл Видео1.mdb с одновременным сжатием копии (см. 1.18).
А2-2. В существующей базе данных «Спорт» (см. упражнение А1-2) определить форму «Гимнастика», связанную с таблицей «Гимнастика». С помощью созданной формы ввести в базу данных оставшиеся записи (см. таблицу 2 в приложении).
Указание. Создайте данную форму как простую (см. 2.20); отформатируйте подписи к полям; поле «Страна» преобразуйте в поле со списком значений Россия;США;Украина;Германия;Франция (см. 2.7~2.9); числовые поля и поле «Ном» отцентрируйте (см. 2.11); отключите доступ к полю «Ном», не меняя его внешнего вида (см. прием 2.10 и примечание к нему).
2.21. Преобразование простой формы в ленточную: вызовите окно свойств формы (см. 2.18), перейдите на вкладку «Макет» и в свойстве «Режим по умолчанию» выберите вариант «Ленточная форма».
- Полученную форму можно назвать комбинированной, поскольку в ней объединяются признаки простой формы (поля расположены в виде бланка) и ленточной формы (на экране одновременно отображаются данные для нескольких записей).
А2-3. В существующей базе данных «Магазин» (см. упражнение А1-3) определить две формы, связанные с таблицей «Клиенты»: ленточную (с именем «Клиенты (ленточная форма)») и комбинированную (с именем «Клиенты (комбинированная форма)»). С помощью созданных форм ввести в базу данных оставшиеся записи (см. таблицу 3 в приложении).
Указание Обратите внимание на то, что для поля «Скидка» при создании формы используется элемент «Флажок».
|
|
|
|
|
Дата добавления: 2015-05-09; Просмотров: 586; Нарушение авторских прав?; Мы поможем в написании вашей работы!