
КАТЕГОРИИ:
Архитектура-(3434)Астрономия-(809)Биология-(7483)Биотехнологии-(1457)Военное дело-(14632)Высокие технологии-(1363)География-(913)Геология-(1438)Государство-(451)Демография-(1065)Дом-(47672)Журналистика и СМИ-(912)Изобретательство-(14524)Иностранные языки-(4268)Информатика-(17799)Искусство-(1338)История-(13644)Компьютеры-(11121)Косметика-(55)Кулинария-(373)Культура-(8427)Лингвистика-(374)Литература-(1642)Маркетинг-(23702)Математика-(16968)Машиностроение-(1700)Медицина-(12668)Менеджмент-(24684)Механика-(15423)Науковедение-(506)Образование-(11852)Охрана труда-(3308)Педагогика-(5571)Полиграфия-(1312)Политика-(7869)Право-(5454)Приборостроение-(1369)Программирование-(2801)Производство-(97182)Промышленность-(8706)Психология-(18388)Религия-(3217)Связь-(10668)Сельское хозяйство-(299)Социология-(6455)Спорт-(42831)Строительство-(4793)Торговля-(5050)Транспорт-(2929)Туризм-(1568)Физика-(3942)Философия-(17015)Финансы-(26596)Химия-(22929)Экология-(12095)Экономика-(9961)Электроника-(8441)Электротехника-(4623)Энергетика-(12629)Юриспруденция-(1492)Ядерная техника-(1748)
Создание документа, разбиение его на части и защита документа и его частей
|
|
|
|
Технология выполнения в среде MS Word 2007
ПРИМЕР ВЫПОЛНЕНИЯ КОНТРОЛЬНОЙ РАБОТЫ
Пример выполнения задания 1 контрольной работы (защита документа MS Word и его частей)
Задание
Создать шаблон делового письма, содержащий текст шапки и подписи стандартного письма организации, с защищенными от изменения реквизитами. Средняя часть письма (содержание письма) доступно для изменения.
При этом в защищенных шапке и подпись письма следует предусмотреть возможность изменения следующих данных:
· исходящий номер и дата создания письма могут быть изменены (набраны) с клавиатуры;
· фамилия исполнителя может быть выбрана из списка.
Открытие файла письма должно быть защищено паролем.
1. Создать новый документ Word, согласно рис.1, вставив в нужном месте графический элемент – линию, для этого:
· создать новый документ и сохранить его с именем «Письмо». Ввести и отформатировать текст документа в соответствии с рис.1.

|
Рис.1. Текст шаблона стандартного письма
· Создать пустую строку между реквизитами организации и исходящим номером письма, установить для нее форматирование абзаца без отступов по бокам, без красной строки, выравнивание: по центру;
· Установить курсор в начало пустой строки и вставить графическую линию, выполнив команду Вставка|Клип. В области команды нажать кнопку Поиск, выделить изображение понравившейся линии в коллекции клипов и щелкнуть по нему мышью для вставки в документ.
· Закрыть область вставки клипов.
2. После слов «Исх.№», «от» и «/» ввести поля формы для занесения данных в защищенном от изменения документе. Для этого следует сначала настроить приложение MS Word для работы с элементами управления форм:
|
|
|
· щелкнуть значок Кнопка Microsoft Office  , затем щелкнуть на кнопке Параметры Word;
, затем щелкнуть на кнопке Параметры Word;
· В окне Параметры Word нажать кнопку Основные и установить флажок Показывать вкладку «Разработчик» на ленте, затем нажать OК.
· В строке меню MS Word 2007 появится вкладка Разработчик.
· На вкладке Разработчик в группе Элементы управления нажать кнопку Режим конструктора 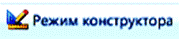 .
.
· Установить курсор после слов «Исх.№», затем щелкнуть элемент управления Форматированный текст  для ввода произвольного текста.
для ввода произвольного текста.
· Аналогичным образом следует вставить элемент управления Дата  после слова «от» для выбора даты;
после слова «от» для выбора даты;
· После слов «Исполнитель /» вставить элемент управления Раскрывающийся список  для выбора фамилии исполнителя из списка.
для выбора фамилии исполнителя из списка.
· Для того, чтобы задать элементы списка, следует выделить вставленный элемент списка, щелкнув на нем мышью, а затем нажать кнопку Свойства  в группе Элементы управления.
в группе Элементы управления.
· В окне свойств списка нажать кнопку Добавить и ввести в окне Добавить вариант фамилию первого исполнителя, нажать ОК. Затем добавить еще две-три фамилии исполнителей (рис.2). Удалить пункт «Выберите элемент» из значений списка, для чего следует выделить данный вариант мышью, а затем нажать кнопку Удалить. Для выхода из окна свойств списка нажать ОК.

Рис.2. Формирование списка исполнителей
3. Проверить действие текстового поля, поля и поля со списком (возможен ввод текста, выбор даты, выбор из списка). Если поля не действуют, следует нажать кнопку Режим конструктора.
4. Разбить документ на три части (раздела) в соответствии с рис.3:
первый раздел – содержит шапку письма с исходящим номером и датой создания письма;
второй раздел – пустые строки в середине письма, предназначенный для последующего набора текста письма;
третий раздел – включающий подпись и фамилию исполнителя.
Вставить два разрыва раздела (первый – после строки с исходящим номером, второй – перед словом «Исполнитель»), оставив между ними пустые строки. Для вставки разрыва:
|
|
|
· установить курсор в место вставки разрыва;
· перейти на вкладку Разметка страницы и открыть группу Разрывы. В группе Разрывы выбрать Разрывы разделов/ Текущая страница.

|
Рис.3. Разбиение документа шаблона письма на разделы
5. Установить защиту от изменения текста первого и третьего разделов документа, содержащих шапку и подпись стандартного письма с паролем high:
· На вкладке Разработчик или Рецензирование открыть группу Защитить документ, выбрать команду Ограничить форматирование и редактирование.
· в области команды Ограничить форматирование и редактирование установить флажок Разрешить только указанный способ редактирования документа в группе Ограничения на редактирование и выбрать из выпадающего списка Ввод данных в поля форм.
· Затем щелкнуть мышью на появившейся ссылке Выбор разделов и установить флажки только напротив разделов 1 и 3 (рис.4), подтвердить выбор защищаемых разделов, нажав ОК.

Рис.4. Установка защиты отдельных разделов документа
· Активировать введенные ограничения, щелкнув на кнопке Да, включить защиту, дважды ввести пароль high (в поле ввода пароля и поле подтверждения), нажать ОК.
· Проверить, что защита установлена, то есть можно менять только текст письма (Раздел 2 документа), а также менять значения элементов управления в шапке письма и выбирать фамилию исполнителя из списка.
6. Установить парольную защиту просмотра документа «Письмо» с помощью пароля на открытие (пароль low):
· щелкнуть значок Кнопка Microsoft Office  , затем выбрать команду Подготовить/Зашифровать документ.
, затем выбрать команду Подготовить/Зашифровать документ.
· В окне команды Шифрование документа ввести пароль low и нажать ОК. В появившемся окне Подтверждение пароля ввести пароль low еще раз и нажать ОК.
7. Сохранить документ «Письмо». Проверить действие парольной защиты, закрыв и заново открыв документ.
|
|
|
|
|
Дата добавления: 2015-05-07; Просмотров: 1072; Нарушение авторских прав?; Мы поможем в написании вашей работы!