
КАТЕГОРИИ:
Архитектура-(3434)Астрономия-(809)Биология-(7483)Биотехнологии-(1457)Военное дело-(14632)Высокие технологии-(1363)География-(913)Геология-(1438)Государство-(451)Демография-(1065)Дом-(47672)Журналистика и СМИ-(912)Изобретательство-(14524)Иностранные языки-(4268)Информатика-(17799)Искусство-(1338)История-(13644)Компьютеры-(11121)Косметика-(55)Кулинария-(373)Культура-(8427)Лингвистика-(374)Литература-(1642)Маркетинг-(23702)Математика-(16968)Машиностроение-(1700)Медицина-(12668)Менеджмент-(24684)Механика-(15423)Науковедение-(506)Образование-(11852)Охрана труда-(3308)Педагогика-(5571)Полиграфия-(1312)Политика-(7869)Право-(5454)Приборостроение-(1369)Программирование-(2801)Производство-(97182)Промышленность-(8706)Психология-(18388)Религия-(3217)Связь-(10668)Сельское хозяйство-(299)Социология-(6455)Спорт-(42831)Строительство-(4793)Торговля-(5050)Транспорт-(2929)Туризм-(1568)Физика-(3942)Философия-(17015)Финансы-(26596)Химия-(22929)Экология-(12095)Экономика-(9961)Электроника-(8441)Электротехника-(4623)Энергетика-(12629)Юриспруденция-(1492)Ядерная техника-(1748)
Сложный поиск
|
|
|
|
Кодекс
43.
42.
Кодекс
Порядок интеллектуального поиска таков [3]. 1. Введите запрос на интеллектуальный поиск в поле ввода текста запроса на навигационной панели. При поиске система автоматически отбросит слова, которые не содержатся в базе данных. Не будут также учитываться «шумовые» слова (предлоги, союзы и т.п.), знаки препинания и окончания слов. Например, если нас интересует вопрос: "Как определяется выслуга лет для офицеров вооруженных сил, увольняющихся в запас», введем в строке запроса поисковую фразу «выслуга лет офицеров вооруженных сил увольняющихся в запас». 2. Закончив ввод фразы, нажмите расположенную рядом кнопку «Найти» или клавишу Enter на клавиатуре. По результатам поиска система отсортирует найденные документы по степени их близости к контексту заданного запроса. В верхней части страницы со списком отобранных документов будет приведена статистика найденных слов. При просмотре документов слова из списка термины, которые входили в поисковый запрос, будут выделены в тексте цветом. Слева и справа от термина будут расположены ссылки ("<<" и ">>") соответственно на предыдущее и следующее вхождение термина в тексте документа. Пользователь может изменить запрос и область поиска. Для этого надо нажать на кнопку «Изменить условия» в верхней части страницы, откроется страница с формой запроса на интеллектуальный поиск. В верхней части формы находится область поиска. Чтобы изменить область поиска, перейдем по ссылке «Где искать». Таким образом, интеллектуальный поиск в ИПС «Кодекс» осуществляется по словам, фразам, по контексту, это аналог «Быстрого поиска» в ИПС «Консультант Плюс» и «Базового» в системе «Гарант». Отличается тем, что здесь нет вкладок для поиска по виду документа (например, по комментариям). Интеллектуальный поиск является в ИПС «Кодекс» основным инструментом. Он ищет также по номеру документа, по видам документа и остальным реквизитам документа, нередко заменяя собой поиск по атрибутам. В этом случае интеллектуальный поиск сообщает при выводе результатов, что слово «акт», например, рассматривалось как вид документа.
Списки документов или материалов по результатам интеллектуального поиска можно отфильтровать, чтобы получить нужные объекты по заданным параметрам. К результатам интеллектуального поиска применяется фильтр по атрибутам, который содержит набор полей из атрибутного поиска. К списку результатов атрибутного поиска применяются в фильтре его же параметры, но с возможностью сортировки. Например, по названию – значит, по алфавиту. По номеру – значит, в соответствующем порядке.
|
|
|
Поиск по классификатору - это поиск по тематическому рубрикатору правовой информации (рис.1). Данный вид поиска удобен для составления тематических подборок документов и для комплексного изучения правовой проблемы.
В системе ГАРАНТ применяется классификатор, специально разработанный и адаптированный для использования в справочных правовых системах. Его отличает высокая степень детализации и подробное описание всех основных разделов отечественного законодательства.
Реализованная в системе ГАРАНТ технология классификации нормативных правовых актов по нормам права предоставляет пользователю возможность быстро отыскать не только сам нормативный акт, но и конкретные нормы в документе, соответствующие Вашему запросу. Другими словами, система откроет именно те фрагменты документа, которые относятся к выбранному при поиске разделу классификатора.
Для того чтобы выбрать нужный Вам раздел классификатора, следует нажать на соответствующую кнопку Основного меню системы или выбрать одноименную команду в меню "Информация". В окне появится список разделов - это верхний уровень рубрикатора. Разделы и подразделы классификатора выделены зеленым цветом и подчеркиванием и являются ссылками. Результатом поиска является список документов, тематика которых соответствует выбранным разделам.
|
|
|
СОХРАНЕНИЕ В ФАЙЛ Система К+ предоставляет возможность сохранить список документов в файл. Как и при печати из списка, можно сохранить отдельный документ, на котором стоит курсор, весь активный список или его отдельные документы. Также как и при печати из списка, можно сохранить в файл только названия до- кументов или определенные поля, выбор которых осуществляется в поле «Что 21 сохранять в файл» окна «Сохранить как». Для сохранения в файл используется кнопка (Сохранить в файл) пиктографического меню. В появившемся окне можно выбрать директорию, задать поля для печати, название и тип файла, в частности: Текст – MS-DOS формат (*.txt), если работа с файлом планируется с по- мощью программ, поддерживающих формат.txt; Текст в формате RTF (*.rtf), если планируется работа с программами, поддерживающими формат.rtf. Далее следует выбрать один из двух вариантов «Что сохранять в файл». Если отмечен вариант «Выбранные поля», то надо установить галочки слева от тех полей, которые следует сохранять (список полей совпадает со списком по- лей для печати). Затем следует нажать кнопку. С созданным файлом можно рабо- тать обычным образом, как с любым другим текстовым файлом. 3.6 КОПИРОВАНИЕ В MS WORD Система К+ предоставляет возможность копирования списка док
В информационном окне с текстом документа из базы данных можно выбрать следующий фрагмент и перенести его в ваш документ или загрузить в данное информационное окно другой документ и выбрать фрагмент из него.
После того как документ наполнен необходимой информацией, его необходимо записать. Для этого выполните команду "Сохранить в файл" из меню "Файл" (например, с именем kodeks.txt). Перед этим (или после) можно распечатать созданный документ.
Чтобы записать содержимое информационного окна в файл, выберите команду "Сохранить в файл" из меню "Файл".
В появившемся окне-диалоге "Сохранить в файл" выберите логическое устройство, каталог (подкаталог), куда вы хотите записать файл, введите его имя, определите тип файла (формата RTF или текстовый), для текстовых файлов выберите кодировку (DOS или Windows).
Нажав кнопку команды "Параметры", вы раскроете дополнительное окно-диалог, где можно установить параметры сохранения: какую часть документа сохранять (документ вместе со статусом, только текст документа, только выделенную область текста), а для списков и текстов комментариев: документ полностью, т.е. полное содержимое информационного окна, или текущий текст (только текст комментария или только список).
Гарант
|
|
|
В системе ГАРАНТ вы можете с помощью указателя мыши просто переместить нужные документы из списка в папку Мои документы.
Например, сохраним в папке Мои документы первые три документа из списка, полученного по запросу бухгалтерские проводки.
· В строке Базового поиска введем бух про и выберем из Словаря популярных запросов бухгалтерские проводки.
· На панели инструментов нажмем кнопку  и выберем раздел Мои документы.
и выберем раздел Мои документы.
· Выделим первые три документа списка, удерживая клавишу [Ctrl], и переместим их в папку Мои документы с помощью мыши.
В результате выделенные документы списка будут сохранены в папке Мои документы, и вы всегда сможете открыть любой из них без дополнительного поиска. При перемещении появится значок [+], который подскажет, что нужные материалы скопированы.
44.
Реквизит – это элемент оформления официального документа. Различные документы состоят из разного набора реквизитов. Число реквизитов, составляющих документы, определяется их видом, назначением и др. факторами. Состав реквизитов отдельных видов документов, выдаваемых органами госвласти и госуправления (например, паспорта, трудовой книжки, диплома, свидетельства о рождении), установлен в законодательных и нормативных актах.
Реквизит документа представляет собой параметр идентификации документа, позволяющий найти его в базе данных, например, регистрационный номер, наименование принявшего органа, рубрики классификатора, ключевые слова и пр. В зависимости от вида, правового статуса и типа хранения документ может сопровождаться различными наборами реквизитов. В частности, согласно "Типовой инструкции по делопроизводству в федеральных органах исполнительной власти" (3), документ должен иметь следующие обязательные реквизиты:
- наименование органа власти - автора документа;
- название вида документа (не указывается на письмах) или унифицированной формы документа;
|
|
|
- заголовок к тексту;
- дата;
- индекс (номер);
- место издания;
- текст;
- визы;
- подпись;
- отметка об исполнении документа и отправлении его в дело.
Если того требует назначение документа, его обработка и т.д., в процессе подготовки и оформления состав реквизитов может быть пополнен дополнительными атрибутами, например, датой включения документа в СПС.
Поиск по реквизитам - поиск записей (документов), реквизиты которых удовлетворяют условиям поискового запроса. Основное средство поиска документов в информационной базе (ИБ) - карточка реквизитов. Она представляет собой таблицу с некоторым количеством поисковых полей. Для каждого поискового поля в системах часто предусмотрен свой словарь, автоматически заполняемый и корректируемый по мере поступления документов в ИБ. При вводе в систему каждого нового документа его реквизиты заносятся в словарь, соответствующий определенному поисковому полю. Как правило, в карточку реквизитов, по которым осуществляется поиск, включен более широкий набор полей: орган, принявший документ, вид документа, название документа, дата принятия, номер, номер и дата регистрации в Министерстве юстиции. Для поиска любого документа достаточно заполнить лишь два-три поля. Если точно знать, например, номер документа, то этой информации в большинстве случаев будет вполне достаточно. Удобство и простота этого способа не вызывает сомнений, но использование этого вида поиска возможно только при условии наличия точных реквизитов конкретного документа. Рассмотрим возможности использования этого вида поиска на конкретном примере. Для того, что бы найти Постановление Правительства РФ №739 "Об обязательном экземпляре изданий" от 24.07.1995 г. карточку реквизитов можно заполнить, используя различные поля:
1. Ввести дату принятия и номер документа.
2. Ввести название документа (Рис.1).
3. Ввести название издавшего органа, примерную дату принятия и ключевое слово (Рис.2).
4. Ввести точную фразу из текста: "Перечень библиотек, научных и информационных учреждений" (Рис.3).
Рис.1. Образ поискового предписания для поиска конкретного документа по реквизитам названия документа и результат поиска (Информационноправоваяистема "Кодекс").

Рис.2. Образ поискового предписания для поиска конкретного документа по реквизитам название принявшего органа, дата и ключевое слово и результат поиска. (Справочная правовая система "Консультант Плюс")
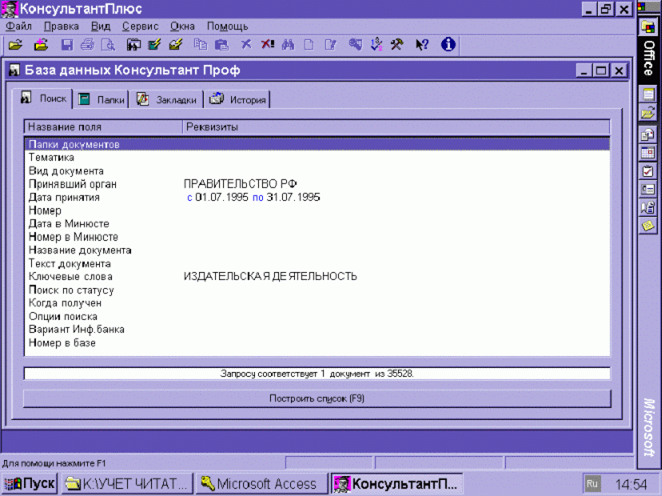
Рис.3. Образ поискового предписания для поиска конкретного документа по реквизитам фраза из текста документа и результат поиска (справочная правовая система "Гарант")

45.
Логические операции используются также при сложном поиске. Это поиск, когда вместо словаря вводится определенное поисковое выражение с клавиатуры. В этом выражении указываются слова или их фрагменты, логические операции, круглые скобки (), символ * может заменять несколько символов или ни одного. Между словами словосочетаний знаки логических операций не используются.
Примеры:
1. ТРАСТ + ИЛИ (ДОВЕРИТЕЛЬН* РЯДОМ УПРАВЛЕН*)
2. ТРАСТ*| (ДОВЕРИТЕЛЬН* + УПРАВЛЕН*)
3. ТРАСТ* ИЛИ (ДОВЕРИТЕЛЬН* УПРАВЛЕН*)
4. ВАЛЮТН* + ВЫРУЧК*
5. (ПРОДАЖА* + ЗЕМЛ*) ИЛИ (ПЛАТЕЖ* + ЗЕМЛ*)
Примечание:
1) в поисковых выражениях могут быть указаны либо названия логических операций, либо – знаки, им соответствующие;
2) в примерах 1 и 2 слова ДОВЕРИТЕЛЬН* УПРАВЛЕН* могут находится в пределах определенного количества строк (обычно 3-х), а в примере 3 они должны находится только вместе как словосочетание.
Для сложного поиска выберите поле Текст документа и нажмите Enter, выберите вкладку Сложный поиск, введите поисковое выражение и нажмите Enter.
46.
Связи документов в системе "Консультант Плюс"
Под связями документов понимают систему гиперссылок между различными взаимосвязанными документами в системе. В этом и состоит основное преимущество справочно-правовых систем перед другими источниками правовой информации.
В Консультант Плюс система связей документов самая проработанная.
Как посмотреть связи документа в "Консультант Плюс"
Для того, чтобы посмотреть документы, которые связаны гиперссылками с уже открытым, в "Консультант Плюс" нужно нажать на кнопку "Связи" - и появится дерево связей в виде привычного нам полного списка документов по разделам.
Есть существенное отличие от систем "Кодекс" и "Гарант". В них идет сортировка связей документа на 2 уровнях: сначала "На него ссылаются"/"Ссылается на" и затем тип документа. Сортировка связей "Консультант Плюс" намного более подробно проработана.
Дерево связей в "Консультант Плюс"
Когда мы нажимаем на кнопку "Связи", у нас получается следующая иерархия документов, гораздо более сложная, чем у конкурентов:
7. Обратные ссылки (т.е. "На него ссылаются"):
1. Изменен след. документом
2. Дан в редакции след. документа
3. Действие измененено след. документом
4. Разъяснен след. документом
5. Дополнительную информацию смотри в след. документах (об этом подпункте читайте ниже)
6. Упоминается в след. документе
8. Прямые ссылки (т.е. "Ссылается на"):
1. Признает утратившим силу след. документ
2. Изменяет след. документ
3. Содержит дополнительную информацию о след. документах
4. Упоминает след. документ
И уже внутри этих подпунктов 2-го уровня раскрываются подпункты 3-го уровня, которые являются разделами и информационными банками.
Связи документов в системе "Гарант"
Под связями документов понимают систему гиперссылок между различными взаимосвязанными документами в системе. В этом и состоит основное преимущество справочно-правовых систем перед другими источниками правовой информации.
В системе Гарант система связей документов достаточно хорошо проработана.
Связи всего документа
Для того, чтобы посмотреть все документы, которые связаны гиперссылками с уже открытым, в "Гаранте" нет бросающихся в глаза кнопок, как в "Консультант Плюс" или в "Кодекс". Нужно открыть вкладку "Документы" и там найти пункты: "Ссылки на документ" и "Ссылки из документа". Список открывается не в новом окне, а на нижней панели, что затрудняет поиск и делает всё громоздким. При этом в таком списке есть возможность сортировки по типу документа.
Итак, способ нахождения всех связей документа аналогичен "Кодексу", только гораздо менее удобный и уступает "Консультант Плюс" по подробности проработки.
Связи отдельного фрагмента текста
Посмотреть связи отдельного фрагмента можно по ярлыку слева от фрагмента. Опять же, список связанных документов появится на нижней панели, но есть и положительный момент: можно сразу в выпадающем меню пиктограммы выбрать нужный тип документов.
"Похожие документы"
Функция "Похожие документы" уникальна, есть только под такими видами информации, как консультации, вопросы-ответы и судебные решения. Суть в том, что юристами "Гаранта" отобраны ситуации, аналогичные рассматриваемой в открытом Вами документе. Нажав на кнопку "Похожие документы", Вы переходите в список документов, изучив которые, Вы будете видеть ситуацию разносторонне. Например, какие еще решения принимались судьями в аналогичной ситуации. Данные документы не связаны между собой гиперссылками, они связаны лишь похожим содержанием. Фактически, это новый вид связей документов - связей семантических.
|
|
|
|
|
Дата добавления: 2015-05-09; Просмотров: 1053; Нарушение авторских прав?; Мы поможем в написании вашей работы!