
КАТЕГОРИИ:
Архитектура-(3434)Астрономия-(809)Биология-(7483)Биотехнологии-(1457)Военное дело-(14632)Высокие технологии-(1363)География-(913)Геология-(1438)Государство-(451)Демография-(1065)Дом-(47672)Журналистика и СМИ-(912)Изобретательство-(14524)Иностранные языки-(4268)Информатика-(17799)Искусство-(1338)История-(13644)Компьютеры-(11121)Косметика-(55)Кулинария-(373)Культура-(8427)Лингвистика-(374)Литература-(1642)Маркетинг-(23702)Математика-(16968)Машиностроение-(1700)Медицина-(12668)Менеджмент-(24684)Механика-(15423)Науковедение-(506)Образование-(11852)Охрана труда-(3308)Педагогика-(5571)Полиграфия-(1312)Политика-(7869)Право-(5454)Приборостроение-(1369)Программирование-(2801)Производство-(97182)Промышленность-(8706)Психология-(18388)Религия-(3217)Связь-(10668)Сельское хозяйство-(299)Социология-(6455)Спорт-(42831)Строительство-(4793)Торговля-(5050)Транспорт-(2929)Туризм-(1568)Физика-(3942)Философия-(17015)Финансы-(26596)Химия-(22929)Экология-(12095)Экономика-(9961)Электроника-(8441)Электротехника-(4623)Энергетика-(12629)Юриспруденция-(1492)Ядерная техника-(1748)
Создание табличной базы данных
|
|
|
|
Создадим базу данных по учащимся лицея/института. Для создания новой БД необходимо выполнить несколько шагов в Мастере баз данных (запускается автоматически после запуска Base):
1. В левой части окна Мастер баз данных в группе Шаги выберем строку Выбор базы данных.
2. В правой части окна для запуска процесса создания новой базы с заданными по умолчанию параметрами активируем пункт Создать новую базу данных.
3. Щелкнем по кнопке Далее.
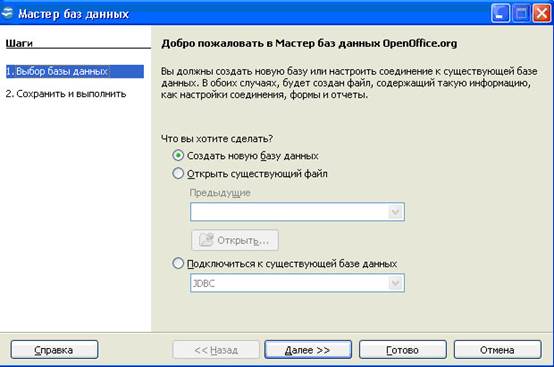
4. В окне Мастер баз данных на шаге Сохранить и выполнить в группе Вы хотите, чтобы мастер зарегистрировал базу данных в OpenOffice.org? активируем пункт Нет, не регистрировать базу данных — для сохранения информации только в созданном файле базы данных.
5. В группе Что сделать после сохранения базы данных? активируем пункт Открыть базу данных для редактирования.
6. Щелкнем по кнопке Готово.
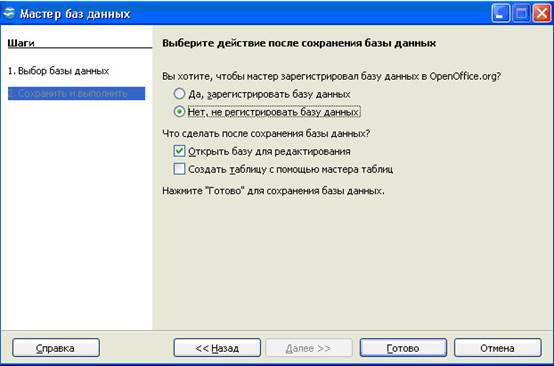
7. В окне Сохранить как выберем место на компьютере для размещения создаваемой базы.
8. В графе Имя файла задаем название базы (например, Лицей или Институт).
9. Закроем окно кнопкой Сохранить.
После выполнения данной последовательности действий мы увидим на экране основное рабочее окно приложения Base.

В состав окна входят:
· строка названия и строка меню, которые стандартны для всех приложений OpenOffice;
· панели инструментов (в Base в качестве основных используются панели Стандартная и Таблица);
· строка состояния — это служебная панель, которая располагается внизу окна программы Base, в ней отображаются сведения о текущем документе Base, показаны имена документа, библиотеки и модуля, разделенные точками;
· рабочее поле, где и происходит работа с базами данных.
Рабочее поле, располагающееся в центре окна Base, в свою очередь разделено на пять основных частей:
|
|
|
· поле База данных — для выбора элемента (таблица, форма, отчет и запрос);
· поле Задачи — для работы с выбранным элементом (создание, использование);
· поле Описание — для описания выбранного действия с элементом;
· поле элемента — для отображения содержимого выбранного элемента (таблица, форма, отчет и запрос);
· поле документа — для отображения содержимого выбранного документа в поле элемента.
Чтобы перейти к нужному элементу базы данных в окне открытой базы данных необходимо щелкнуть по нужному элементу (таблице, форме или запросу) в поле База данных (в левой части окна).
Если окно Base уже открыто, то для создания новой базы данных необходимо выполнить команду меню Создать – Базу данных …
I. Щелкнув по элементу Таблицы в области База данных и дважды щелкнув в области Задачи по строке Создать таблицу в режиме дизайна, введем следующие сведения о структуре таблицы:
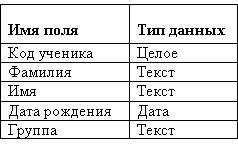
II. Тип поля выбирается из предлагаемого списка. В нижней части окна определим некоторые свойства полей: для текстовых полей введем в строке Длина соответствующую длину (например, для поля "Фамилия" - 15, "Имя" - 10, "Группа" – 5). Кроме того, для поля "Дата рождения" в строке Пример формата можно указать формат даты. В качестве ключевого выберем поле “Код ученика”, поскольку значения в нем не будут повторяться. Задать ключевое поле можно, щелкнув по первому столбцу правой кнопкой мыши и выбрав в контекстном меню пункт Первичный ключ.
III. Находясь в режиме конструктора таблиц, можно изменять типы данных и имена полей, добавлять новые поля, а также копировать и удалять существующие поля. Например, для удаления поля нужно маркировать соответствующую строку и выбрать команду Вырезать из меню Правка.

IV. Сохраним таблицу под именем Ученик, воспользовавшись пунктом меню Файл – Сохранить, и закроем окно конструктора.
|
|
|
V. После создания таблицы ее имя добавляется в окно БД. Теперь таблицу можно открыть в режиме конструктора, щелкнув правой кнопкой мыши по имени нужной таблицы и выбрав в контекстном меню пункт Изменить, или в режиме таблицы (пункт Открыть в контекстном меню или просто двойным щелчком). В режиме таблицы осуществляется ввод и редактирование данных. Заполним созданную таблицу, например, следующим образом:
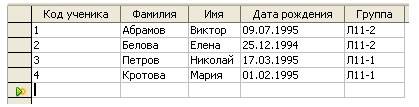
Перемещение между записями можно осуществлять с помощью мыши, клавиш управления курсором или полосы прокрутки. Для быстрого перемещения между записями в базе данных можно использовать кнопки перемещения на панели Запись, которая находится в нижней части окна таблицы.
VI. Аналогичным образом создадим таблицу «Предметы» со следующей структурой:
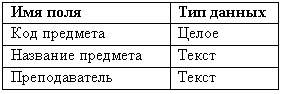
VII. и таблицу «Контрольная неделя»:
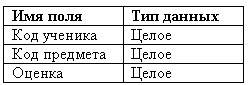
VIII. Затем заполним эти таблицы данными.
Установка связей между таблицами
Отдельные таблицы БД могут быть связаны между собой. Связь между таблицами определяет тип отношения между полями. Как правило, связывают ключевое поле одной таблицы с соответствующим ему полем другой таблицы, которое называют полем внешнего ключа.
Связанные поля могут иметь разные имена, однако у них должны быть одинаковые типы и одинаковые значения свойств.
При наличии связи между таблицами Base будет автоматически выбирать связанные данные из таблиц в отчетах, запросах и формах.
I. Чтобы связать таблицы в меню Сервис выберем команду Связи … В диалоговом окне Добавление таблицы пометим последовательно каждую из таблиц и нажмем кнопку Добавить. Закроем диалоговое окно. Перетащим мышью поле «Код ученика» из таблицы «Ученик» на место аналогичного поля в таблице «Контрольная неделя». Поле «Код предмета» из таблицы «Предметы» перетащим на место поля «Код предмета» из таблицы «Контрольная неделя».

II. После этого нужно закрыть схему данных, предварительно сохранив ее (Файл - Сохранить)
|
|
|
|
|
Дата добавления: 2015-05-09; Просмотров: 1339; Нарушение авторских прав?; Мы поможем в написании вашей работы!