
КАТЕГОРИИ:
Архитектура-(3434)Астрономия-(809)Биология-(7483)Биотехнологии-(1457)Военное дело-(14632)Высокие технологии-(1363)География-(913)Геология-(1438)Государство-(451)Демография-(1065)Дом-(47672)Журналистика и СМИ-(912)Изобретательство-(14524)Иностранные языки-(4268)Информатика-(17799)Искусство-(1338)История-(13644)Компьютеры-(11121)Косметика-(55)Кулинария-(373)Культура-(8427)Лингвистика-(374)Литература-(1642)Маркетинг-(23702)Математика-(16968)Машиностроение-(1700)Медицина-(12668)Менеджмент-(24684)Механика-(15423)Науковедение-(506)Образование-(11852)Охрана труда-(3308)Педагогика-(5571)Полиграфия-(1312)Политика-(7869)Право-(5454)Приборостроение-(1369)Программирование-(2801)Производство-(97182)Промышленность-(8706)Психология-(18388)Религия-(3217)Связь-(10668)Сельское хозяйство-(299)Социология-(6455)Спорт-(42831)Строительство-(4793)Торговля-(5050)Транспорт-(2929)Туризм-(1568)Физика-(3942)Философия-(17015)Финансы-(26596)Химия-(22929)Экология-(12095)Экономика-(9961)Электроника-(8441)Электротехника-(4623)Энергетика-(12629)Юриспруденция-(1492)Ядерная техника-(1748)
I. Лабораторные работы по базе данных Access
1.1 Лабораторная работа №1: Создание базы данных, состоящей из одной таблицы
Цели работы:
1. познакомиться с основными понятиями базы данных;
2. научиться создавать таблицу базы данных в режиме Конструктор;
3. освоить переход из режима Конструктор в режим таблицы;
4. освоить основные приемы заполнения и редактирования таблиц базы данных;
5. познакомиться с простой сортировкой значений таблицы;
6. познакомиться с поиском записей по образцу,
7. научиться сохранять и загружать базу данных;
8. научиться распечатывать таблицы.
Этапы работы
1. Проектирование структуры базы данных.
Предположим, что нам надо изготовить самый простой вариант базы данных, когда вся информация хранится в одной таблице.
2. Конструирование структуры будущих таблиц базы данных.
Таблицу будем создавать в режиме Конструктор. В ней – 5 полей (номер декларации, наименование товара по ТНВЭД, количество, цена за единицу товара) и 7 записей.
3. Создание схемы базы данных.
При наличии одной таблицы схема базы данных тоже простая: состоит из одной этой таблицы, т.е. ее можно специально не делать.
4.Ввод данных в таблицы.
В данном варианте будет только одна таблица. Таблицу будем создавать в режиме Конструктор, а заполнять – в режиме Таблицы, передвигаясь по ячейкам с помощью стрелок, клавиши табуляции или мышки.
Задание 1. Откройте новую базу данных и создайте структуру таблицы с информацией о товарах таможенных органов РФ.
Вызовите программу Access. Для этого дважды щелкните по пиктограмме Microsoft Access. Перед вами откроется окно системы управления базами данных, представленное на рис. 1.
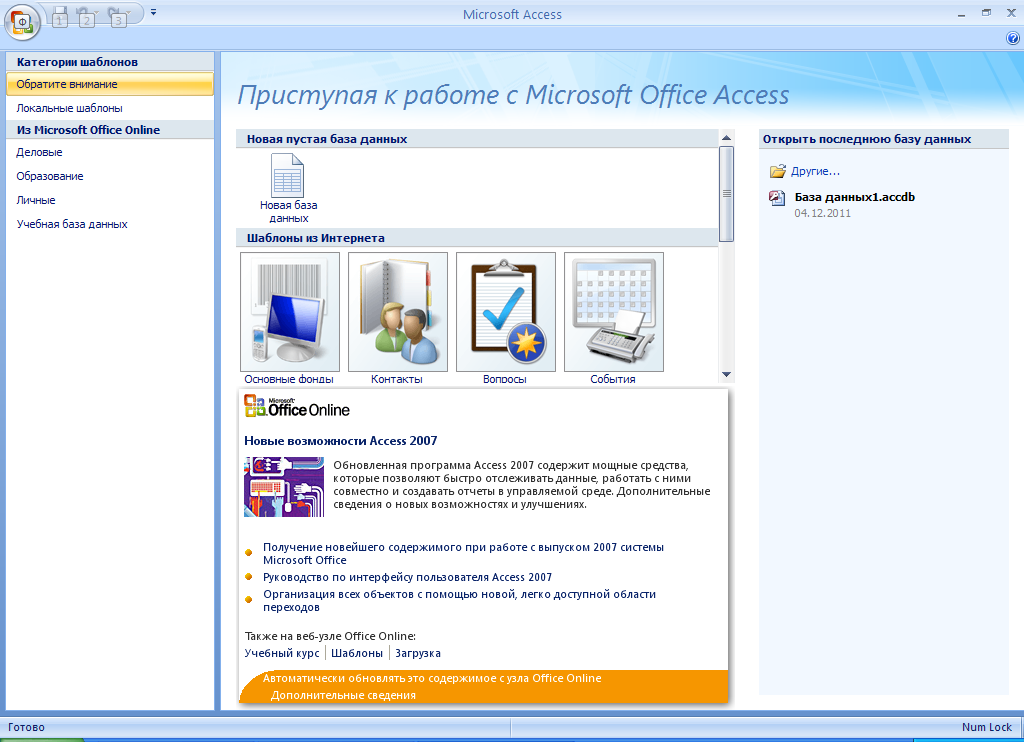
Рис. 1 Окно системы управления базами данных
Для создания пустой БД необходимо произвести следующие действия:
1. В разделе Новая пустая база данных выбрать Новая база данных в центральной части начального окна (Рис. 1) или воспользоваться кнопкой  , в появившемся меню выбрать пункт Создать.
, в появившемся меню выбрать пункт Создать.
2. В левой части окна появится область Новая база данных. В поле Имя файла нужно ввести имя новой базы данных, в качестве имени базы данных введите свою фамилию. (Рис. 2).
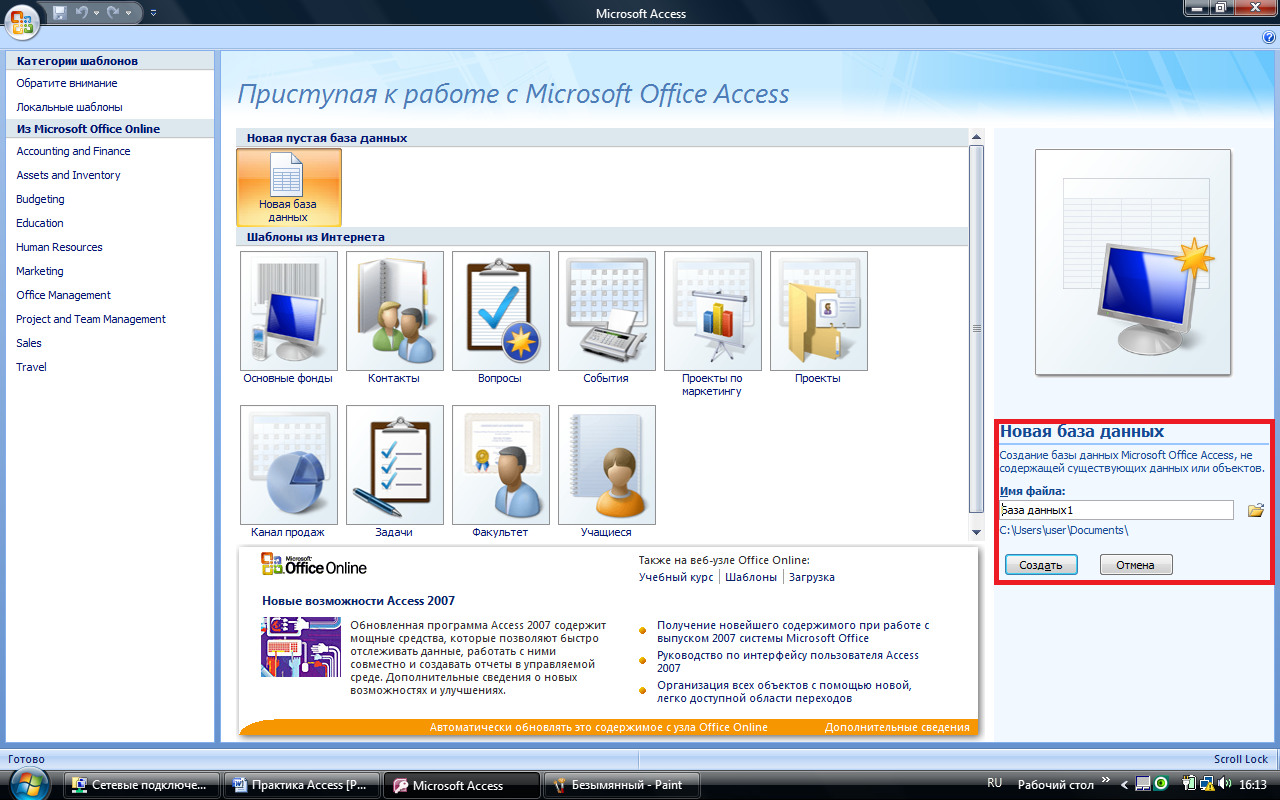
Рис. 2 Раздел Новая база данных
Для выбора папки, в которой будет храниться файл базы данных, необходимо воспользоваться кнопкой  .
.
Нажать кнопку Создать. Откроется новая БД с единственной пустой таблицей, и программа перейдет в режим редактирования таблицы, представленный на рис. 3.
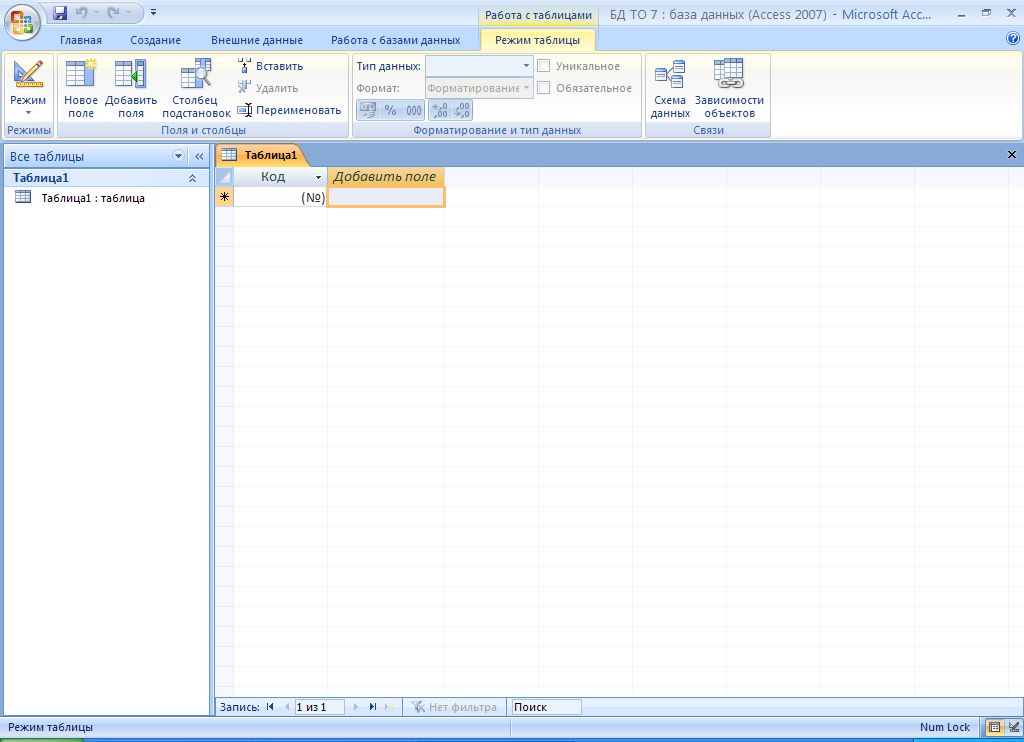
Рис. 3 Окно новой БД
3. Перейдите в режим Конструктор. Для этого нажмите в верхнем левом углу значок Режимы – Конструктор. Введите имя таблицы Информация о товаре. Переключение режима работы осуществляется с помощью кнопки Режим, которая находится на ленте, на вкладке Главная: Режим таблицы  или Конструктор
или Конструктор  .
.
4. Введите слово Номер декларации, и нажмите на клавишу [Enter].
5. Сделайте его ключевым – тип данных Счетчик. Любой другой выбирается с помощью ниспадающего меню.
Напоминание. Переход от ячейки к ячейке осуществляется одним из способов: мышкой; нажатием на клавишу [Enter]; стрелками; клавишей [Tab].
6. Заполните поля в Конструкторе данными из табл. 1. Общие свойства поля оставляем по умолчанию (какие задает сама программа).
Таблица 1.
| Имя поля | Тип данных |
| Номер декларации | Счетчик |
| Наименование товара по ТНВЭД | Текстовый |
| количество | Числовой |
| цена за единицу товара | Числовой |
7. Сохраните таблицу, щелкнув Файл – Сохранить.
8. Перейдите в режим таблицы. Для этого воспользуйтесь одним из способов:
-щелкните по кнопке Режим – Режим таблицы;
-закройте окно Конструктора, откройте таблицу «Информация о товаре» – двойной щелчок по значку таблицы «Информация о товаре»;
-нажмите левой кнопкой мыши на таблице «Информация о товаре» и выберите Режим Таблица.
Ввод данных произведите в этом режиме, заполняя ячейки таблицы. Значение поля Номер декларации будет меняться автоматически.
9. Заполните базу данных значениями из табл. 2. Столбец цена за единицу товара заполните самостоятельно.
Таблица 2
| Номер декларации | Наименование товара по ТНВЭД | коли-чество | цена за ед. товара |
| Пылесосы, со встроенным электродвигателем, мощностью не более 1500 вт, имеющие мешок для сбора пыли или другой пылесборник объемом не более 20 л | |||
| Голубой сыр–Рокфор | |||
| Тракторы гусеничные для прокладывания лыжных трасс | |||
| Антиквариат возрастом более 100 лет | |||
| Рояли | |||
| Монеты, не являющиеся законным платежным средством из серебра | |||
| Чистопородные (чистокровные) племенные коровы, живые |
10. Сохраните введенные данные, щелкнув по кнопке «Сохранить». В результате вы получили таблицу, с которой можно будет работать.
Задание 2. Познакомьтесь с функциями: сохранить, закрыть, открыть.
1. Щелкнув по кнопке Сохранить, сохраните текущую таблицу.
2. Щелкнув по нижней кнопке Закрыть в правом верхнем углу окна таблицы, закройте таблицу.
3. Откройте таблицу Информация о товаре.
Задание 3. Отсортируйте значения таблицы.
Замечание. Чтобы произвести сортировку значений, нужно поставить курсор в любую ячейку сортируемого столбца и щелкнуть по кнопке: по возрастанию или по убыванию. (Рис. 4)
Рис. 4 Сортировка и фильтрация
Сортировку можно осуществить, щелкнув на стрелку рядом с наименованием поля (Рис. 5).

Рис. 5 Сортировка по полю Наименование товара по ТНВЭД
Отсортируйте:
1. Данные в поле Наименование товара по ТНВЭД – по алфавиту (поставьте маркер на любое наименование в столбце с названием Наименование товара по ТНВЭД и щелкните мышкой по нужной кнопке).
2. Данные в поле Количество.
Задание 4. Выполните поиск записей по образцу.
1. Установите текстовый курсор вполе Количество.
2. Щелкните по кнопке Найти, которая позволяет найти запись по введенному значению. В результате появится диалоговое окно, представленное на рис. 6.

Рис. 6. Окно Поиска и замены
3. Наберите в поле Образец число 5 и щелкните по кнопке Найти.
Замечание. Если требуется найти следующую подобную запись, то щелкните мышкой по кнопке Найти далее. Поиск осуществляется в текущем поле, если установлен соответствующий флажок. В противном случае поиск идет по всем полям. При этом можно учитывать регистр.
По окончании работы щелкните по кнопке Закрыть.
1.2 Лабораторная работа №2: Создание базы данных, состоящей из двух таблиц
Цели работы:
1. научиться удалять таблицы;
2. научиться создавать таблицы базы данных в режиме таблицы;
3. научиться создавать самостоятельно ключевое поле;
4. научиться создавать формы для ввода данных:
5. закрепить навыки по заполнению и редактированию таблиц базы данных.
Этапы работы:
1. Проектирование структуры базы данных.
Создадим более сложный вариант базы данных. В ней будут две таблицы: Информация о товаре и Декларант.
2. Конструирование пустых таблиц базы данных.
Воспользуемся другим способом создания таблиц, а именно – Режим таблицы. В таблице Информация о товаре будут следующие поля: номер декларации, номер декларанта, наименование товара по ТНВЭД, количество, цена за единицу товара. Поля Код декларанта, Фамилия, Имя, Отчество, адрес будут храниться в отдельной таблице Декларант.
3. Создание схемы базы данных. В данном случае таблицы связаны связью «один-ко-многим». Связи следует устанавливать при пустых таблицах. Если таблицы заполнены, могут возникнуть проблемы при создании связей и свойств полей.
4. Ввод данных в таблицы.
Создадим форму для ввода данных. При наличии связанных таблиц имеет значение порядок заполнения их данными.
Ход работы
Задание 1. Откройте учебную базу данных, изготовленную на прошлом занятии
1. Вызовите программу Access.
2. Откройте базу данных.
Задание 2. Удалите таблицу Информация о товаре
1. Выделите имя таблицы.
2. Нажмите клавишу [Delete].
3. На вопрос о подтверждении удаления таблицы ответьте Да.
Задание 3. Создайте таблицу Декларант
1. Выберите вкладку Создание – Таблица.
Переименуйте поля. Для переименования столбца необходимо дважды щелкнуть кнопкой мыши на его названии, ввести новое название столбца и нажать клавишу Enter. Новое название будет сохранено автоматически, а ссылки на переименованный столбец обновлены.
2. Введите название полей: Код декларанта, Фамилия, Имя, Отчество, адрес.
3. Сохраните таблицу с именем Декларант, щелкнув по кнопке Сохранить.
Таблица будет выглядеть следующим образом (Рис. 7).

Рис. 7 Окно создания таблицы
4. Перейдите в режим Конструктор, щелкнув по кнопке Конструктор, и посмотрите, как заданы поля: поле Код декларанта – тип данных счетчик, Фамилия, Имя, Отчество, Адрес – текстовый
5. Щелкните по кнопке – Сохранить. Закройте таблицу (при сохранении таблицы вопросов не появится, так как имя таблицы уже задано).
Задание 4. Создайте таблицу Информация о товаре
1. Щелкните мышкой по кнопке Создание – Таблицы.
2. Введите название полей: Номер декларации, номер декларанта, Наименование товара по ТНВЭД, количество, цена за единицу товара.
3. Сохраните таблицу с именем Информация о товаре, щелкнув по кнопке Файл – Сохранить.
4. Перейдите в режим Конструктор и посмотрите, как заданы поля. Поле Номер декларации уже автоматически задан ключевым, тип поля – числовой, поле Наименование товара по ТНВЭД – текстовый, поля Номер декларанта, количество – числовые, поле цена за единицу товара – денежный. С полем Номер декларанта разговор особый. Его тип – числовой. Общие свойства поля не меняем. Кроме того, значения этого поля надо не набивать вручную, а выбирать из списка, содержащегося в таблице Декларант. Для этого в режиме Конструктор в Свойствах поля следует указать, что здесь имеет место подстановка по следующей схеме: выберите закладку Подстановка, тип элемента управления – Поле со списком, источник строк – Декларант. Получите значения элементов, как показано на рис. 8.
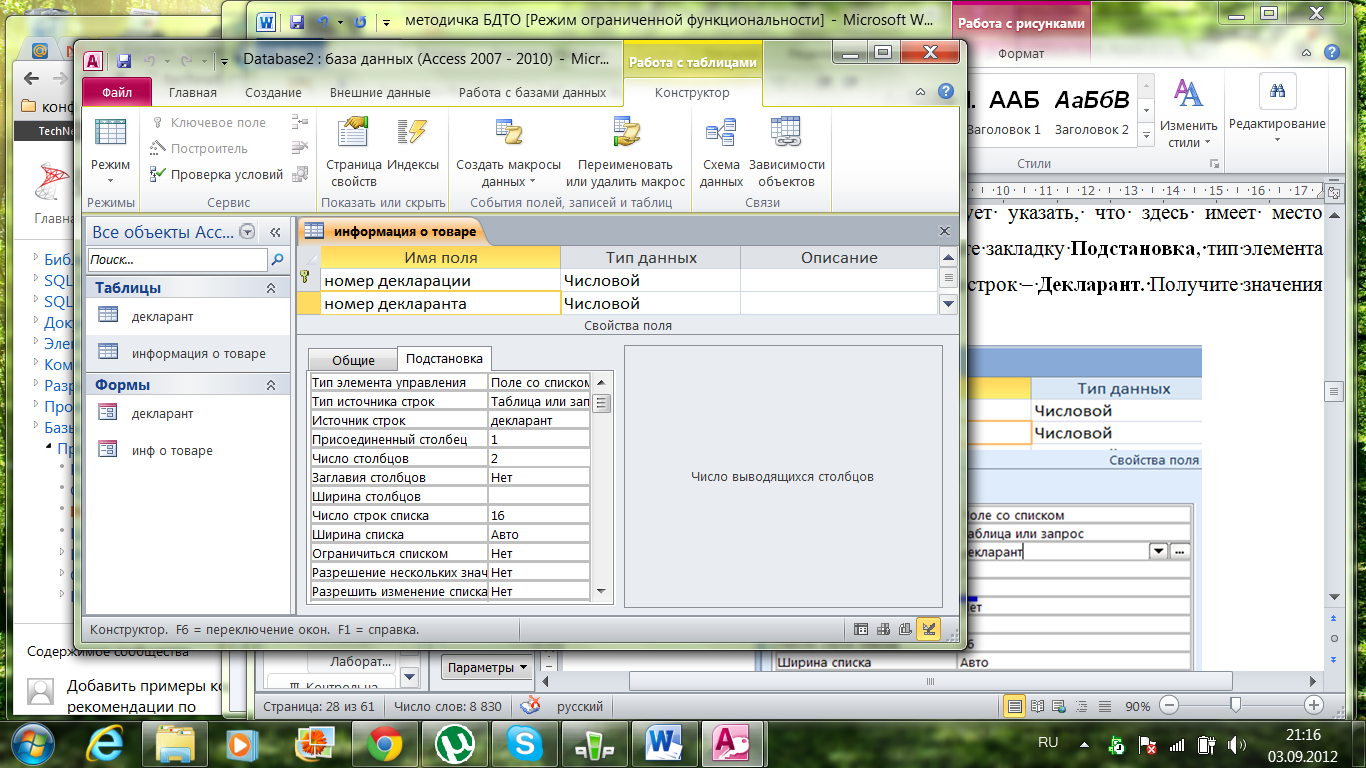
Рис. 8 Таблица в режиме конструктора
Измените Число столбцов на 2, для того чтобы видеть не только номер декларанта, но и фамилию.
5. Сохраните изменения.
6. Закройте таблицу.
В результате этой работы вы получите две несвязанные таблицы. Нужно создать схему данных со связями.
Задание 5. Создайте схему данных
Для установления связи между таблицами используются общие поля этих таблиц. Просмотр, создание, редактирование и удаление связей осуществляется на схеме данных. Чтобы открыть схему данных, нужно воспользоваться кнопкой Схема данных на вкладке Работа с базами данных.
1. Щелкните по кнопке – Схема данных.
2. В появившемся окне Добавление таблицы выделите таблицу Декларант и щелкните по кнопке Добавить. Выделите таблицу Информация о товаре и щелкните по кнопке Добавить. В окне Схема данных появится условный вид этих таблиц. Щелкните по кнопке Закрыть окна Добавление таблицы.
3. Увеличьте окно таблицы Информация о товаре так, чтобы были видны все поля.
4. Поставьте мышку на имя поля Код декларанта в таблице Декларант и, не отпуская кнопку мышки, перетащите ее на поле Номер декларанта в таблице Информация о товаре. Отпустите мышку. Появится диалоговое окно Связи, представленное на рис. 9.
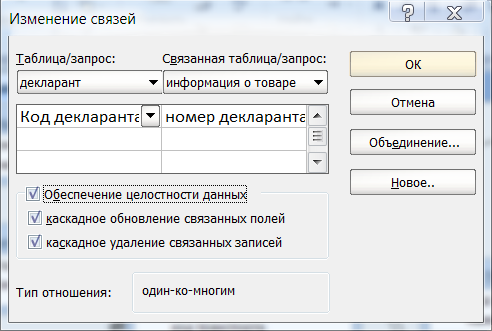
Рис. 9 Окна Изменение связей
5. Включите значок Обеспечение целостности данных. Это невозможно будет сделать, если типы обоих полей заданы не одинаково.
6. Включите значок Каскадное удаление связанных полей и Каскадное обновление связанных полей. Это приведет к тому, что при удалении или обновлении записи Код декларанта в таблице Декларант будут удалены или обновлены все записи из таблицы Информация о товаре, в которой стояли соответствующие номера.
7. Щелкните по кнопке Создать. Появится связь «один-ко-многим». Схема данных представлена на рис. 10.
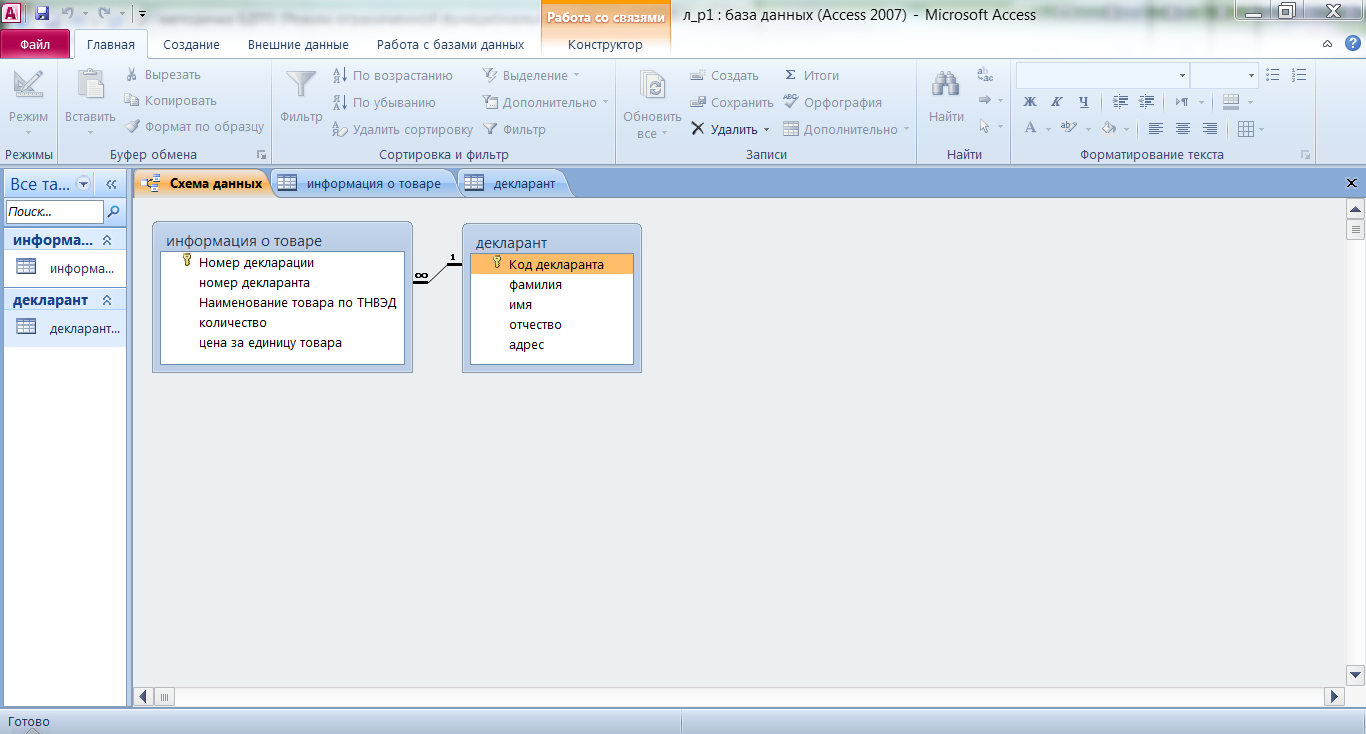
Рис. 10 Схема данных «один-ко-многим»
8. Закройте схему данных, щелкнув по кнопке Закрыть в верхнем правом углу окна и ответив утвердительно на вопрос о сохранении схемы данных.
Задание 6. Заполните таблицу Декларант значениями
1. Откройте таблицу Декларант в режиме таблицы.
2. Заполните ее записями из табл. 3. Поле Код декларанта заполняется автоматически.
Таблица 3
| Код декларанта | Фамилия | Имя | Отчество | Адрес |
| Петровская | Антонина | Петровна | Москва, ул.Ленина 45 | |
| Молодецкий | Матвей | Гаврилович | Воронеж, ул.Парковая 18 | |
| Городецкий | Борис | Моисеевич | Иваново, ул.Свадебная 34 | |
| Столбовая | Ольга | Александровна | С.-Петербург ул.Столбик 43 | |
| Иванова | Анастасия | Михайловна | Киев, ул.Морская 67 | |
| Полковцев | Александр | Васильевич | Белгород, ул.Мира 12 | |
| Мухомедзянов | Аслан | Магомедович | Респ.Башкортостан Уфа, ул. Республики 56 |
3. Сохраните таблицу и закройте ее.
Задание 7. Создайте формы для ввода данных
Для создания формы с помощью инструмента Форма нужно выполнить следующие действия:
1. Открыть таблицу Информация о товарах в режиме таблицы.
2. Перейти на вкладку Создание и в группе Формы щелкнуть кнопкой мыши на инструменте Форма  . Автоматически созданная форма отобразится в режиме макета (Рис. 11).
. Автоматически созданная форма отобразится в режиме макета (Рис. 11).
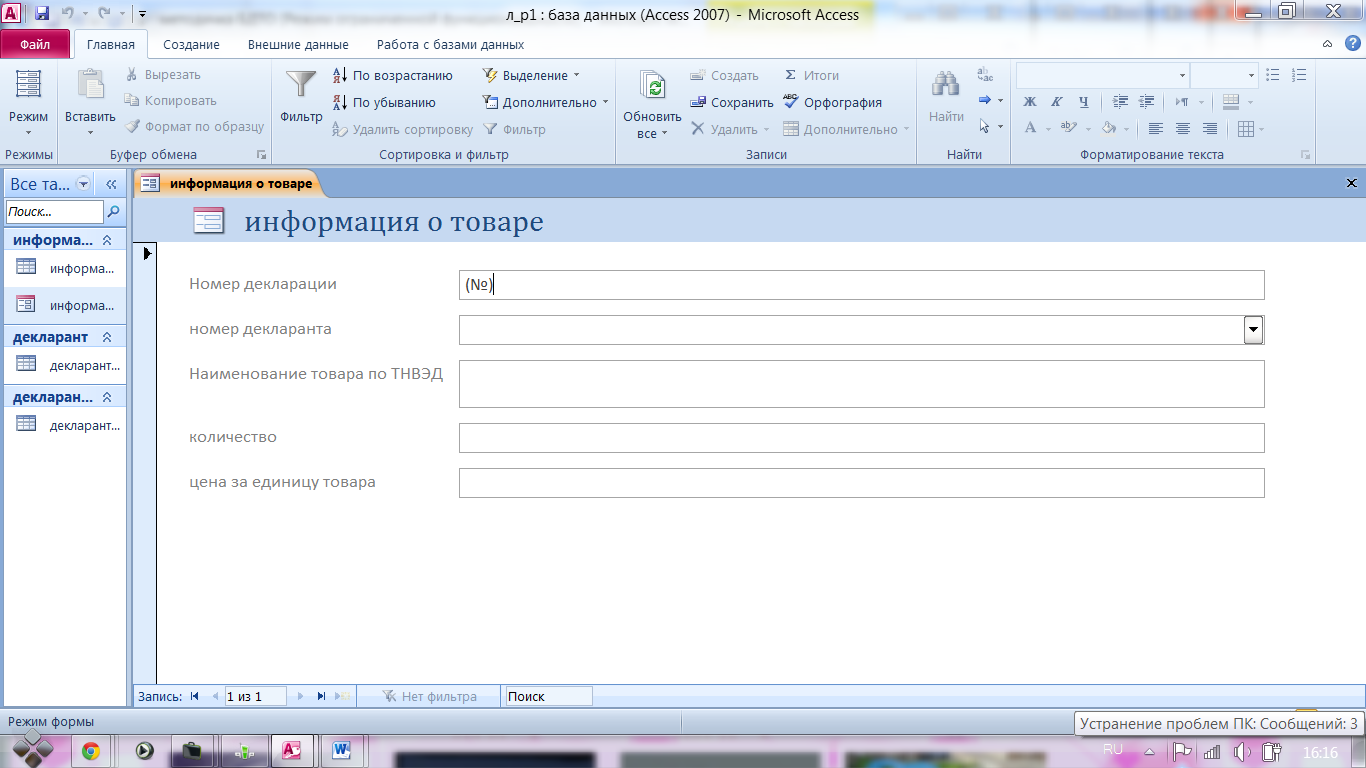
Рис. 11 Автоматически созданная форма
3. Закрыть форму. Перед закрытием появится окно запроса о сохранении формы.
4. Нажать кнопку Да.
5. В появившемся окне Сохранение ввести имя макета формы Информация о товаре и нажать кнопку ОК.
Задание 8. Добавьте в базу данных записи, используя форму
1. Заполните форму данными, представленными в табл. 4.
Замечание. Переход от поля ввода к следующему полю производится клавишей [Tab], [Enter] или мышкой. Для перехода к новой записи следует щелкнуть по кнопке ►.
Таблица 4
| Номер декларац. | Номер декларанта | Наименование товара по ТНВЭД | коли-чество | цена за единицу товара |
| Пылесосы, со встроенным электродвигателем, мощностью не более 1500 вт, имеющие мешок для сбора пыли или другой пылесборник объемом не более 20 л | ||||
| Голубой сыр-Рокфор | ||||
| Тракторы гусеничные для прокладывания лыжных трасс | ||||
| Антиквариат возрастом более 100 лет | ||||
| Рояли | ||||
| Монеты, не являющиеся законным платежным средством из серебра | ||||
| Чистопородные (чистокровные) племенные коровы, живые |
2. Сохраните введенные данные.
3. Закройте форму.
4. Откройте таблицу Информация о товаре. Убедитесь, что в таблице появились новые записи.
5. Щелкните по кнопке сохранить, сохраните текущую таблицу.
6. Щелкнув по нижней кнопке Закрыть в правом верхнем углу, закройте таблицу.
Задание 9. Проверьте каскадное обновление связанных полей
1. Откройте таблицу Декларант.
2. Исправьте фамилию Петровская А.П. на Петрова.
3. Сохраните таблицу.
4. Закройте таблицу Декларант.
5. Откройте таблицу Информация о товаре.
6. Убедитесь, что значения изменились.
7. Закройте таблицу Информация о товаре.
Задание 10. Проверьте каскадное удаление связанных полей.
1. Откройте таблицу Декларант.
2. Удалите первую запись (всю строку выделите и нажмите на клавишу [Delete]).
3. Согласитесь с проверочным вопросом.
4. Закройте таблицу Декларант.
5. Откройте таблицу Информация о товаре.
6. Убедитесь, что исчезли записи.
7. Закройте таблицу Информация о товаре.
Предъявите преподавателю:
Откройте таблицы Информация о товаре, Декларант и форму Информация о товаре на экране.
Задание 11. Завершите работу с программой Access.
1. Выполните команду Файл – Выход.
2. Если вы производили редактирование в базе данных, появится вопрос о сохранении изменений. Ответьте на него утвердительно.
1.3 Лабораторная работа №3: Создание базы данных, состоящей из трех таблиц
Цели работы:
научиться проектировать и создавать более сложные базы данных.
Этапы работы:
1. Проектирование структуры базы данных.
2. Конструирование пустых таблиц базы данных.Создайте более сложный вариант базы данных, состоящий из трёх таблиц: Информация о товаре, Декларант и Реквизиты декларанта.
3. Создание схемы базы данных. В данном случае таблицы Информация о товаре, Декларант объединены связью «один-ко-многим», таблицы Декларант и Реквизиты декларанта – связью «один-к-одному».
4. Ввод данных в таблицы. Создайте форму для ввода данных.
5. Использование базы данных для практических задач.
Ход работы
Задание 1. Откройте учебную базу данных, созданную на прошлом занятии
Задание 2. Удалите все записи таблицы Декларант, оставив ее структуру
1. Откройте таблицу.
2. Выделите все записи.
3. Нажмите клавишу [Delete]. Щелкните по кнопке Да в вопросе о подтверждении удаления. (Можно выполнить команду Главная – вкладка Записи и щелкнуть по кнопке – Удалить запись).
4. Закройте таблицу, сохранив ее.
Замечание. Если вводить данные в таблицу, в которой ключевое поле имеет тип счетчик, то счетчик будет меняться с того номера, который был присвоен последней записи. Чтобы нумерация снова начиналась с 1, выполните команду Файл – Управление – Сжать и восстановить базу данных. Подождите некоторое время, чтобы программа отработала.
Задание 3. Создайте таблицу Реквизиты декларанта
1. В режиме Конструктор введите следующие поля: Код (тип данныхсчетчик)– ключевое поле, Поля сименами место рождения, гражданство, страна постоянного проживания, тип документа, удостоверяющего личность, серия № – тип данных текстовый, а дата рождения – Дата\время.
2. Щелкните по кнопке Сохранить.
3. Перейдите в режим Таблицы, щелкнув по кнопке Режим таблиц.
4. Закрой таблицу, предварительно сохраните ее. В результате вы получите три таблицы, две из которых связаны, а третья нет.
Задание 4. Исправьте схему данных
1. Войдите в раздел Работа с базами данных, щелкните по кнопке Схема данных. Появиться диалоговое окно – Схема данных.
2. Щелкните правой кнопкой – Добавить таблицу. В появившемся окне Добавление таблицывыделите таблицу Реквизиты декларанта и щелкните по кнопке Добавить, а затем – по кнопке Закрыть окна Добавление таблицы.
3. Поставьте мышку на имя поля Код в таблице и, не отпуская кнопку мышки, перетащите ее на поле Код декларанта в таблице Декларант. Отпустите мышку. Появится диалоговое окно Связи.
4. Включите флажок Обеспечение целостности данных. Это невозможно сделать, если типы обоих полей заданы неодинаково.
5. Щелкните по кнопке Создать. Появится связь «один-к-одному». Это значит, что одной записи в таблице Декларант соответствует одна запись в таблице Реквизиты декларанта. Схема данных представлена на рис.12.
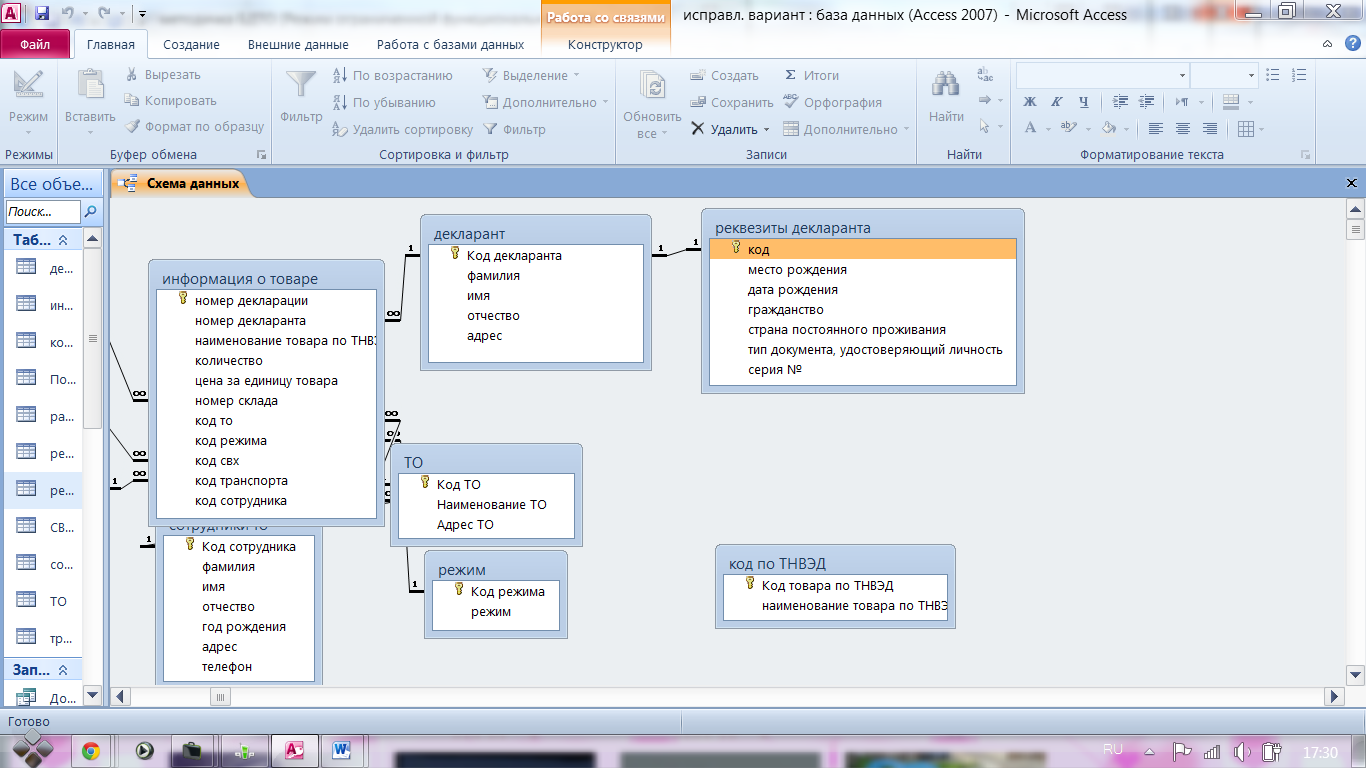
Рис. 12 Схема данных
6. Закройте схему данных, сохранив ее.
Пояснение. Теперь встает задача ввода записей одновременно в разные таблицы: Декларант и Реквизиты декларанта. Можно, конечно, попробовать ввести значения в каждую таблицу отдельно, но удобнее видеть ячейки обеих таблиц для ввода данных одновременно. Эту задачу легко решить вводом значений через специально созданную форму, в которой присутствуют поля всех необходимых таблиц. Данные вводим в форму, а в результате заполняются таблицы.
Задание 5. Создайте форму для ввода данных
1. Перейти на вкладку Создание и в группе Формы нажать кнопку Другие формы. В раскрывающемся списке (Рис. 13) выбрать инструмент Мастер форм.

Рис. 13 Список Другие формы
2. Откроется окно Создание форм (Рис. 14).

Рис. 14 Окно создания форм
3. Выберите все поля из таблиц Декларант и Реквизиты декларанта. Для этого выберите имя таблицы Декларант в поле Таблицы/запросы. Врезультате появляется список полей в окне Доступные поля. Щелкните по кнопке >>, которая переносит все поля из списка.
4. Затем выберите имя таблицы Реквизиты декларанта в поле Таблицы/запросы и вновь щелкните по кнопке >>.
5. Щелкните по кнопке Далее.
6. Оставьте внешний вид формы в один столбец (выбран по умолчанию).
7. Щелкните по кнопке Далее.
8. Выберите требуемый стиль (например, Обычная).Щелкните по кнопке Далее.
9. Задайте имя формы: Общая форма. Щелкните по кнопке Готово. В результате вы получите форму, в которой можно менять существующие данные и вводить новые значения. Эти значения будут попадать в ту таблицу, в которую нужно (часть значений – в одну таблицу, часть – в другую).
Задание 6. Заполните таблицы данными
Замечание. Поля Код и Код Декларанта заполняются автоматически.
1. Данные таблицы Декларант приведены в табл. 5, а данные таблицы Реквизиты декларанта в табл. 6.
Таблица 5
| Номер декларанта | Фамилия | Имя | Отчество | Адрес |
| Петровская | Антонина | Петровна | Москва, ул.Ленина 45 | |
| Молодецкий | Матвей | Гаврилович | Воронеж, ул.Парковая 18 | |
| Городецкий | Борис | Моисеевич | Иваново, ул.Свадебная 34 | |
| Столбовая | Ольга | Александровна | С.-Петербург ул.Столбик 43 | |
| Иванова | Анастасия | Михайловна | Киев, ул.Морская 67 | |
| Полковцев | Александр | Васильевич | Белгород, ул.Мира 12 | |
| Мухомедзянов | Аслан | Магомедович | Респ.Башкортостан Уфа, ул. Республики 56 |
Таблица 6
| Код | Место рождения | Дата рождения | Граждан-ство | Страна постоянного проживания | Тип документа | Серия № |
| Москва | 03.05.1952 | РФ | Россия | Паспорт | 7404 564798 | |
| Воронеж | 09.06.1989 | РФ | Россия | Паспорт | 7405 985423 | |
| Иваново | 23.04.1987 | РФ | Россия | Паспорт | 7411 674367 | |
| С.-Петербург | 30.09.1968 | Германия | Германия | Паспорт | 7477 366785 | |
| Киев | 21.08.1987 | Украина | Украина | Паспорт | 5456 87544 | |
| Белгород | 30.04.1978 | РФ | Россия | Паспорт | 7405 357948 | |
| Уфа | 11.04.1987 | РФ | Россия | Паспорт | 7401 567895 |
2. Закройте таблицу, предварительно сохранив ее.
Откройте таблицу Декларант и Реквизиты декларанта и убедитесь, что в нихпоявились данные. Закройте таблицы. Заполните таблицу Информация о товаре.
Задание 7. Научитесь использовать фильтр
1. Откройте таблицу Реквизиты декларанта.
2. Для управления фильтрами служит группа команд Сортировка и фильтр на вкладке Главная (Рис. 15). Для включения и отключения созданного фильтра служит кнопка Применить фильтр. Для удаления фильтра служит кнопка Дополнительно и пункт Очистить все фильтры.

Рис. 15 Группа команд Сортировка и фильтр вкладки Главная
3. Для создания простого фильтра нужно выполните следующее действие: щелкните по кнопке – Применить фильтр
4. Активизируйте столбец, для которого нужно создать фильтр. Щелкните мышкой по полю Год рождения. У активного поля появится стрелка выбора. Щелкните по стрелочке.
5. В перечне всех значений поля нужно снять флажок Выделить все. Далее необходимо установить флажки для тех значений поля, которые необходимо включить в фильтр.
6. Установите флажки на 1952 и 1987.
7. Нажать кнопку ОК. В результате будут отобраны те записи, в которых значение поля совпадает с одним из значений, отмеченных флажком.
8. Отмените выбор. Для этого необходимо отжать эту же кнопку, которая теперь называется Удалить фильтр.
9. Щелкните по кнопке – Изменить фильтр.
10. Измените фильтр. Допустимо указывать границы изменения значений. В поле Год рождения щелкните на стрелочку. В открывшемся поле выберите Фильтры дат – После… и наберите 1.01.1985. Щелкнув по кнопке ОК, вы получите таблицу, в которой присутствуют записи с годами рождения больше 1985.
11. Чтобы получить записи декларантов, у которых Место рождения начинаются на букву «И», нужно щелкнуть по стрелочке, которая находится рядом с полем Место рождения. В открывшемся окне выберите Текстовые фильтры – Начинается с – Наберите букву «И».
12. Самостоятельно выберите Место рождения, которые не начинаются на букву «К».
Справочная информация. Выражения в фильтре могут состоять из точных значений, которые Access использует для сравнения в том виде, в котором они вводятся. Числа вводятся без ограничителей, например, 22. Текст должен быть заключен в кавычки, например «Городецкий». Даты ограничиваются символами #, например, #10.01.99#. Элементы выражения могут быть связаны операторами:
арифметическими: * +, -, / ^:
сравнения: <, <=, >, >=, =, <>;
логическими: And (И), Not (Нет), Or (Или);
Like – для использования логики замены в выражениях;
In – для определения, содержится ли элемент данных в списке значений;
And – для выбора значений из определенного интервала.
Предъявите преподавателю:
|
|
Дата добавления: 2015-05-09; Просмотров: 6755; Нарушение авторских прав?; Мы поможем в написании вашей работы!