
КАТЕГОРИИ:
Архитектура-(3434)Астрономия-(809)Биология-(7483)Биотехнологии-(1457)Военное дело-(14632)Высокие технологии-(1363)География-(913)Геология-(1438)Государство-(451)Демография-(1065)Дом-(47672)Журналистика и СМИ-(912)Изобретательство-(14524)Иностранные языки-(4268)Информатика-(17799)Искусство-(1338)История-(13644)Компьютеры-(11121)Косметика-(55)Кулинария-(373)Культура-(8427)Лингвистика-(374)Литература-(1642)Маркетинг-(23702)Математика-(16968)Машиностроение-(1700)Медицина-(12668)Менеджмент-(24684)Механика-(15423)Науковедение-(506)Образование-(11852)Охрана труда-(3308)Педагогика-(5571)Полиграфия-(1312)Политика-(7869)Право-(5454)Приборостроение-(1369)Программирование-(2801)Производство-(97182)Промышленность-(8706)Психология-(18388)Религия-(3217)Связь-(10668)Сельское хозяйство-(299)Социология-(6455)Спорт-(42831)Строительство-(4793)Торговля-(5050)Транспорт-(2929)Туризм-(1568)Физика-(3942)Философия-(17015)Финансы-(26596)Химия-(22929)Экология-(12095)Экономика-(9961)Электроника-(8441)Электротехника-(4623)Энергетика-(12629)Юриспруденция-(1492)Ядерная техника-(1748)
Создание запросов
|
|
|
|
TblSP
Работа в СУБД MS ACCESS 2007
Таким образом, с учетом переименования переменных – отношений, база данных поставщиков и деталей [1] имеет вид, представленный на Рисунке 6. Она состоит из трех таблиц:
- tblS — поставщики, где S# — номер поставщика; SNAME, STATUS — его имя и статус; CITY — город, в котором поставщик расположен.
- tblP — детали, где P# — номер детали; PNAME — название детали; COLOR и WGT — соответственно цвет и вес детали; CITY — город, в котором находится деталь.
- tblSP — поставки, где QTY — количество деталей в поставке.
| tblS | tblP | ||||||||
| S# | SNAME | STATUS | CITY | P# | PNAME | COLOR | WGT | СITY | |
| S1 | Smith | London | P1 | Nut | Red | London | |||
| S2 | Jones | Paris | P2 | Bolt | Green | Paris | |||
| S3 | Black | Paris | P3 | Screw | Blue | Rome | |||
| S4 | Smith | London | P4 | Screw | Red | London |
| S# | P# | QTY |
| S1 | P1 | |
| S1 | P2 | |
| S1 | P3 | |
| S2 | P1 | |
| S2 | P2 | |
| S3 | P3 |
Рисунок 6. База данных поставщиков и деталей.
Символом #отмечены ключевые атрибуты. При создании полей таблиц в СУБД данный символ не используется.
Создание базовых таблиц.
Запустите ACCESS 2007 и создайте новую базу данных Postavki.
Для создания структуры таблицы tblS в режиме конструктора необходимо в открытом окне базы данных выбрать Создание ->Таблицы -> Режим конструктор ( Рисунок 7 ), предварительно включив отключенную часть содержимого БД. В бланк создания структуры таблицы введите наименования полей и их типы. Задайте полю S ключевое свойство, затем сохраните таблицу и закройте ее.

Рисунок 7. Окно таблицы tblS в режиме конструктора.
Следует иметь ввиду, что при формировании структуры таблицы tblS для поля S нужно выбрать значение индексированного поля Да (совпадения не допускаются) (Рисунок 8 ).
|
|
|

Рисунок 8. Окно свойств поля S таблицы tblS
Для заполнения таблицы tblS данными выберите нужную таблицу из списка таблиц и, после нажатия правой кнопки мыши, выберите режим Открыть. Заполните таблицу данными.
Затем сохраните и закройте ее. Аналогичным образом создайте самостоятельно и заполните таблицы tblP и tblSP.
Создание схемы данных.
Для создания схемы данных (Рисунок 9) необходимо выбрать в окне базы данных пункты Работа с базами данных и Схема данных. Появитсядиалоговоеокно Добавление таблицы, в которомследует выбратьтаблицы, между которыми создаются связи (в данном примере это tblS и tblSP). 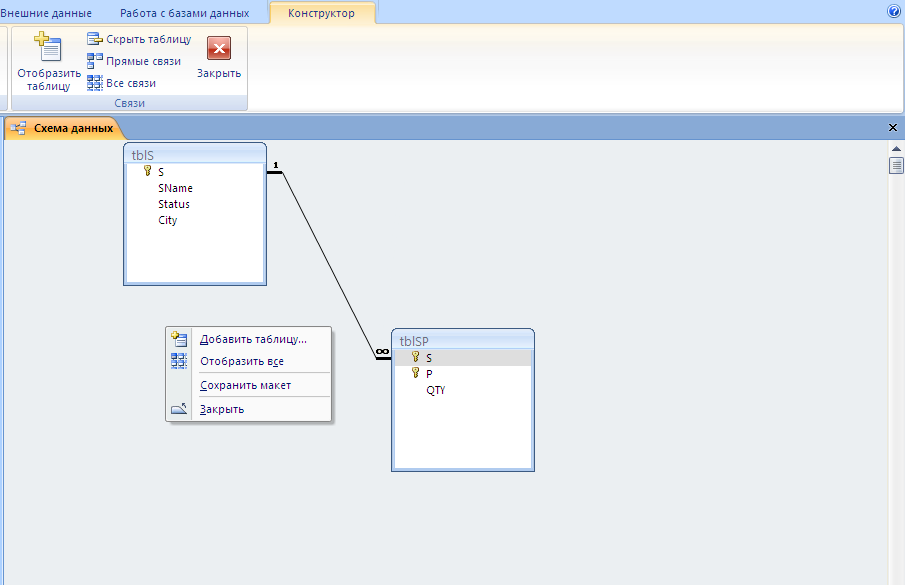
Рисунок 9. Схема данных.
При перетаскивании поля из одной таблицы на одноименное поле другой откроется окно Изменение связей. Установите флажки обеспечения целостности данных, каскадное обновление и каскадное удаление связанных полей. Нажмите кнопку Объединение.

Рисунок 10. Окно Изменение связей.
Раскроется окно Параметры объединения. Выберите первый. Нажмите кнопку OK. Снова откроется окно Изменение связей. При нажатии кнопки OK связь между двумя таблицами будет создана. Самостоятельно создайте связь между таблицами tblP и tblSP базы данных.
Запрос на выборку. Задание: показать имена и статус поставщиков детали P2. Для выполнения задания откройте новый запрос в режиме конструктора (Создание -> Конструктор запросов). С помощью окна Добавление таблицы добавьте таблицы tblS и tblSP. Закройте окно Добавление таблицы. Перетащите на бланк запроса поля SName, Status, P (можно щелкнуть дважды кнопкой мыши по имени поля таблицы). В строке бланка запроса с наименованием Условие отбора в поле P введите P2 ( Рисунок 11 ). Выполните запрос, сохраните его, дав ему имя.

Рисунок 11. Окно запроса на выборку.
Самостоятельно выполните задание: показать названия, веса и цвета имеющихся деталей.
Запрос на обновление. Задание: скорректировать статус поставщика S2, задав значение 35. Откройте новый запрос в режиме конструктора (Создание -> Конструктор запросов). Добавьте таблицу tblS и поместите на бланк запроса поля S и Status ( Рисунок 12).
|
|
|
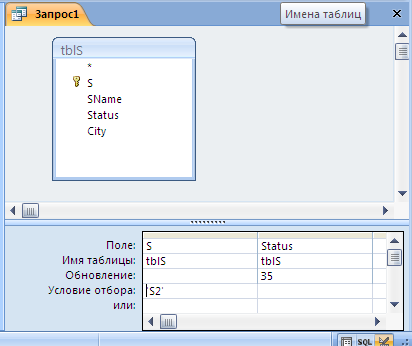
Рисунок 12. Окно запроса на обновление.
Выберите в окне конструктора элемент Обновление. В строке Обновлени е бланка запроса для поля Status введите 35, а для поля S в строке Условие отбора «S2». Выполните и сохраните запрос, дав ему имя.
Самостоятельно скорректируйте статус поставщика S3, сделав его равным 50.
Запрос на удаление. Задание: удалить из таблицы tblS поставщика с номером S3. Выполните те же действия, что и в предыдущем запросе с той лишь разницей, что в окне конструктора запросов выберите элемент Удаление.
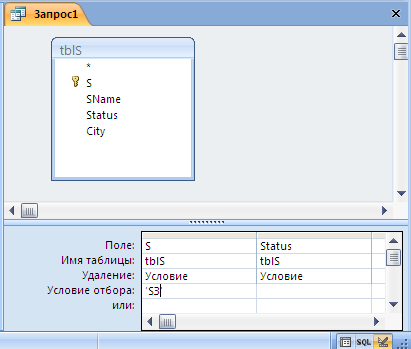
Рисунок 13. Окно запроса на удаление.
В строке Условие отбора для поля S введите S3 (Рисунок 13). Выполните запрос и убедитесь, что запись удалена.
Запрос на вычисление выражения. Задание: показать имена поставщиков, номера поставляемых ими деталей, а также вес каждой поставки, как произведение веса детали на количество деталей в поставке.
Откройте новый запрос в режиме конструктора и добавьте все три таблицы базы данных. Введите в бланк запроса поля SName, P, WGT, QTY. Щелкните на верхней строке свободной колонки бланка запроса правой кнопкой мыши. Из раскрывающегося списка выберите Построить. Активизируется окно Построитель выражений (Рисунок 14).
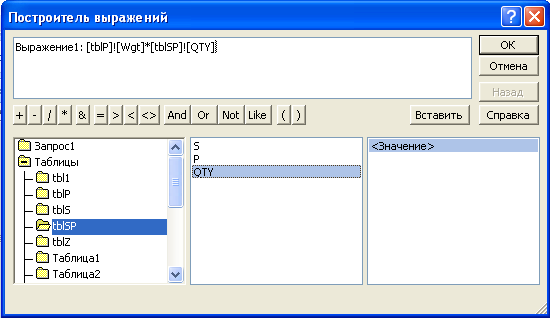
Рисунок 14. Окно построителя выражений.
Щелкните два раза левой кнопкой мыши на объекте Таблицы. Выберите таблицу tblP, а в средней части окна — поле WGT. Нажмите кнопку Вставить, затем на знак умножения. Выберите таблицу tblSP, далее поле QTY, нажмите кнопки Вставить и OK. Запустите запрос и убедитесь, что вычислены веса всех поставок деталей. Сохраните его под именем ВесаПоставок. Вновь откройте запрос в режиме конструктора и изменит е Выражение1 на Вес ( Рисунок 15).

Рисунок 15. Результат выполнения запроса на вычисление выражения.
Запрос к базе данных на языке SQL. Для создания запросов на языке SQL откройте в окне базы данных следующие вкладки Создание -> Конструктор запросов. Закройте появившееся окно Добавление таблиц. Далее выберите SQL Режим -> Объединение. В открывшемся окне кода введите следующую инструкцию SQL: SELECT S FROM tblS; Выполните инструкциюи сохранить запрос, присвоив ему имя.
|
|
|
Самостоятельно создайте следующие запросы:
-показать города, в которых расположены поставщики;
-указать названия деталей и городов, в которых находятся детали с весом, превышающим 10 фунтов;
-определить номера поставщиков детали с номером ‘P2’;
-определить города, в которых находятся поставщики детали ‘P3’;
-определить имена поставщиков детали с номером ‘P2’;
-подсчитать количество поставщиков;
-определить суммарное количество деталей;
-определить в поставках максимальное и минимальное количество деталей с номером ‘P2’;
-показать названия городов, в которых находятся поставщики, результат отсортировать в алфавитном порядке.
|
|
|
|
|
Дата добавления: 2015-05-09; Просмотров: 359; Нарушение авторских прав?; Мы поможем в написании вашей работы!