
КАТЕГОРИИ:
Архитектура-(3434)Астрономия-(809)Биология-(7483)Биотехнологии-(1457)Военное дело-(14632)Высокие технологии-(1363)География-(913)Геология-(1438)Государство-(451)Демография-(1065)Дом-(47672)Журналистика и СМИ-(912)Изобретательство-(14524)Иностранные языки-(4268)Информатика-(17799)Искусство-(1338)История-(13644)Компьютеры-(11121)Косметика-(55)Кулинария-(373)Культура-(8427)Лингвистика-(374)Литература-(1642)Маркетинг-(23702)Математика-(16968)Машиностроение-(1700)Медицина-(12668)Менеджмент-(24684)Механика-(15423)Науковедение-(506)Образование-(11852)Охрана труда-(3308)Педагогика-(5571)Полиграфия-(1312)Политика-(7869)Право-(5454)Приборостроение-(1369)Программирование-(2801)Производство-(97182)Промышленность-(8706)Психология-(18388)Религия-(3217)Связь-(10668)Сельское хозяйство-(299)Социология-(6455)Спорт-(42831)Строительство-(4793)Торговля-(5050)Транспорт-(2929)Туризм-(1568)Физика-(3942)Философия-(17015)Финансы-(26596)Химия-(22929)Экология-(12095)Экономика-(9961)Электроника-(8441)Электротехника-(4623)Энергетика-(12629)Юриспруденция-(1492)Ядерная техника-(1748)
Ход работы. Научиться создавать отчеты в MS Access тремя различными способами
|
|
|
|
Ход работы
Постановка задачи
Практическая часть
Научиться создавать отчеты в MS Access тремя различными способами.
Одноколонные автоотчеты
Простейший путь создания отчета состоит в использовании автоотчетов. Автоотчет служит для создания отчета, в котором выводятся все поля и записи базовой таблицы или запроса.
1. Выберите в окне базы данных таблицу или запрос, данные которых требуется напечатать.
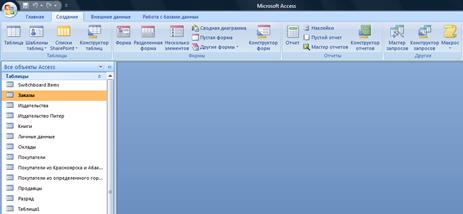
Рисунок 35 – Создание отчетов с помощью мастера
2. Затем выберите пиктограмму Отчет на панели Создание.
3. Отчет создан (рисунок 35).
Создание отчета при помощи мастера
Отчеты MS Access представляют мощные средства, позволяющие сортировать и группировать данные и проводить итоговые расчеты самыми разнообразными способами.
1. Для удобства работы перейдем в закладку Создание и запустим Мастер отчетов.
2. Первое диалоговое окно мастера предназначено для выбора полей, которые должны быть представлены в отчете. Выберите поля в нужной последовательности, после чего нажмите кнопку Далее.

Рисунок 36 – Первое окно мастера отчетов
3. Во втором диалоговом окне мастера вы можете задать, по каким полям данных из таблицы или запроса должна осуществляться группировка записей. Например, если вы создаете отчет для таблицы Книги, то здесь можно указать поле Автор. В этом случае мастер создает отчет, в котором данные исходной таблицы объединены по авторам. Для каждого из выбранных полей можно задать интервал группировки, который определяет любой допустимый интервал значений поля или выражения. При выборе стандартной установки "По полному значению" автоматически производится группировка данных с одинаковыми значениями.Подтвердите установку нажатием кнопки Далее.
|
|
|
4. В следующее диалоговом окне мастера вы можете задать, по каким полям данных из таблицы или запроса должна осуществляться сортировка записей. Если поля группировки не заданы, то в следующем диалоговом окне можно указать порядок сортировки данных исходной таблицы или запроса. Если же поля группировки определены, то данное диалоговое окно содержит только те поля, которые не были выбраны в предыдущем окне, и в нем можно задать последовательность сортировки данных внутри группы. Кроме сортировки на этой вкладке можно производить вычисления. Для этого необходимо нажать кнопку Итоги. Пользовательские вычисления позволяют выполнять расчеты с числовыми и строковыми значениями или значениями дат и вычисляют сумму, среднее, минимальное и максимальное значение. Просуммируем цены на книги по каждому автору. Подтвердите установку нажатием кнопки Далее.
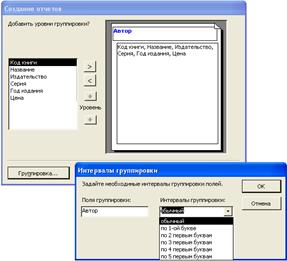
Рисунок 37 – Выбор интервала группировки

Рисунок 38 – Расчет итоговых значений
5. В следующем диалоговом окне выбирается макет оформления отчета и ориентация бумаги. В окне мастера присутствует опция Настроить ширину полей для размещения на одной странице. При выборе этой опции мастер уменьшает элементы управления для всех полей отчета так, чтобы они все поместились рядом друг с другом на одной печатной странице. Подтвердите установку нажатием кнопки Далее.

Рисунок 39 – Выбор вида макета для отчета
6. Следующее окно позволяет выбрать стиль оформления отчета. В последнем диалоговом окне мастера следует задать имя отчета и нажать кнопку Готово. Мастер создает отчет, и MS Access откроет его в режиме предварительного просмотра.
Конструктор отчетов
Оформление отчета осуществляется в режиме конструктора. Переход из окна базы данных в режим конструктора осуществляется нажатием кнопки режим "Конструктор".
Режим конструктора для отчетов очень похож на аналогичный режим для форм. Даже панель элементов для создания новых управляющих элементов та же. Однако в нем содержится одна пиктограмма, которая при создании форм не используется. Это пиктограмма Разрыв страницы.
|
|
|

Рисунок 40 – Пиктограмма Разрыв страницы
Как правило, MS Access автоматически выполняет разбивку по страницам. Правила разбивки устанавливаются в свойствах отчета. Однако, используя пиктограмму Разрыв страницы, можно осуществлять переход на новую страницу вручную и, следовательно, выполнить разбивку по страницам в соответствии с требованиями пользователя.
По умолчанию MS Access различает в отчете пять областей. Заголовок и примечание отчета печатаются один раз в начале и в конце отчета. Обе эти области вы можете включать и выключать посредством команды Формат/Заголовок.
Верхний и нижний колонтитулы страницы выводятся соответственно вверху и внизу на каждой отпечатанной странице. Обе эти области можно включать и выключать посредством команды Формат/Колонтитулы.
Наиболее важной является область данных отчета. MS Access распечатывает ее один раз для каждой записи исходной таблицы или запроса.
 Каждая из пяти областей отчета имеет собственные свойства. Выберите пиктограмму Свойства, чтобы MS Access открыл окно свойств. Затем выберите одну из полосок с наименование области отчета. В результате в строке заголовка окна свойств отображается текст: Раздел и имя соответствующей области.
Каждая из пяти областей отчета имеет собственные свойства. Выберите пиктограмму Свойства, чтобы MS Access открыл окно свойств. Затем выберите одну из полосок с наименование области отчета. В результате в строке заголовка окна свойств отображается текст: Раздел и имя соответствующей области.

Рисунок 41 – Свойства области печати
С помощью свойства Разрыв страницы вы определяете, должен ли осуществляться переход к новой странице перед началом области. Интересной является также свойство Не разрывать. Если установить для данного свойства значение Да, MS Access попытается напечатать управляющие элементы области на одной странице. Однако, если на текущей странице не достаточно места для всех управляющих элементов области, тогда MS Access печатает все управляющие элементы на следующей странице. Свойство Вывод на экран определяет, должна ли отображаться на экране данная область отчета. В отчетах некоторые из управляющих элементов содержат свойства Расширение и Сжатие. Аналогичные свойства в формах отсутствуют.
|
|
|
MS Access предоставляет десятки встроенных функций, которые можно использовать для обработки данных или для добавления информации в отчет. Одним из видов информации, которая наиболее часто включается в отчет, является информация о дате подготовки отчета или номера текущих страниц. Для дат MS Access предоставляет две встроенные функции Date() и Now() возвращающие текущие системные даты. Чтобы добавить текущую дату в отчет, необходимо
1. открыть форму или отчет в режиме конструктора;
2. выбрать в меню Вставка команду Дата и время;
3. чтобы вставить текущую дату, установите флажок Формат даты и выберите нужный формат;

Рисунок 42 – Вставка времени и даты в отчет
4. чтобы вставить текущее время, установите флажок Формат времени и выберите нужный формат.
В отчет будет добавлено поле с соответствующим выражением для свойства Данные. При наличии заголовка отчета поле добавляется в этот раздел. В противном случае поле добавляется в область данных. Для изменения внешнего вида поля его можно переместить, а также изменить его размеры, положение и свойства.
Главные и подчиненные отчеты
Помимо внедрения в другие формы подчиненных форм, существует возможность вставлять подчиненные отчеты (или подчиненные формы) в другие отчеты.
|
|
|
|
|
Дата добавления: 2015-05-09; Просмотров: 420; Нарушение авторских прав?; Мы поможем в написании вашей работы!