
КАТЕГОРИИ:
Архитектура-(3434)Астрономия-(809)Биология-(7483)Биотехнологии-(1457)Военное дело-(14632)Высокие технологии-(1363)География-(913)Геология-(1438)Государство-(451)Демография-(1065)Дом-(47672)Журналистика и СМИ-(912)Изобретательство-(14524)Иностранные языки-(4268)Информатика-(17799)Искусство-(1338)История-(13644)Компьютеры-(11121)Косметика-(55)Кулинария-(373)Культура-(8427)Лингвистика-(374)Литература-(1642)Маркетинг-(23702)Математика-(16968)Машиностроение-(1700)Медицина-(12668)Менеджмент-(24684)Механика-(15423)Науковедение-(506)Образование-(11852)Охрана труда-(3308)Педагогика-(5571)Полиграфия-(1312)Политика-(7869)Право-(5454)Приборостроение-(1369)Программирование-(2801)Производство-(97182)Промышленность-(8706)Психология-(18388)Религия-(3217)Связь-(10668)Сельское хозяйство-(299)Социология-(6455)Спорт-(42831)Строительство-(4793)Торговля-(5050)Транспорт-(2929)Туризм-(1568)Физика-(3942)Философия-(17015)Финансы-(26596)Химия-(22929)Экология-(12095)Экономика-(9961)Электроника-(8441)Электротехника-(4623)Энергетика-(12629)Юриспруденция-(1492)Ядерная техника-(1748)
Ход работы. «Подключение базы данных MySQL к Delphi»
Практическая работа № 9
«Подключение базы данных MySQL к Delphi»
Цель: отработать навыки подключения базы данных MySQL к Delphi.
Задание:
1 Создание нового подключения
Задание на самостоятельную работу
2 Оформить отчет по практической работе и подготовиться к ее защите.
Содержание отчета
1. Тема, цель работы, задание
2. Описание выполняемых команд
3. Описание полученных результатов
Пример выполнения задания.
Прежде чем начинать создавать новое подключение необходимо убедиться, что на компьютере установлен драйвер MySql Connector ODBC, либо установить его самостоятельно.
9.1 Создание нового подключения
Запускаем Delphi и создаем новый проект. На форму размещаем компонент TADOConnection с вкладки ADO (dbGO)  (рисунок 9.1).
(рисунок 9.1).

Рисунок 9.1 – Размещение компонента TADOConnection на форме
На форме выделяем компонент TADOConnection и делаем по нему двойной клик мыши или в Object Inspector выбираем свойство ConnectionString и нажимаем там по «…».
В появившейся форме Form1.ADOConnection1 ConnectionString необходимо перейти к «Use Connection String» и нажать на «Build» (рисунок 9.2).
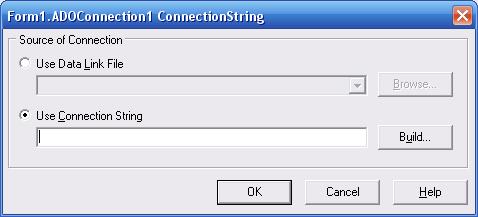
Рисунок 9.2 – Окно «Form1.ADOConnection1 ConnectionString»
В появившемся окне «Свойство связи с данными» во вкладке «Поставщик данных» из списка поставщиков данных выбираем «Microsoft OLE DB Provider for ODBC Drivers» и жмем «Далее» (рисунок 9.3).

Рисунок 9.3 – Окно «Свойство связи с данными» вкладка «Поставщик данных»
После нажатия на кнопку «Далее» откроется вкладка «Подключение» окна «Свойство связи с данными», в котором необходимо выбрать пункт «Использовать строку подключения» и нажимаем на кнопку «Сборка» (рисунок 9.4).

Рисунок 9.4 – Окно «Свойство связи с данными» вкладка «Подключение»
В появившемся окне «Выбор источника данных» необходимо перейти на вкладку «Источник данных компьютера» и нажать на кнопку «Создать» (рисунок 9.5).

Рисунок 9.5 – Окно «Выбор источника данных» вкладка «Источник данных компьютера»
В появившемся окне «Создание нового источника данных» необходимо выбрать тип создаваемого источника данных (рисунок 9.6). На выбор имеется пользовательский и системный. Если выбрать пользовательский, то создаваемый источник данных может быть использоваться только на текущей учетной записи компьютера. Если необходимо, чтобы создаваемое подключение работало на всех учетных записях компьютера, то в таком случае необходимо выбрать тип данных – системный. После выбора типа данных жмем «Далее».

Рисунок 9.6 – Окно «Создание нового источника данных»
В появившемся окне «Создание нового источника данных» из списка драйверов необходимо выбрать MySQL ODBC 5.1 Driver и нажать на кнопку «Далее» (рисунок 9.7). В зависимости от версии название драйверов может изменяться (рисунок 9.8).

Рисунок 9.7 – Окно «Создание нового источника данных» и выбор драйвера MySQL ODBC 5.1 Driver

Рисунок 9.8 – Окно «Создание нового источника данных» и выбор драйвера MySQL ODBC 5.2 Unicode Driver
В появившемся окне необходимо нажать на кнопку «Готово» (рисунок 9.9).

Рисунок 9.9 – Завершение создания нового источника данных
Сразу после того как создан новый источник данных автоматически появится окно «MySQL Connector/ODBC Data Source Configuration» (рисунок 9.10), в котором необходимо настроить следующие параметры подключения:
- Data Source Name. Данный параметр задает имя создаваемого подключения. В дальнейшем оно будет доступно в списке источника данных компьютера;
- Description. Описание создаваемого подключения, можно не указывать;
- Server. Адрес размещения MySQL сервера;
- User. Имя пользователя MySQL;
- Password. Пароль пользователя User;
- Database. Название базы данных. Необходимо из списка выбрать имеющуюся БД.

Рисунок 9.10 – Окно «MySQL Connector/ODBC Data Source Configuration»
Для того чтобы узнать, под каким пользователем вы зашли на mysql-сервер необходимо выполнить запрос SELECT USER(), CURRENT_USER(); (рисунок 9.11).

Рисунок 9.11 – Результат выполнения запроса
Здесь USER() – это тот, под кем пытается логиниться mysql-клиент, а CURRENT_USER() – пользователь, под которым сервер авторизовал клиента.
Внесем в окне «MySQL Connector/ODBC Data Source Configuration» все данные (рисунок 9.12):
– Data Source Name – stroyka-DSN;
– Description – рабочая база данных stroyka;
– Server – localhost (рисунок 9.11);
– User – root (рисунок 9.11);
– Password – вводится тот пароль, который пользователь вводит при входе в MySql. Если при входе в MySql пароль не вводится, значение поля остается пустым;
– Database – вводим имя базы данных. В данном случае вводим имя рабочей базы данных Stroyka.

Рисунок 9.12 – Окно «MySQL Connector/ODBC Data Source Configuration» с заполненными параметрами
Для проверки базы данных необходимо нажать на кнопку «Test». Если проверка базы данных путем нажатия на кнопку «Test» проходит успешно, то отобразится сообщение «Connection successful» (рисунок 9.13)

Рисунок 9.13 – Сообщение «Connection successful»
Перед тем как нажать «ОК», нужно указать кодировку по умолчанию, для предотвращения дальнейших проблем. Для этого нажимаем "Details >>", и из списка «Character Set» выбираем кодировку «cp1251» (рисунок 9.14).

Рисунок 9.14 – Выбор кодировки
Нажимаем «ОК».
Сразу после закрытия окна «MySQL Connector/ODBC Data Source Configuration» появится окно «Свойство связи с данными» (рисунок 9.15), в котором строка подключения заполнена параметрами подключения. Тут ничего менять не нужно и можно сразу наживать «ОК».

Рисунок 9.15 – Окно «Свойство связи с данными» с заполненными параметрами подключения
После закрытия окна «Свойства связи с данными» появится окно «Form1.ADOConnection1 ConnectionString», в котором строка «Use Connection String» заполнена параметрами подключения (рисунок 9.16). Жмем «ОК» и на этом подключение закончено.
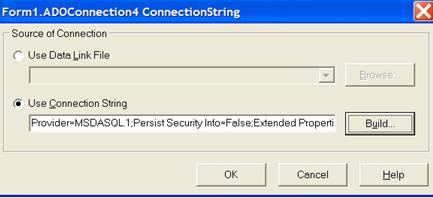
Рисунок 9.16 – Окно «Form1.ADOConnection1 ConnectionString» с заполненными параметрами подключения
После завершения настройки подключения MySQL в Delphi необходимо свойство Connected, компонента TADOConnection, у становить в значение true. Дополнительно можно в свойстве LoginPromt поставить false, чтобы при каждом запуске не появлялось окно для ввода логина и пароля.
Сохраняем проект и форму в рабочей папке и закрываем Delphi.
|
|
Дата добавления: 2015-05-09; Просмотров: 2183; Нарушение авторских прав?; Мы поможем в написании вашей работы!