
КАТЕГОРИИ:
Архитектура-(3434)Астрономия-(809)Биология-(7483)Биотехнологии-(1457)Военное дело-(14632)Высокие технологии-(1363)География-(913)Геология-(1438)Государство-(451)Демография-(1065)Дом-(47672)Журналистика и СМИ-(912)Изобретательство-(14524)Иностранные языки-(4268)Информатика-(17799)Искусство-(1338)История-(13644)Компьютеры-(11121)Косметика-(55)Кулинария-(373)Культура-(8427)Лингвистика-(374)Литература-(1642)Маркетинг-(23702)Математика-(16968)Машиностроение-(1700)Медицина-(12668)Менеджмент-(24684)Механика-(15423)Науковедение-(506)Образование-(11852)Охрана труда-(3308)Педагогика-(5571)Полиграфия-(1312)Политика-(7869)Право-(5454)Приборостроение-(1369)Программирование-(2801)Производство-(97182)Промышленность-(8706)Психология-(18388)Религия-(3217)Связь-(10668)Сельское хозяйство-(299)Социология-(6455)Спорт-(42831)Строительство-(4793)Торговля-(5050)Транспорт-(2929)Туризм-(1568)Физика-(3942)Философия-(17015)Финансы-(26596)Химия-(22929)Экология-(12095)Экономика-(9961)Электроника-(8441)Электротехника-(4623)Энергетика-(12629)Юриспруденция-(1492)Ядерная техника-(1748)
Работа в окнах проекций
Отмена действия
Если вы выполнили ненужное или неправильное действие, например случайно удалили объект, то можете отменить ошибочное действие. Для этого предназначена кнопка Undo (Возврат)

на главной панели инструментов. Каждый щелчок на ней позволяет последовательно отменить одно действие. Аналог кнопки – сочетание клавиш Ctrl+Z. По умолчанию можно отменить 20 действий. Этого бывает недостаточно. Для увеличения количества шагов отмены выполните команду меню Customize → Preferences (Настройки → Предпочтения). В результате появится диалоговое окно Preference Settings (Настройки предпочтений). По умолчанию оно открывается на вкладке General (Общие). Задайте параметру Levels (Уровни) в области Scene Undo (Отмена действия) нужное значение. Нажмите OK.
В 3ds Max можно видеть объекты сразу со всех сторон, назначив разные виды каждому окну проекции.
Характерными элементами всех окон проекций являются сетка (для перемещения), заголовок (для идентификации), оси координат (для ориентации), рамка (обозначает активность окна) и фон (расположен сзади сцены) (рис. 1.15).
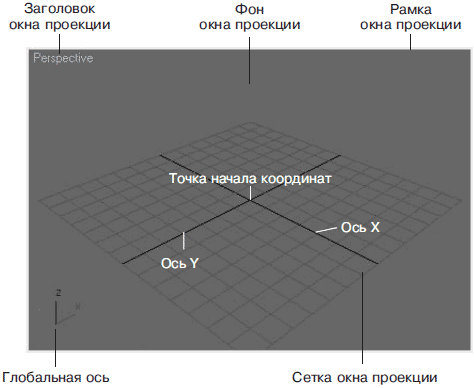
Рис. 1.15. Элементы окна проекции
Управление изображением в окнах проекций осуществляется при помощи группы кнопок, расположенных под командной панелью (рис. 1.16).

Рис. 1.16. Кнопки для управления изображением в окнах проекций
В данную группу входят следующие кнопки.
1. Zoom (Масштабировать) – изменяет масштаб в одном окне проекции. Инструмент работает следующим образом: удерживая нажатой левую кнопку мыши, подведите указатель к нужному окну проекции и перемещайте указатель мыши вверх (для увеличения) либо вниз (для уменьшения). Кроме перемещения мыши, такое же действие можно выполнить, вращая колесико мыши.
2. Zoom All (Масштабировать во всех окнах) – работает аналогично первому инструменту, но его действие распространяется на все окна проекций. Колесико мыши в данном случае работает только в активном окне проекции.
3. Zoom Extents (Сцена целиком) – подбирает такой масштаб просмотра в активном окне, при котором видна вся сцена. Данная кнопка содержит также в своей группе инструмент Zoom Extents Selected (Выделенный объект целиком), который изменяет масштаб активного окна проекции так, чтобы стал полностью виден выделенный объект.
4. Zoom Extents All (Сцена целиком во всех окнах) – подбирает оптимальный масштаб просмотра, при котором видны все объекты сцены, во всех окнах проекций сразу. Данная кнопка содержит также в своей группе инструмент Zoom Extents All Selected (Выделенные объекты целиком во всех окнах проекций), который показывает выделенные объекты целиком во всех окнах проекций.
5. Zoom Region (Область масштабирования) – увеличивает область, выделенную пользователем, до размеров окна проекции. При работе в окне проекции Perspective (Перспективный вид) на значке инструмента появляется маленький черный треугольник, обозначающий наличие еще одного инструмента. Если щелкнуть на инструменте и задержать кнопку мыши нажатой, то появится доступ к кнопке Field-of-Veiw (Угол обзора)

предназначенной для изменения угла обзора в перспективе.
6. Pan (Панорама) – позволяет прокрутить изображение в активном окне проекции (аналог – колесико мыши при нажатии). При работе в окне проекции Perspective (Перспективный вид) данный инструмент содержит еще один инструмент – Walk Trough (Прогулка)

которым следует работать, удерживая нажатой левую кнопку мыши. Этот инструмент обеспечивает панорамный просмотр изображения в перспективном окне проекции.
7. Arc Rotate (Поворот проекции) – вращает вид вокруг его текущего центра. Данный инструмент содержит еще два инструмента: Arc Rotate Selected (Поворот вокруг выделенного) и Arc Rotate SubObject (Поворот вокруг подобъекта), действие которых направлено на поворот окна проекции вокруг выделенного объекта либо подобъекта.
8. Maximize Viewport Toggle (Развернуть окно проекции) – разворачивает активное окно проекции во весь экран, а при повторном нажатии восстанавливает вид всех четырех окон проекций.
При активизации окна проекции вы устанавливаете определенную пространственную ориентацию для создания и трансформации объектов. По этой причине в данный момент времени только одно окно проекции может быть активным.
Переключаться между окнами проекций можно правой и левой кнопками мыши.
Щелкните правой кнопкой мыши в окне проекции, имеющем черную рамку. Окно проекции станет активным, а его рамка – желтой.
Щелкнув левой кнопкой мыши, вы тоже активизируете окно проекции, но так можете «потерять» выделение.
Если поработать в окнах проекций Тор (Вид сверху), Front (Вид спереди) или Left (Вид слева) инструментом Arc Rotate (Поворот проекции), можно заметить, что название окна изменилось на User (Пользовательский вид). Чтобы вернуть окнам проекций первоначальный вид и название, нужно активизировать окно и нажать клавишу, соответствующую первой букве названия окна проекции. Например, чтобы вернуть первоначальный вид и название окну проекции Тор (Вид сверху), следует активизировать окно и нажать клавишу Т. Кроме того, можно сменить окно проекции (допустим, вместо окна проекции Тор (Вид сверху) получить окно проекции Bottom (Вид снизу)). Для этого нужно сделать следующее.
1. Щелкнуть правой кнопкой мыши на названии окна проекции.
2. В появившемся контекстном меню окна проекции раскрыть подменю Views (Виды).
3. В подменю Views (Виды) выбрать название окна проекции, которое нужно отобразить на экране (рис. 1.17).
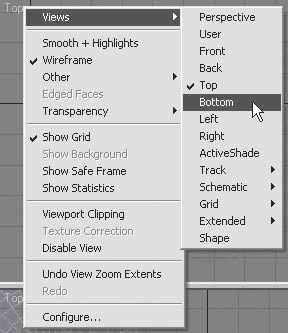
Рис. 1.17. Контекстное меню окна проекции
|
|
Дата добавления: 2015-05-26; Просмотров: 466; Нарушение авторских прав?; Мы поможем в написании вашей работы!