
КАТЕГОРИИ:
Архитектура-(3434)Астрономия-(809)Биология-(7483)Биотехнологии-(1457)Военное дело-(14632)Высокие технологии-(1363)География-(913)Геология-(1438)Государство-(451)Демография-(1065)Дом-(47672)Журналистика и СМИ-(912)Изобретательство-(14524)Иностранные языки-(4268)Информатика-(17799)Искусство-(1338)История-(13644)Компьютеры-(11121)Косметика-(55)Кулинария-(373)Культура-(8427)Лингвистика-(374)Литература-(1642)Маркетинг-(23702)Математика-(16968)Машиностроение-(1700)Медицина-(12668)Менеджмент-(24684)Механика-(15423)Науковедение-(506)Образование-(11852)Охрана труда-(3308)Педагогика-(5571)Полиграфия-(1312)Политика-(7869)Право-(5454)Приборостроение-(1369)Программирование-(2801)Производство-(97182)Промышленность-(8706)Психология-(18388)Религия-(3217)Связь-(10668)Сельское хозяйство-(299)Социология-(6455)Спорт-(42831)Строительство-(4793)Торговля-(5050)Транспорт-(2929)Туризм-(1568)Физика-(3942)Философия-(17015)Финансы-(26596)Химия-(22929)Экология-(12095)Экономика-(9961)Электроника-(8441)Электротехника-(4623)Энергетика-(12629)Юриспруденция-(1492)Ядерная техника-(1748)
Практика. В данном упражнении мы рассмотрим, как создать модель плафона (рис
|
|
|
|
Упражнение 1. Плафон
В данном упражнении мы рассмотрим, как создать модель плафона (рис. 4.20).

Рис. 4.20. Модель плафона
1. Сначала создадим крепление. В окне проекции Front (Вид спереди) при помощи сплайна Line (Линия) создайте профиль, как показано на рис. 4.21.

Рис. 4.21. Профиль крепления
2. При необходимости отредактируйте сплайн на уровне Vertex (Вершина) и примените к нему модификатор Lathe (Вращение). В области Align (Выравнивание) свитка Parameters (Параметры) настроек модификатора нажмите кнопку Min (Минимум), чтобы использовать в качестве оси вращения левые концевые точки. Полученный результат должен соответствовать рис. 4.22.
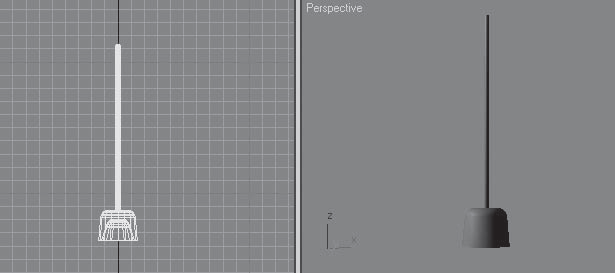
Рис. 4.22. Готовая деталь
3. Для создания плафона в окне проекции Тор (Вид сверху) постройте стандартный примитив Sphere (Сфера), задайте параметру Radius (Радиус) значение 30 см. Выберите инструмент Select and Uniform Scale (Выделить и равномерно масштабировать) и откройте окно ввода трансформаций, нажав клавишу F12. В области Absolute:Local (Абсолютные: локальные) в счетчик Z введите 120. В результате сфера вытянется по вертикали.
4. На командной панели активизируйте вкладку Modify (Редактирование) и раскройте список модификаторов. Выберите модификатор Slice (Сечение). Сместите секущую плоскость. Для этого в стеке модификаторов раскройте дерево подобъектов, щелкнув на плюсике слева от названия модификатора, и переключитесь на уровень редактирования Slice Plane (Секущая плоскость). Активизируйте инструмент Select and Move (Выделить и переместить) и нажмите клавишу F12. В диалоговом окне трансформаций в области Absolute:World (Абсолютные: мировые) параметру Z задайте значение 35 см. В результате секущая плоскость модификатора сместится вверх. Обрежем верхушку сферы. Для этого установите переключатель Slice Type (Тип сечения) в положение Remove Top (Удаление всего, что находится выше плоскости сечения).
|
|
|
5. Чтобы плафон приобрел нужную форму, следует применить модификатор Slice (Сечение) еще раз. Для этого раскройте список модификаторов и выберите модификатор Slice (Сечение). В стеке модификаторов раскройте дерево подобъектов и переключитесь на уровень редактирования Slice Plane (Секущая плоскость). Активизируйте инструмент Select and Move (Выделить и переместить) и нажмите клавишу F12. В окне ввода трансформаций в области Absolute:World (Абсолютные: мировые) параметру Z задайте значение –25 см. В результате секущая плоскость модификатора сместится вниз. Обрежем нижнюю часть сферы. Установите переключатель Slice Type (Тип сечения) в положение Remove Bottom (Удаление всего, что находится ниже плоскости сечения).
6. Чтобы плафон приобрел законченный вид, необходимо задать толщину стенкам. Плафон в итоге будет стеклянным, а стекло имеет определенную толщину. На командной панели активизируйте вкладку Modify (Редактирование) и раскройте список модификаторов. Выберите модификатор Shell (Оболочка). В счетчик Inner Amount (Внутреннее наращивание оболочки) введите 1, в счетчик Outer Amount (Внешнее наращивание оболочки) введите 0.
7. Выровняйте плафон по отношению к креплению. Выделите плафон и выполните команду меню Tools → Align (Инструменты → Выравнивание). В окне Front (Вид спереди) подведите указатель мыши, который приобретет характерную форму, к объекту Крепление и щелкните на нем кнопкой мыши. Откроется диалоговое окно. В области Align Position (Положение выравнивания) установите флажки X Position (Положение по X) и Z Position (Положение по Z). Переключатель Current Object (Текущий объект) установите в положение Center (Центр), переключатель Target Object (Целевой объект) – также в положение Center (Центр). Нажмите кнопку Apply (Применить). Установите флажок Y Position (Положение по Y). Переключатель Current Object (Текущий объект) установите в положение Maximum (Максимум), переключатель Target Object (Целевой объект) – в положение Minimum (Минимум). Нажмите кнопки Apply (Применить) и OK.
|
|
|
Сохраните файл под именем Плафон.
Упражнение 2. Диван
Из этого упражнения вы узнаете, как выполнить модель дивана (рис. 4.23).

Рис. 4.23. Готовая модель дивана
1. В окне проекции Front (Вид спереди) постройте сплайн Rectangle (Прямоугольник) с такими значениями параметров: Length (Длина) = 45 см, Width (Ширина) = 215 cм. Преобразуйте сплайн в редактируемый. Для этого щелкните правой кнопкой мыши на выделенном прямоугольнике в активном окне проекции и в появившемся контекстном меню выберите команду Convert To → Convert to Editable Spline (Преобразовать → Преобразовать в редактируемый сплайн). На командной панели перейдите на вкладку Modify (Редактирование), в стеке модификатора раскройте дерево подобъектов и переключитесь на уровень редактирования Segment (Сегмент).
2. Выделите верхний сегмент. В свитке Geometry (Геометрия) найдите кнопку Divide (Разделить). В счетчик рядом с кнопкой введите 4 и один раз нажмите кнопку Divide (Разделить). В результате верхний сегмент будет разделен на пять равных частей (рис. 4.24). Выделите три центральных верхних сегмента и удалите их (рис. 4.25).

Рис. 4.24. Верхний сегмент поделен на пять равных частей

Рис. 4.25. Из сплайна удалены три центральных сегмента
3. В стеке модификаторов переключитесь на уровень редактирования Vertex (Вершина). Выделите все вершины, кроме концевых (то есть должны быть выделены четыре вершины), в свитке Geometry (Геометрия) найдите кнопку Fillet (Скруглить), введите в счетчик рядом 10 и нажмите Enter. Результат представлен на рис. 4.26.
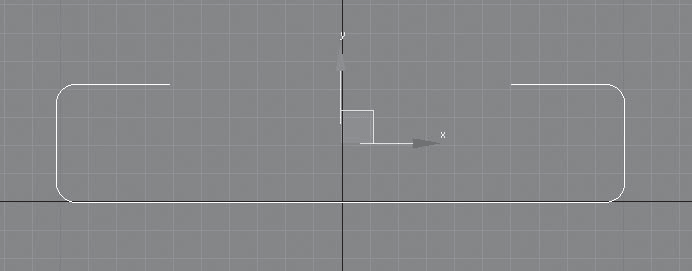
Рис. 4.26. Вершины сплайна скруглены
4. Перейдите на уровень объекта, щелкнув на строке Editable Spline (Редактируемый сплайн). Активизируйте инструмент Select and Move (Выделить и переместить) и нажмите клавишу F12. В открывшемся окне ввода трансформаций задайте объекту следующие координаты: X = 0; Y = 0; Z = 20 см. Получившийся объект является вспомогательной фигурой, своего рода траекторией, по которой изогнется трехмерный объект.
5. В окне проекции Тор (Вид сверху) создайте примитив ChamferBox (Параллелепипед с фаской) со следующими значениями параметров: Length (Длина) = 75, Width (Ширина) = 15, Height (Высота) = 372, Fillet (Фаска) = 10 см. Задайте параметру Height Segs (Количество сегментов по высоте) значение 50. На командной панели активизируйте вкладку Modify (Редактирование) и раскройте список модификаторов. Выберите модификатор PathDeform (WSM) (Деформировать по пути). Буквы в скобках означают, что модификатор принадлежит группе World-Space Modifiers (Глобально-пространственные модификаторы), то есть использует глобальные координаты сцены. В свитке Parameters (Параметры) нажмите кнопку Pick Path (Выбрать путь) и щелкните левой кнопкой мыши на сплайне-пути. Чтобы трехмерный объект правильно изогнулся по всему сплайну-пути, в свитке Parameters (Параметры) нажмите кнопку Move to Path (Сместить по пути). Получившийся объект должен соответствовать рис. 4.27.
|
|
|
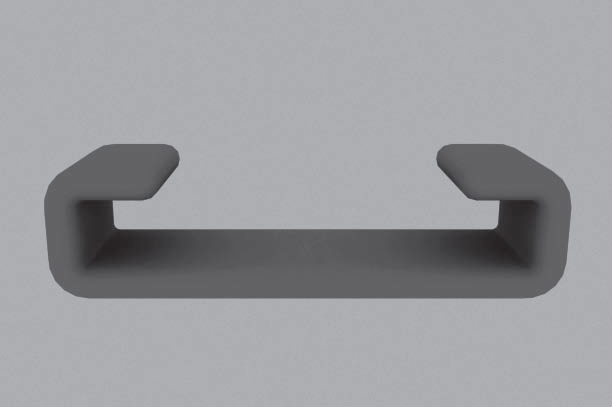
Рис. 4.27. Примитив ChamferBox (Параллелепипед с фаской) после применения модификатора Path Deform (WSM) (Деформировать по пути)
6. Теперь построим матрац. Для этого в окне проекции Тор (Вид сверху) создайте примитив ChamferBox (Параллелепипед с фаской) с такими значениями параметров: Length (Длина) = 100, Width (Ширина) = 200, Height (Высота) = 40, Fillet (Фаска) = 10 см. Задайте параметру Width Segs (Количество сегментов по ширине) значение 10. На командной панели активизируйте вкладку Modify (Редактирование) и раскройте список модификаторов. Выберите модификатор Bend (Изгиб). В свитке Parameters (Параметры) настроек модификатора задайте параметру Angle (Угол) значение –20. В счетчик Direction (Направление) введите 90, а переключатель Bend Axis (Ось изгиба) установите в положение X. Задайте объекту следующие координаты: X = 0; Y = –10; Z = 0 см.
7. Спинку дивана также построим с помощью примитива ChamferBox (Параллелепипед с фаской). Постройте указанный объект в окне проекции Тор (Вид сверху) и укажите следующие значения параметров: Length (Длина) = 25, Width (Ширина) = 205, Height (Высота) = 100, Fillet (Фаска) = 25 см. Задайте параметру Width Segs (Количество сегментов по ширине) значение 10, а параметру Fillet Segs (Количество сегментов в фаске) – значение 5. На командной панели активизируйте вкладку Modify (Редактирование) и раскройте список модификаторов. Выберите модификатор Bend (Изгиб). В свитке Parameters (Параметры) его настроек укажите угол изгиба Angle (Угол) = 30°. Параметру Direction (Направление) задайте значение 90, переключатель Bend Axis (Ось изгиба) установите в положение X.
|
|
|
8. Чтобы верхняя часть спинки стала шире, еще раз примените модификатор Bend (Изгиб) со значением параметра Angle (Угол изгиба), равным 30°. Значение параметра Direction (Направление) оставьте равным 0°, а переключатель Bend Axis (Ось изгиба) установите в положение X.
9. Осталось немного повернуть спинку по оси Х. Для этого воспользуйтесь инструментом Select and Rotate (Выделить и вращать) и окном ввода значений трансформаций, которое открывается при нажатии клавиши F12. В области Absolute:World (Абсолютные: мировые) задайте параметру Х значение –10. Активизируйте инструмент Select and Move (Выделить и переместить) и нажмите клавишу F12. В открывшемся окне ввода значений трансформаций задайте объекту следующие координаты: X = 0; Y = 37; Z = 0 см.
10. Сделаем дивану ножки. В окне проекции Тор (Вид сверху) создайте примитив ChamferCyl (Цилиндр с фаской). Укажите следующие значения параметров: Radius (Радиус) = 10, Height (Высота) = 10, Fillet (Фаска) = 3, Fillet Segs (Количество сегментов в фаске) = 5 см, Sides (Количество сторон) = 30. Активизируйте инструмент Select and Move (Выделить и переместить) и нажмите клавишу F12. В открывшемся окне ввода значений трансформаций задайте объекту следующие координаты: X = –90; Y = –25; Z = -20 см. Сделайте три копии объекта и укажите им такие координаты:
• X = –90, Y = 25, Z = –20 см;
• X = 90, Y = 25, Z = –20 см;
• X = 90, Y = –25, Z = –20 см.
11. Сгруппируйте все элементы дивана. Назовите группу Диван.
Сохраните файл под именем Диван.
Упражнение 3. Кресло из ротанга
В этом упражнении опишем, как создать модель кресла из ротанга (рис. 4.28).

Рис. 4.28. Модель кресла
1. В окне проекции Тор (Вид сверху) создайте сплайн Donut (Кольцо). Для этого на командной панели Create (Создание) перейдите в категорию Shapes (Формы) и выберите сплайн Donut (Кольцо). Задайте кольцу такие значения параметров: Radius 1 (Радиус внешнего кольца) = 80, Radius 2 (Радиус внутреннего кольца) = 77 см.
2. В окне проекции Front (Вид спереди) постройте сплайн Line (Линия) высотой примерно 100 см. Для этого выберите сплайн Line (Линия) и раскройте свиток Keyboard Entry (Ввод с клавиатуры). Установите координаты первой точки – X = 0, Y = 0, Z = 0 см – и нажмите кнопку Add Point (Добавить точку). Затем введите координаты второй точки – X = 0, Y = 100, Z = 0 см, нажмите кнопки Add Point (Добавить точку) и Finish (Закончить).
3. Выделите сплайн Line (Линия) и выполните команду меню Create → Compound → Loft (Создать → Составные → Лофтинг). В свитке Creation Method (Метод создания) нажмите кнопку Get Shape (Получить форму) и щелкните на кольце. Получится трехмерное тело. Выделите его и перейдите на вкладку Modify (Редактирование) командной панели. В появившемся свитке Deformations (Деформации) выберите деформацию Scale (Масштаб). Появится диалоговое окно Scale Deformation (Деформация масштаба). С помощью кнопки Insert Corner Point (Вставить точку с изломом) добавьте одну точку. Используя инструмент Move Control Point (Переместить контрольную точку), выделите первую точку и задайте ей координаты X = 0, Y = 80. Таким же образом задайте координаты следующих точек: X = 25, Y = 50 и X = 100, Y = 134. Измените тип центральной точки. Для этого щелкните на выделенной точке правой кнопкой мыши и выберите вариант Bezier – Smooth (Безье – сглаженная). В итоге у вас должно получиться изображение, соответствующее рис. 4.29.

Рис. 4.29. Вид тела лофтинга после деформации
4. Раскройте список модификаторов и выберите модификатор FFD (box) (Произвольная деформация с решеткой в виде параллелепипеда). В стеке модификаторов раскройте дерево подобъектов, щелкнув на плюсике слева от названия модификатора, и переключитесь на уровень редактирования Control Points (Контрольные точки). Выберите инструмент Seleсt and Move (Выделить и переместить). На главной панели инструментов в раскрывающемся списке выбора систем координат поменяйте систему координат объекта Local (Локальная) на View (Видовая). В окне проекции Front (Вид спереди) рамкой выделения выделите левую верхнюю вершину и, используя окно ввода значений трансформаций, которое появляется при нажатии клавиши F12, задайте следующие координаты: X = –120; Y = 0; Z = 150 см. Рамкой выделения выделите следующую верхнюю вершину и укажите такие координаты: X = –36; Y = 0; Z = 114 см. Координаты следующей точки: X = 36; Y = 0; Z = 95 см. Правой верхней точке задайте координаты: X = 107; Y = 0; Z = 90 см. В результате должна получиться модель, представленная на рис. 4.30.

Рис. 4.30. Модель после пространственной деформации
5. Переключитесь на уровень модификатора FFD (box) (Произвольная деформация с решеткой в виде параллелепипеда), щелкнув на соответствующей строке в стеке. Раскройте список модификаторов и выберите модификатор Tessellate (Разбиение). В свитке Parameters (Параметры) настроек модификатора задайте параметру Tension (Натяжение) значение 10.
6. Раскройте список модификаторов и выберите модификатор Lattice (Решетка). В области Struts (Прутья) задайте параметрам следующие значения: Radius (Радиус) = 2 см, Sides (Количество сторон) = 9, а также установите флажок Smooth (Сглаживать). В области Joints (Узлы) укажите параметру Radius (Радиус) значение 2 и установите флажок Smooth (Сглаживать).
7. Осталось построить сиденье. Для этого в окне проекции Тор (Вид сверху) создайте примитив ChamferCyl (Цилиндр с фаской) с такими значениями параметров: Radius (Радиус) = 78, Height (Высота) = 20, Fillet (Фаска) = 10, Sides (Количество сторон) = 45, Fillet Segs (Количество сегментов в фаске) = 5. Используя окно ввода значений трансформаций, задайте такие координаты: X = 0; Y = 0; Z = 70. Модель готова.
Сохраните файл под именем Кресло из ротанга.
Упражнение 4. Оконные и дверные проемы
Из данного упражнения вы узнаете, как создать оконные и дверные проемы в помещении (рис. 4.31).

Рис. 4.31. Вид коробки помещения с оконными проемами
1. Откройте сохраненный ранее файл Коробка помещения.max. Чтобы можно было вставить окна или двери, необходимо сделать отверстия для них. Отверстия создаются с помощью стандартных примитивов, имеющих нужную форму. В нашем случае это обычный Вох (Параллелепипед). Примитивы, которые используются для этих целей, называются эффекторами. Они должны иметь параметры, совпадающие с будущими окнами или дверьми. Кроме того, они должны быть правильно расположены, то есть размещать эффекторы следует на месте будущего окна или двери и так, чтобы эффектор проходил сквозь стену.
2. Сначала построим эффекторы для оконных проемов в верхней изогнутой части помещения. В окне проекции Тор (Вид сверху) создайте стандартный примитив Вох (Параллелепипед) с такими значениями параметров: Length (Длина) =70, Width (Ширина) = 70, Height (Высота) = 200 см. Выберите инструмент Select and Rotate (Выделить и вращать) и нажмите клавишу F12 для вызова окна ввода значений трансформаций. По оси Z задайте угол поворота 40. Выберите инструмент Select and Move (Выделить и переместить) и укажите следующие координаты: X = 365; Y = 680; Z = 50 см. Активизируйте окно Тор (Вид сверху). Сделаем зеркальную копию объекта. Для этого выполните команду меню Tools → Mirror (Инструменты → Зеркальное отражение). В появившемся диалоговом окне установите переключатель Clone Selection (Тип клона) в положение Copy (Копия) и нажмите OK. Выберите инструмент Select and Move (Выделить и переместить) и нажмите клавишу F12 для вызова окна ввода значений трансформаций. Укажите следующие координаты: X = 605; Y = 680; Z = 50 см. В окне проекции Тор (Вид сверху) постройте еще один Вох (Параллелепипед) с такими значениями параметров: Length (Длина) = 70, Width (Ширина) = 80, Height (Высота) = 200 см. Задайте следующие координаты: X = 475; Y = 715; Z = 50 см.
3. Строим остальные эффекторы. В окне проекции Тор (Вид сверху) создайте примитив Вох (Параллелепипед) с параметрами 70 x 140 x 140 см и координатами X = 155; Y = 630; Z = 85 см.
4. В окне проекции Тор (Вид сверху) создайте примитив Вох (Параллелепипед) с параметрами 140 x 70 x 140 см и координатами X = 1045; Y = –100; Z = 85 см. С помощью инструмента Select and Move (Выделить и переместить), удерживая нажатой клавишу Shift, сделайте копию объекта и задайте ей такие координаты: X = 1045; Y = 380; Z = 85 см. Получились два одинаковых эффектора для создания оконных проемов.
5. Согласно замыслу, один из проемов должен иметь выход на балкон. Поэтому строим эффектор для проема балконной двери. В окне проекции Тор (Вид сверху) создайте примитив Вох (Параллелепипед) с такими значениями параметров: Length (Длина) =70 см, Width (Ширина) = 70 см, Height (Высота) = 225 см. Задайте для него следующие координаты: X = 1045; Y = 275; Z = 0 см.
6. Наконец, требуется смоделировать входную дверь в помещение. Выполним эффектор входной двери. В окне проекции Тор (Вид сверху) создайте примитив Вох (Параллелепипед) с параметрами 90 x 70 x 200 см и координатами X = 320; Y = –160; Z = 0 см. Все готово к применению булевой операции (рис. 4.32).
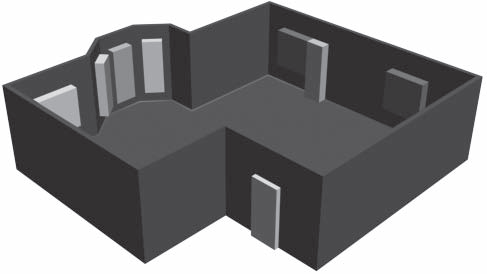
Рис. 4.32. Вид коробки помещения с эффекторами перед булевой операцией
7. Выделите стены. Выполните команду меню Create → Compound → ProBoolean (Создать → Составные → Пробулевы объекты). В свитке Pick Boolean (Выбрать булев объект) нажмите кнопку Start Picking (Начать выбор) и последовательно щелкните на каждом эффекторе.
Сохраните изменения в файле, выполнив команду File → Save (Файл → Сохранить).
Глава 5 Магическая
Применение модификаторов, создание составных объектов, сплайновое моделирование – это далеко не все возможности программы 3ds Max. Чтобы сделать объект со сложной геометрией, необходимо использовать и другие средства, например полигональное моделирование. Это, пожалуй, самый интересный способ моделирования.
Дело в том, что поверхность любого объекта программа рассматривает как набор вершин, ребер, граней и других элементов, положение которых можно изменять. Элементы, входящие в состав трехмерной модели, называются подобъектами. Поверхность, которая состоит из управляющих подобъектов, называется редактируемой. Редактируемую поверхность можно сравнить, условно, конечно, с глиной, из которой вы можете вылепить любую форму.
В 3ds Max есть несколько типов редактируемых поверхностей:
• Editable Mesh (Редактируемая сетка) – поверхность, состоящая из треугольных граней. При работе с редактируемой сеткой можно использовать режимы редактирования Vertex (Вершина), Edge (Ребро), Face (Грань), Polygon (Полигон) и Element (Элемент);
• Editable Polу (Редактируемая полисетка) – поверхность, состоящая из многоугольников. Для работы с такими объектами можно использовать режимы редактирования Vertex (Вершина), Edge (Ребро), Border (Граница), Polygon (Полигон) и Element (Элемент);
• Editable Patch (Редактируемая патч-поверхность) – поверхность, состоящая из лоскутов треугольной или четырехугольной формы, которые создаются сплайнами Безье. Особенность этого типа редактируемой поверхности заключается в гибкости управления формой создаваемого объекта. Для работы с Editable Patch (Редактируемая патч-поверхность) можно использовать режимы редактирования Vertex (Вершина), Edge (Ребро), Patch (Патч), Element (Элемент) и Handle (Вектор);
• NURBS Surface (NURBS-поверхность) – поверхность, построенная на NURBS-кривых. Этот метод создания поверхностей основан на неоднородных рациональных B-сплайнах (Non Uniform Rational B-Splines, NURBS). Чаще всего данный способ используется для моделирования органических объектов, анимации лица персонажей. Этот метод является самым сложным в освоении, но вместе с тем самым гибким.
Редактируемые поверхности различаются между собой, по большей части, возможностями редактирования модели на разных уровнях подобъектов, а также инструментами, которые можно при этом использовать.
Чтобы иметь возможность работать с трехмерной моделью как с редактируемой сеткой, необходимо преобразовать ее в поверхность соответствующего типа. Для этого щелчком правой кнопки мыши вызовите в активном окне проекции контекстное меню, щелкните на пункте Convert To (Преобразовать) и в появившемся подменю выберите нужный тип поверхности, то есть команду Convert to Editable Mesh (Преобразовать в редактируемую сетку). Можно преобразовать объект в редактируемую сетку, используя контекстное меню в стеке модификаторов, – правой кнопкой мыши щелкните на названии объекта и в разделе Convert To (Преобразовать) открывшегося меню выберите строку Editable Mesh (Редактируемая сетка). Еще один сособ работать с объектом как с редактируемой сеткой – применить к объекту модификатор Edit Mesh (Редактируемая сетка).
|
|
|
|
|
Дата добавления: 2015-05-26; Просмотров: 424; Нарушение авторских прав?; Мы поможем в написании вашей работы!