
КАТЕГОРИИ:
Архитектура-(3434)Астрономия-(809)Биология-(7483)Биотехнологии-(1457)Военное дело-(14632)Высокие технологии-(1363)География-(913)Геология-(1438)Государство-(451)Демография-(1065)Дом-(47672)Журналистика и СМИ-(912)Изобретательство-(14524)Иностранные языки-(4268)Информатика-(17799)Искусство-(1338)История-(13644)Компьютеры-(11121)Косметика-(55)Кулинария-(373)Культура-(8427)Лингвистика-(374)Литература-(1642)Маркетинг-(23702)Математика-(16968)Машиностроение-(1700)Медицина-(12668)Менеджмент-(24684)Механика-(15423)Науковедение-(506)Образование-(11852)Охрана труда-(3308)Педагогика-(5571)Полиграфия-(1312)Политика-(7869)Право-(5454)Приборостроение-(1369)Программирование-(2801)Производство-(97182)Промышленность-(8706)Психология-(18388)Религия-(3217)Связь-(10668)Сельское хозяйство-(299)Социология-(6455)Спорт-(42831)Строительство-(4793)Торговля-(5050)Транспорт-(2929)Туризм-(1568)Физика-(3942)Философия-(17015)Финансы-(26596)Химия-(22929)Экология-(12095)Экономика-(9961)Электроника-(8441)Электротехника-(4623)Энергетика-(12629)Юриспруденция-(1492)Ядерная техника-(1748)
Робота з документами. Режими роботи текстового редактора
|
|
|
|
Режими роботи текстового редактора
Основні режими роботи текстового процесора Word
У Word використовується п'ять основних режимів перегляду документу на екрані монітора.
"Розмітка сторінки" - забезпечує таке посторінкове зображення документа на екрані, яке він матиме на папері після друкування. Тільки в цьому режимі можна переглянути на екрані рисунки, ілюстрації, діаграми і т. ін.
"Читання в повноекранному режимі" - призначений для читання документа з екрана комп'ютера. У повноекранному режимі читання також є параметр перегляду документа так, як він би виглядав надрукованим
"Веб-документ" - у ньому на екрані в збільшеному масштабі відображається тільки текст документа, решта елементів середовища Word (меню, панелі, смуги прокрутки тощо) вимикаються.
"Структура" - у цьому режимі на екрані відображається тільки ескіз усього документа, тобто ієрархія його частин і заголовків. Вибираючи та переміщуючи рівні ієрархії, можна рухатися по тексту документа і змінювати положення його окремих фрагментів.
"Чернетка" - призначений для прискореного переглядання та друкування документів, які містять великі обсяги форматування.
Перемикання режимів здійснюється за допомогою послуги меню Вигляд або кнопок, розташованих у лівому нижньому куті вікна документа: Розмітка сторінки, Читання в повноекранному режимі, Веб-документ, Структура, Чернетка.
Створення документа Word
Для створення будь-якого документа необхідно скористатися кнопкою "Office" звернувшись до послуги Створити, яка відкриває поле Створення документа (Рис. 2.4)
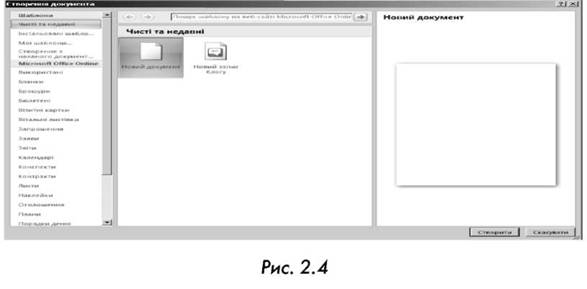
У полі Створення документа, що з'являється на екрані, є ціла низка меню, які містять шаблони, призначені для створення
|
|
|
документів певного типу. Запропоновані системою шаблони користувач може модифікувати та пристосовувати для власних потреб.
Створення документів Word ґрунтується на стандартному шаблоні-файлі Новий документ (Normal.dot), що знаходиться у вкладці Чисті та недавні. Ця вкладка розміщена першою. Створення нового документа здійснюється без закриття старого.
Для швидкого створення документа можна скористатися панеллю швидкого доступу.
Збереження документа Word
Зберігається поточний документ на магнітному диску через послуги Зберегти та Зберегти як, що відкриваються за допомогою кнопки "Office" (Рис. 2.5). Ці послуги дозволяють користувачу відкрити вікно Збереження документа.
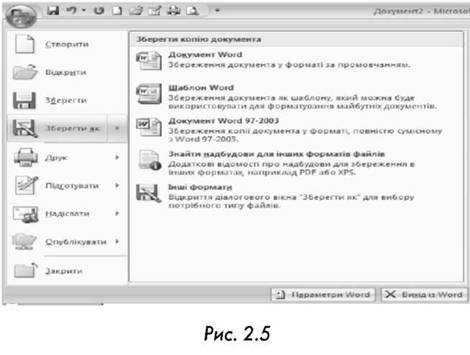
Звертання до послуги Зберегти дозволяє зберігати документ-файл з його початковим ім'ям.
Звертання користувача до послуги Зберегти як дозволяє зберігати документ-файл з ім'ям, що його задає сам користувач (Рис. 2.6).
Ім'я файлу задається в однойменному полі робочого вікна Збере-документа. Після цього треба вибрати папку, де буде зберігатися документ, ввести його ім'я, обрати тип файлу та натиснути кнопку Зберегти.

Для збереження існуючого файлу-документу, після його перегляду і редагування досить натиснути на ліву кнопку миші, курсор якої вказує на послугу Зберегти на панелі швидкого доступу або натиснути клавіші Ctrl+S.
Відкривання документа Word

Відкривання будь-якого збереженого файла-документа виконується за допомогою послуги Відкрити, що активізується кнопкою "Office" і відкриває вікно Відкриття документа (Рис. 2.7). При цьому користувач вибирає робочу папку з потрібним документом.
Якщо в списку Тип файлів встановлено параметр Усі документи Word, то у відповідному списку відображаються імена всіх файлів, що мають розширення зазначені у дужках. Тоді досить вибрати ім'я потрібного файлу і вказавши курсором миші на кнопці Відкрити натиснути на її ліву кнопку. У вікні Відкриття документа можна вибрати і відкрити кілька файлів одночасно, натиснувши ліву кнопку миші на їхніх іменах утримуючи клавішу Ctrl. Вікно відкривання документа Word можна активізувати також за допомогою однойменної кнопки-піктограми Відкрити на панелі швидкого доступу Word або при натисненні клавіш Ctrl+O.
|
|
|
- Створення і використання форм і звітів в ACCESS
Створення форми
При створенні форми зручно користуватися діалоговим вікном Нова форма (New Form) (мал. 25.4). Відображувати це вікно на екрані можна наступними способами:
§ виділити таблицю або запит в базі даних і вибрати команду Форма (Form) у меню Вставка (Insert);
§ натискувати кнопку Новий об'єкт (New Object) на панелі інструментів і в списку, що розкривається, вибрати Форма (Form);
§ у вікні бази даних на вертикально розташованій панелі Об'єкти (Objects) виділити значок Форми (Forms) і натискувати на панелі інструментів кнопку Створити (New).

Мал. 25.4 Вибір методу створення форми
Всі таблиці і запити, доступні як джерела даних форми приведені в списку, що розкривається, в нижній частині вікна.
Автоформа
Автоформа: у стовпець (AutoForm: Columnar) для таблиці Замовлення показана на мал. 25.5.
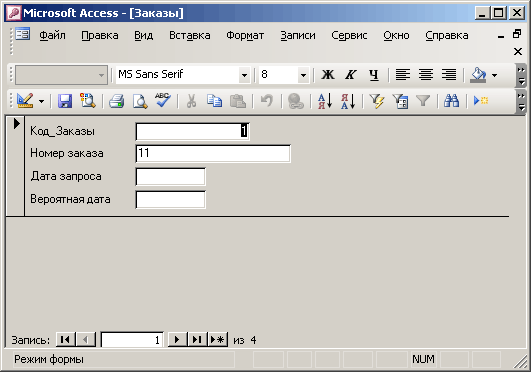
Мал. 25.5 Форма з полями, розташованими в стовпець
Автоформу можна створити наступними способами:
1. Вибрати команду Автоформа (AutoForm) у меню Вставка (Insert).
2. На панелі інструментів в списку кнопки, що розкривається Новий об'єкт (New Object) вибрати Автоформа (AutoForm).
3. За допомогою майстра форм (Form Wizard).
4. Використовуючи режим конструктора.
У діалоговому вікні Нова форма (New Form) (див. мал. 25.4) можна вибрати наступні види автоформи:
§ Автоформа: у стовпець (AutoForm: Columnar) — форма з полями розташованими в один стовпець (мал. 25.5).
§ Автоформа: стрічкова (AutoForm: Tabular) — створює форму, в якій поля представлені у верхній частині вікна, а записи в рядках.
§ Автоформа: таблична (AutoForm: Datasheet) — створює форму у вигляді таблиці Access.
Створення форми за допомогою майстра
Використання майстра — один з найбільш простих способів створення форми.
Інший спосіб відображення вікна майстра — в діалоговому вікні Нова форма (New Form) (мал. 25.4) вибрати в списку Майстер форм (Form Wizard).
У списку, що розкривається Таблиці і запити (Tables/Queries) виберіть джерело даних (мал. 25.6). Двічі клацніть мишею імена полів, які ви хочете перемістити із списку Доступні поля (Available Fields) у список Вибрані поля (Selected Fields). Якщо ви захочете змінити порядок полів в списку
|
|
|
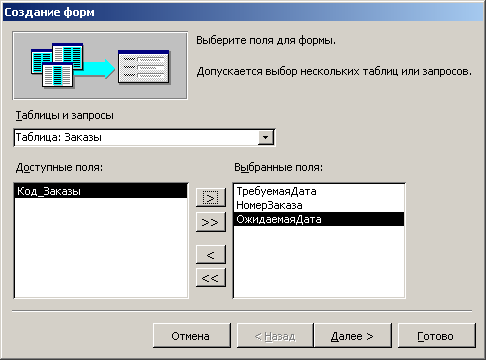
Мал. 25.6 Вибір полий форми у вікні майстра
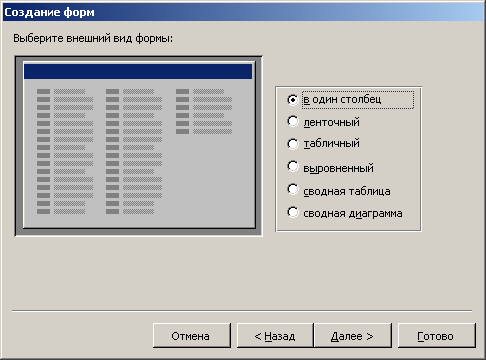
Мал. 25.7 Вибір вигляду представлення даних
Вибрані поля, то натискуйте кнопку < і поверніть виділене, поле в список Доступні поля.
При створенні форми з декількох таблиць в списку Таблиці і запити виберіть нове джерело даних. Якщо не встановлені зв'язки між таблицями, по яких створюється форма, то на екрані з'явиться.сообщение про помилку. Відношення між таблицями, наприклад, один 'ко багатьом, встановлюється у вікні Схема зв'язків (Relationships).
У наступному діалоговому вікні майстер пропонує вибрати вигляд представлення даних (мал. 25.7). За умовчанням, в правої зони вікна вгорі показані поля головної форми, узяті з однієї таблиці, а нижче в поглибленої області — поля підлеглої форми з іншої таблиці. Наприклад, ми можемо переглядати відомості про товари в головній формі, відображуючи в підлеглій формі їх ціну. Якщо ви хочете переглядати дані в зв'язаних формах, то поставте перемикач в положення Зв'язані форми (Linked forms).
Потім положенням перемикача виберіть зовнішній вигляд підлеглих форм: стрічковий (Datasheet) або табличний(Tabular). Натискуйте кнопку Далі (Next). На екрані з'явиться вікно вибору стилю (мал. 25.9). Якщо ви не хочете особливим чином виділяти поля або застосовувати спеціальні ефекти, то виберіть Стандартний (Standard) стиль, який пропонується за умовчанням.

Мал. 25.8 Вибір зовнішнього вигляду підлеглої форми
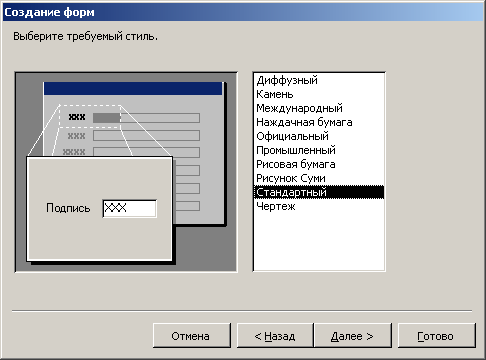
Мал. 25.9 Вибір стилю оформлення форми
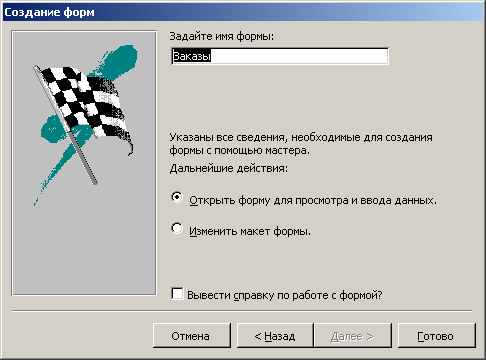
Мал. 25.10 Завдання імен головної і підлеглих форм
У останньому діалоговому вікні майстра задаються імена головною і підлеглих форм (мал. 25.10). Багато розробників використовують в іменах головної і підлеглої форми префікси frm і sbf, аби зробити очевиднішою зв'язок між формами. Якщо хочете проглянути довідку про роботу з формою встановите прапорець Вивести довідку по роботі з формдй (Display Help on working with form)?
|
|
|
Створення форми в режимі конструктора
Режим конструктора надає найбільші можливості по створенню і редагуванню форми.
Форма може бути розділена на 5 частин: Заголовок форми (Form Header), Верхній колонтитул (Page Header), Область даних (Detail), Нижній колонтитул (Form Footer) і Примітка форми (Form Header/Footer).
При виводі на друк багатосторінкової форми заголовок відображується лише на першій сторінці, а примітка внизу останньої сторінки. Можна не використовувати у формі заголовок, колонтитули і примітку. Ці розділи можуть не відображуватися при створенні форми. Аби включити їх у форму виберіть в меню Вигляд (View) командиЗаголовок/прімечаніє форми (Form Header/Footer) і Колонтитули (Page Header/Footer).
Елементи управління форми розташовані в області даних. Ви можете переміщати вертикальну лінію, що показує розташування правого поля форми, і горизонтальну лінію, що відзначає положення нижнього поля форми.
У вікні конструктора форми видно лінії сітки, розташовані на відстані одного сантиметра один від одного. По лініях сітки зручно вирівнювати стовпці і рядки елементів управління. Для розташування по лініях
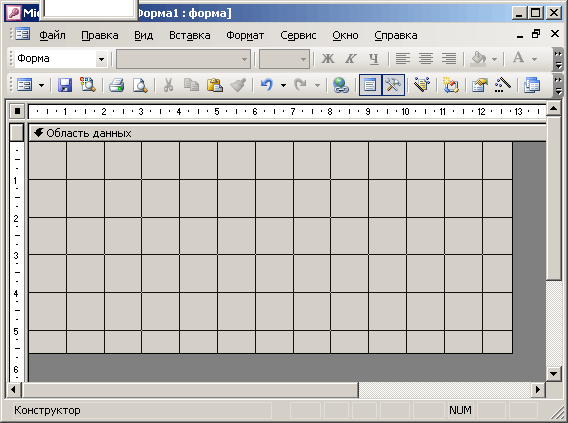
Мал. 25.11 Створення форми в режимі конструктора
сітки елементів управління виберіть в меню Формат (Format) команду Прив'язати до сітки (Snap to Grid) КомандаПо вузлах сітки (То Grid) у меню Формат (Format) змінює розміри елементів управління так, щоб вони відповідали кроку сітки. Для включення і виключення відображення сітки виберіть команду Сітка (Grid) у меню Вигляд (View).
У вікні створення форми в режимі конструктора видна Панель елементів (Toolbox). Для її відображення або утаєння можна використовувати команду Панель елементів (Toolbox) у меню Вигляд (View). На ній розміщені кнопки елементів управління. Процес введення у форму елементів управління спрощується, якщо натискує кнопкаМайстер (Control Wizard).
Аби ввести кнопку у форму, клацніть її кнопкою миші, перемістите мишу на місце розташування у формі і, утримуючи такою, що натискує кнопку миші, задайте розміри кнопки. Якщо необхідно ввести одну і ту ж кнопку в декілька місць форми, то двічі клацніть кнопку на панелі елементів. Для припинення роботи з кнопкою натискуйте клавішу Esc.
Аби створити підлеглу форму, що відображується в режимі таблиці, перетягнете таблицю або запит з вікна бази даних у форму в режимі конструктора. При цьому автоматично запускається майстер створення підлеглих форм.
Білет №3
- Операційна система Windows. Основні поняття, елементи. Робота з вікнами.
Загальні відомості про операційну систему Windows. Windows – операційна система, яка забезпечує одночасно роботу кількох додатків (програм).
Головна особливість інтерфейса – наявність панелі завдань, на якій розміщена кнопка Пуск. Натискування цієї кнопки відкриває доступ до головного меню системи.
Друга важлива особливість інтерфейса – наявність так званого контекстного меню. Відкривається це меню натискуванням правої кнопки миші. Зміст контекстного меню залежить від положення вказівки миші у відкритих вікнах чи головному вікні системи. Використання контекстного меню прискорює процес роботи з об'єктами.
Основні поняття Windows. При роботі з ОС Windows 95 використовують поняття об'єкт – це все те, з чим оперує Windows: програма, група програм, диск, папка, файл, документ, піктограми, ярлики та інше.
Класичне поняття файл залишається без змін, проте Windows 95 допускає використання довгих імен файлів (255 символів), записаних літерами будь-якого алфавіту.
Каталоги у Windows 95 називають папками. Це місце на диску де зберігаються файли.Всередині однієї папки не допускається наявність двох папок з однаковими іменами.
Ярлик – це посилання на деякий об'єкт, який захований у файловій системі. Використання ярликів прискорює доступ до додатків, папок і документів.
Робочий стіл. Панель завдань. Головне меню. При вмиканні комп'ютера, на якому встановлена операційна система Windows, на екрані монітора з'явиться головне вікно, яке називають Робочим столом. На ньому розташовані піктограми, ярлики, папки. Деякі піктограми, наприклад Мой компьютер, Входящие, Сетевое окружение та інші установлюються в процесі інсталяції Windows.
Панель завдань розташована в нижній частині дисплея. На ній знаходиться кнопка Пуск, при натискуванні якої відкривається Головне меню системи. При запуску будь-якого додатку чи відкритті папки на панелі завдань з’являється кнопка, яка представляє цей додаток чи папку.
Головне меню системи має сім стандартних пунктів пунктів (команд). Команди головного меню, які відмічені знаком ►, мають додаткові меню (підменю), що розкриваються автоматично, коли на них наведена вказівка миші.
Программы – використовують для відкриття допоміжного меню, яке містить програми або групи програм, які встановлено на комп’ютері. Це меню обов’язково має програми Проводник та групу програм Стандартные.
Документы – виводить на екран список останніх 15 документів, з якими працював користувач. Якщо клацнути на потрібному документі, відбувається автоматичний запуск додатку, яким він створювався, і його автоматичне завантаження в цей додаток.
Настройка – дозволяє проводити настройку самої ОС, змінити склад оперативних та програмних засобів, змінювати режими роботи, керувати роботою принтерів, а також проводити настройку панелі завдань.
Поиск – призначена для пошуку файлів і папок.
Справка дозволяє отримати широку довідкову інформацію з усіх питань роботи з Windows.
Выполнить – дозволяє запустити будь-яку програму, яка не установлена в меню Windows
Завершение работы – для перезавантаження та вимикання ПК.
Основні структурні елементи типового вікна Windows. Вся робота з ОС Windows та її додатками проходить у вікнах. Вікна типові і відповідають визначеному стандарту.
Елементи вікон:
1. Рядок заголовок – верхній рядок вікна, в якому виводиться ім’я об’єкта: папки, додатку, документа, які в нього завантажено. Ліворуч від імені знаходиться кнопка-піктограма, при натискуванні на яку відкривається системне меню управління вікном.
У правій частині рядка заголовка розміщені три кнопки управління вікном:
- кнопка Згорнути дозволяє згорнути вікно в піктограму, розташовану на панелі задач. Для відкриття вікна досить клацнути по цій пйктограмі мишею.
- кнопка Розгорнути чи Відновити може виконувати дві функції: в першому випадку вікно розгортається на весь екран, в другому - вікно набирає попереднього вигляду.
- кнопка Закрити забезпечує повне закриття вікна і самого додатку, з яким працює користувач.
2. Нижче рядка заголовка знаходиться рядок меню. Кількість меню у цьому рядку для різних додатків може бути різна, але такі як - Файл, Правка, Вид,? - присутні завжди.
Меню Файл використовують для роботи з файлами, папками, дисками та ярликами.
Меню Правка використовують для вибору об’єктів та їх редагування.
Меню Вид призначено для зміни параметрів перегляду інформації у вікні.
Меню? використовують для отримання довідкової інформації.
3. Під рядком меню розміщена панель інструментів. Це кнопки, які дублюють основні команди меню. Натискання кнопки забезпечує виконання команди без відкриття меню.
Внизу вікна розміщено рядок стану. У ньому виводиться інформація про об’єкти, розташовані у вікні, та інформація про вибрану команду меню.
Панель інструментів та рядок стану можна усунути з вікна, якщо зняти відповідні відмітки в меню Вид.
Якщо інформація, яка виводиться не вміщується у вікні, то автоматично з’являються смуги прокрутки з кнопками управління. З їх допомогою забезпечується переміщеня інформації у горизонтальному або вертикальному напрямках.
Діалогові вікна. З’являються на екрані після виконання команди, назва якої має в кінці “…” Діалогове вікно має свій формат, розміри його не зміються, немає кнопки згорнути. Має кнопки “Оk’’, “Отмена”. Діалогові вікна використовуються для налагодження програми у випадку конфліктної ситуації, для введення додаткових параметрів.
Елементи діалогових вікон:
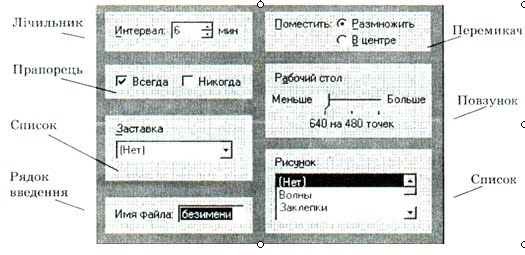
Вкладка – допомагає відкрити допоміжну сторінку діалогового вікна.
Поле – має вигляд рамки з назвою, у рамку записується текст або команда.
Поле із списком – знаходиться поточне значення і ▼, при клацанні на якому відкривається перелік можливих параметрів.
Лічильник – має у полі поточне значення і кнопки 5
Прапорець – має вигляд одного квадратного віконця з назвою параметра поруч. Треба клацнути у віконці,щоб з’явилася 
Перемикач – має вигляд групи із двох або більше круглих віконець з назвами параметрів праворуч. Клацнути, щоб з’явилася 
Регулятор – для поступової зміни величини параметру.
Для роботи з об’єктами у Windows використовують такі методи:
- використання команд меню(меню вікна, контекстне меню, кнопки панелі інструментів чи комбінація клавіш);
- метод перетягування ЛКМ чи ПКМ.
Методи виділення об’єктів:
- Клацання ЛКМ;
- Клацання ЛКМ по першому об’єкту, при натиснутій Shift по останньому – виділяє об’єкти розташовані поспіль;
- Клацання ЛКМ по різних об’єктах при натиснутій Ctr – виділяє об’єкти, розташовані в різних місцях.
Режими відображення об’єктів: Крупные значки, Мелкие значки, Список, Таблица, Эскизы страниц. Для цього використовують команду: Вид ® вибрати потрібний режим.
Для впорядкування об’єктів необхідно використовувати команду: Вид ®Упорядочить значки (по імені, по типу, за розміром, изменен).
|
|
|
|
|
Дата добавления: 2015-05-26; Просмотров: 631; Нарушение авторских прав?; Мы поможем в написании вашей работы!