
КАТЕГОРИИ:
Архитектура-(3434)Астрономия-(809)Биология-(7483)Биотехнологии-(1457)Военное дело-(14632)Высокие технологии-(1363)География-(913)Геология-(1438)Государство-(451)Демография-(1065)Дом-(47672)Журналистика и СМИ-(912)Изобретательство-(14524)Иностранные языки-(4268)Информатика-(17799)Искусство-(1338)История-(13644)Компьютеры-(11121)Косметика-(55)Кулинария-(373)Культура-(8427)Лингвистика-(374)Литература-(1642)Маркетинг-(23702)Математика-(16968)Машиностроение-(1700)Медицина-(12668)Менеджмент-(24684)Механика-(15423)Науковедение-(506)Образование-(11852)Охрана труда-(3308)Педагогика-(5571)Полиграфия-(1312)Политика-(7869)Право-(5454)Приборостроение-(1369)Программирование-(2801)Производство-(97182)Промышленность-(8706)Психология-(18388)Религия-(3217)Связь-(10668)Сельское хозяйство-(299)Социология-(6455)Спорт-(42831)Строительство-(4793)Торговля-(5050)Транспорт-(2929)Туризм-(1568)Физика-(3942)Философия-(17015)Финансы-(26596)Химия-(22929)Экология-(12095)Экономика-(9961)Электроника-(8441)Электротехника-(4623)Энергетика-(12629)Юриспруденция-(1492)Ядерная техника-(1748)
Створення ярлика програми
|
|
|
|
Створення папки.
Створення нової папки на Робочому столі відбувається так:
- клацнути правою кнопкою на вільному місці Робочого столу, відкриється контекстне меню,в якому вибрати команду Создать ® Папку;.
- на Робочому столі з'явиться нова порожня папка;
- дати ім'я папці і натиснути Еntег.
Щоб створити ярлик програми потрібно діяти так само, як при створенні папки: клацнути правою кнопкою миші на вільному місці Робочого стола і в меню вибрати Создать—Ярлык. На екрані з'явиться спеціальне вікно - Создание ярлика. Далі треба вказати системі місце розташування програми. Для цього треба:
- натиснути кнопку Обзор – отримаєте змогу мандрувати по папках і дисках;
- виділити потрібну папку і натиснути кнопку Открыть;
- виділити потрібну програму (файл з розширенням .exe) та натиснути кнопку Открыть - ви вказали адресу виконуваного файлу програми;
- натисніть кнопку Далее;
- тепер введіть назву ярлика, якщо ви не згодні з тією, яку пропонує комп'ютер;
- натисніть кнопку Готово - на екрані з'явиться ярлик програми.
Створення ярлика видимого об’єкта (папки, файла): клацнути ПКМ та в контекстному меню вибрати Создать—Ярлык.
Перейменування об'єктів.
1. Виділити об'єкт (клацнути лівою кнопкою);
2. Клацнути по виділеному об'єкту правою кнопкою миші і у контекстному меню вибрати Переименовать;
3. Ім'я об'єкта обрамляється рамкою фон поля тексту стає чорним, вказівник миші набирає вигляду вертикальної риски - редагувати ім'я як у текстовому редакторі і натиснути Еntег.
Копіювання (переміщення об'єктів) з вікна у вікно.
Розташувати на Робочому столі 2 вікна поруч (в одному вікні має бути видимим об'єкт, який копіюється (переміщення)), а в іншому - місце, куди здійснюється копіювання (переміщення):
|
|
|
1. Виділити об'єкт у вікні;
2. Натиснути праву кнопку миші, і не відпускаючи її перетягти об'єкт у інше вікно, сумістивши з піктограмою папки.
3. Відпустити праву кнопку миші, в контекстному меню вибрати Копировать або Переместить;
4. Відкрити папку і перевірити, чи знаходиться об'єкт на новому місці.
Для пошуку файлів та папок у файловій системі використовують команду Пуск®Найти або функціональну клавішу F3.
Знищення та відновлення об'єктів. Для виключення випадковогознищення об'єктів у Windows використовують папку, розміщену на робочому столі – Корзина. В разі знищення об'єкти не знищуються, а вміщуються у цю папку.
Знищення об'єктів відбувається так:
- вибрати об'єкт або групу об'єктів, які потрібно знищити;
- відкрити меню Файл або викликати контекстне меню і клацнути вказівкою миші по команді Удалить;
- після появи діалогового вікна Подтверждение удаления папки натиснути кнопку Да або Нет.
Знищені об'єкти вміщуються при цьому у папку Корзина. Знищити відмічений об'єкт можна без використання меню, натискуванням клавіші Del або методом перетягування об'єкта в Корзину.
Для відновлення об'єктів спочатку потрібно відкрити папку Корзина. Вибрати об'єкти, які необхідно відновити, відкрити меню Файл і вибрати рядок Восстановить. Вибрані об'єкти повертаються у те саме місце, звідки вони були знищені.
Використовуючи меню Файл вікна Корзина, можна безповоротно знищити з неї відмічені об'єкти або повністю очистити її, для чого призначена команда Очистить корзину.
2. Основні інструменти в Excel, (пошук рішення, підбір параметра). Зведенні таблиці.
Пошук розв’язку в MS Excel
Підбір параметра — інструмент MS Excel, призначений для обчислення вхідного значення (параметра) деякої формули для того, щоб формула давала потрібний результат.
Таблиці підстановки — це діапазон суміжних комірок, в яких показані результати обчислення певних формул при зміні значень, що впливають на ці формули.
|
|
|
Завдання 1. Обчислення діаметра, довжини кола та площі круга.
1. Створити книгу MS Excel.

2. Знайти радіус при якому площа круга становить 100 (кв. од.). Для цього:
Ø Вибираємо Сервис — Подбор параметра
Ø В полі Установить в ячейке: вказуємо посилання на комірку C6.
Ø Значение: потрібне значення (в даному випадку 100).
Ø Изменяя значение ячейки: C3
Ø OK

3. Знайти радіус кола, при якому його довжина становитиме 500.
Завдання 2. Позика на покупку.
1. На іншому листі книги заповнити наступні комірки:
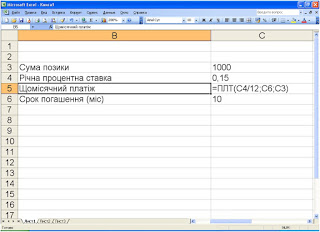
2. За допомогою сервісу Подбор параметра знайти:
· Ø Скільки місяців доведеться виплачувати позику 25000 з відсотковою ставкою 7%, виплачуючи по 2000.
· Ø Сума позики — 50000, строк погашення — 5 років. Який максимальний відсоток допустимий, щоб клієнт міг розрахуватися, виплачуючи не більше 1000 за місяць?
· Ø Яку максимальну суму можна позичити виплачуючи по 100 грн на протязі 10 років з процентною ставкою 20%?
Завдання 3. Одновимірна таблиця підстановки
Побудувати графіки функцій y = x 1/3+ x 1/2 та y = x 2/(x +1) на [0;5] з кроком 0,5 використовуючи таблицю підстановки.
1. В комірках A3:A13 вводимо числа від 0 до 5 з кроком 0,5.
2. В комірці B2 вводимо першу формулу, посилаючись, наприклад, на комірку B1. В С2 — другу формулу.
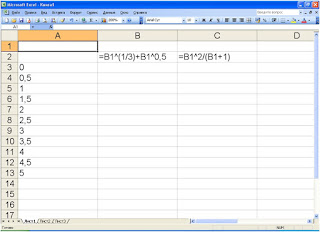
3. Виділяємо діапазон A2:С13.
4. Данные — Таблица подстановки…
5. В поле «Подставлять значения по строкам в:» вказуємо посилання на комірку B1:

|
|
|
|
|
Дата добавления: 2015-05-26; Просмотров: 419; Нарушение авторских прав?; Мы поможем в написании вашей работы!