
КАТЕГОРИИ:
Архитектура-(3434)Астрономия-(809)Биология-(7483)Биотехнологии-(1457)Военное дело-(14632)Высокие технологии-(1363)География-(913)Геология-(1438)Государство-(451)Демография-(1065)Дом-(47672)Журналистика и СМИ-(912)Изобретательство-(14524)Иностранные языки-(4268)Информатика-(17799)Искусство-(1338)История-(13644)Компьютеры-(11121)Косметика-(55)Кулинария-(373)Культура-(8427)Лингвистика-(374)Литература-(1642)Маркетинг-(23702)Математика-(16968)Машиностроение-(1700)Медицина-(12668)Менеджмент-(24684)Механика-(15423)Науковедение-(506)Образование-(11852)Охрана труда-(3308)Педагогика-(5571)Полиграфия-(1312)Политика-(7869)Право-(5454)Приборостроение-(1369)Программирование-(2801)Производство-(97182)Промышленность-(8706)Психология-(18388)Религия-(3217)Связь-(10668)Сельское хозяйство-(299)Социология-(6455)Спорт-(42831)Строительство-(4793)Торговля-(5050)Транспорт-(2929)Туризм-(1568)Физика-(3942)Философия-(17015)Финансы-(26596)Химия-(22929)Экология-(12095)Экономика-(9961)Электроника-(8441)Электротехника-(4623)Энергетика-(12629)Юриспруденция-(1492)Ядерная техника-(1748)
Розробка форм вручну
|
|
|
|
Форми можна розробляти вручну, відкривши порожню форму та додавши в неї потрібні об’єкти.
1. Формы/Создать / Новая форма.
2. У діалоговому вікні Новая форма натискаємо кнопку Конструктор. Потім у списку Выберите в качестве источника данных таблицу или запрос робимо вибір.
3. Натискаємо ОК, форма відобразиться в режимі конструктора форми.
4. Далі виконуємо команду Вид / Панели элементов.
5. За допомогою Панели элементов поміщаємо на форму потрібні об’єкти (поля, тексти, графіки, кнопки).
6. Виконуємо команду Файл/Сохранить для збереження форми.
Види форм: стовпцева, стрічкова, таблична
Вкладника →Форми→кн. Создать→відкр. вікно Новая форма→ вибрати із списку потрібну таблицю, а потім форму
Звіти. Створення звітів. Звіт є кінцевим наслідком багатьох задач управління базами даних. Можна створювати різні звіти з різними рівнями деталювання.
Звіти можна створювати вручну, за допомогою засобу Автоотчет або за допомогою майстра звітів.
Автоматичне створення звіту
Якщо є вибрана таблиця чи запит, відкриваємо меню кнопки Новый объект панелі інструментів і вибираємо команду Автоотчет. Буде створено звіт у стовпчик.
Створення звітів за допомогою майстра звітів
Майстри звітів використовуються для створення звітів у стовпчик, стрічкових звітів з групами та без, поштових наклейок та підсумкових звітів. Для створення звіту за допомогою майстра звітів:
1. У вікні бази даних відкриваємо вкладку Отчет і натискаємо кнопку Создать — з’явиться діалогове вікно Новый отчет.
2. Вибираємо у списку праворуч пункт Мастер отчетов.
У списку внизу виберемо таблицю (чи запит), дані якої будуть використані у звіті.
3. Натискаємо кнопку ОК — з’явиться діалогове вікно Создание отчетов. Виконавши певні дії в цьому вікні і натиснувши кнопку Далее, переходимо до наступного діалогового вікна і т. д.
|
|
|
4. Після виходу з діалогового вікна звіт потрібно надрукувати. Наприклад,Файл/Печать. Звіти є близькими до форми,але формати звітів відповідають стандартам паперу. Для роботи із звітами використовують режим Конструктора.
Білет №6
- Основні характеристики ПЕОМ.
Основними технічними характеристиками комп’ютера є:
- Процесор (вказується тип)
- Частота тактового генератора
- Тип системної шини материнської плати
- Об’єм оперативної пам’яті (ОЗУ, RAM)
- Об’єм кеш пам’яті (Cache)
- Об’єм жорсткого диска
- Швидкість CD-ROMа
- Тип монітора та розмір екрана по діагоналі
- Тип відеокарти і об’єм її оперативної пам’яті
2. Ведення та редагування данних в Excel: тексту, чисел, дати.
Введення даних у вічко
Для введення даних у вічко виділите її клацанням миші. Адреса поточного вічка вказується в полі Ім'я (Name) (на мал. 14.1 в нім відображує адреса вічка D7). Символи можна вводити безпосередньо у вічко або в рядок формул. Місце введення даних показує миготливий курсор. Закінчивши введення даних у вічко, натискуйте кнопку  Введення (Enter) у рядку формул або клавішу Enter.
Введення (Enter) у рядку формул або клавішу Enter.

Мал. 14.1 Введення даних у вічко
У вічка Excel можна помістити текст, числа, дати, час, і формули. Їх введення у вічко і відображення в таблиці розглянуті нижче. Введення формули у вічко розглянуте в главі 16.
Введення тексту
Текстом вважається будь-яка послідовність символів: букв, цифр, знаків. Текстові дані можна використовувати як заголовки таблиць, стовпців і рядків. За умовчанням текст вирівнюється по лівому, краю вічка (буква «А» у вічку В2 на мал. 14.1), тобто притискається до лівого кордону вічка. У одне вічко можна ввести до 255 символів. Можна змінити розташування тексту у вічку шляхом її форматування. Горизонтальне і вертикальне вирівнювання тексту і чисел у вічках розглянуте в главі 15,в розділі «Форматування вічок».
Якщо введений у вічко текст займає місця більше, ніж ширина стовпця, то він відображується в сусідніх справа порожніх вічках (див. «Вартість продажу» у вічку В4). Якщо розташоване справа вічко містить які-небудь дані, то буде видна лише та частина тексту, яка розміщена в межах ширини стовпця (текст у вічку В5 закритий даними вічка С5). Текст активного вічка відображується в рядку формул.
При введенні числа, яке повинне сприйматися як текст, наприклад, номер рейса літака, поштового індексу і тому подібне, перед числом слід поставити апостроф. Номер рейса літака, що прилітає, записаний у вигляді '4687 буде сприйнятий як текст і вирівняний по лівому краю вічка (вічко В6). У верхньому лівому кутку вічка з числовими даними, що зберігаються як текст, відображується зелений індикатор. З апострофа треба починати вводити текст, перед яким коштує знак «=».Конвертація числових даних що зберігаються як текст в числа розглянуто в кінці цього розділу.
|
|
|
Введення чисел
За умовчанням числа вирівнюються по правому краю вічка, проте при форматуванні число можна выровнить по лівому краю або по центру (див. главу 15; розділ «Форматування вічок»). Числа, що вводяться в таблицю, можуть включати цифри від 0 до 9 і спеціальні символи: '$,%,+-,/, Е, е.
При введенні негативного числа перед ним ставиться знак мінус. Якщо кінець десяткового дробу не може відображувати цілком у вічку, то він округляється з такою кількістю знаків, скільки поміщається по ширині стовпця. Для відображення всіх цифр числа збільште ширину стовпця (див. далі в цій главі розділ «Зміна висоти рядків і ширини стовпців»).
При ширині вічка, недостатнього для показу всіх цифр, число може відображуватися в експоненціальній формі або символами ###### (грати), що свідчать про те, що для відображення даних треба збільшити ширину вічка.
Якщо у вічку встановлений числовий формат не Загальний (General) то Excel відносить введені дані до заданого типа. Наприклад, якщо встановлений числовий формат Дріб (Fraction) то можна не вводити 0 перед простий дробом. Значення буде розпізнано правильно.
Формати відображення чисел
Числовий формат визначає спосіб відображення числа на екрані, наприклад, кількість знаків після коми, позначення негативного числа і так далі Незалежно від вибраного формату число зберігається з точністю до 15 значущих розрядів, останні розряди перетворяться в нулі. Дуже маленькі і дуже великі числа відображуються в експоненціальній формі, тобто у вигляді числа від 1 до 10 перед символом Е і позитивній або негативній мірі числа 10. Наприклад, число 0,00000000034 при недостатній ширині стовпця може відображуватися як 3,4Е-10, тобто 3,4 умножиться на 10 в мірі — 10, число 2,3х1013 може набрати вигляду 2,ЗЕ+13 (див. вічко А6).
Як правило, Excel самостійно вибирає формат даних, що вводяться. Проте для правильного розпізнавання інформації у ряді випадків необхідно задати формат даних, що вводяться. Наприклад, аби Excel інтерпретував дату, необхідно в діалоговому вікні Формат вічок (Format Cells) у списку Числові формати (Category) вибратиДати (Date). Числові формати, використовувані в Excel, і їх опис даны нижче в таблиці 14.1.
|
|
|
Таблиця 14.1. Числові формати, використовувані в Excel
| Числовий формат | Опис | Приклад |
| Загальний (General) | Використовується за умовчанням. В більшості випадків числові дані відображуються у вічку так, як вони вводяться або обчислюються. Якщо ширина вічка недостатньо для відображення всього числа, загальний числовий формат округлює число або використовує наукову виставу для великих чисел. Форматування не виробляється. | 123 |
| Числовий (Number) | Є найбільш загальним способом представлення чисел. У полі Число десяткових знаків (Decimal places) діалогового вікна Формат вічок (Format Cells) введіть число, що показує кількість цифр, що відображуються справа після коми (мал. 14.2). Аби задати спосіб відображення негативних чисел, в списку Негативні числа (Negative numbers) виділите необхідний варіант. Прапорець Роздільник груп розрядів (Use 1000 Separator ()) дозволяє відділяти групи тисячних розрядів в числах. | 123,45 1,234 |
| Грошовий (Currency) * | Використовується для виведення грошових значень. Дані в стовпці вирівнюються по десятковій крапці. Кожні три розряди відділяються один від одного. Можна задати точність представлення числа (кількість десяткових знаків) і символ валюти. Відмітна особливість формату — можливість відображення негативних величин іншим кольором і без знаку мінус. | 1 234,00р. |
| Фінансовий (Accounting) * | Використовується для вирівнювання грошових величин в таблиці по роздільнику цілої і дробової частини. | 123р. |
| Процентний (Percentage) | Забезпечує представлення числа в сотих долях одиниці відповідно до встановленої кількості десяткових знаків і із знаком % (відсоток). Числа великі 1 автоматично вводяться як відсотки; а числа, менші 1, перетворяться у відсотки множенням на 100. Наприклад, після введення чисел 10 або 0,1 у вічку відображуватиметься 10%. У правому стовпці цієї таблиці показано, як відображується число 0,1234. Аби швидко перейти до відображення числа у вигляді відсотків, натискуйте кнопку Процентний формат (Percent Style) на панелі інструментів Форматування. Аби всі числа перетворювалися множенням на 100, в меню Сервіс (Tools) виберіть команду Параметри (Options) і на вкладці Правка (Edit) скиньте прапорець Автоматичне введення відсотків (Enable automatic percent entry). | 12,34% |
| Дріб (Fraction) | Відображує числа у вигляді звичайного дробу. | 3/10 |
| Експоненціальний (Scientific) | Використовується, як правило, для відображення дуже великих або дуже маленьких чисел. | 2.3Е+07 |
| Дата (Date) | Вводиться в різних форматах. Як роздільник може використовуватися дефіс або крапка, наприклад, Фев.01 або 05.07.01. Excel зберігає дати, використовує систему відліку дат, починаючи з 1 січня 1900 року. Визначається кількість днів, прошедших з цього дня до вказаної дати. Обчислення дати в числовому форматі див. главу 16, розділ «Використання функцій». | 14.03.04 |
| Час (Time) | Відображується в будь-якому з форматів, що часто зустрічаються. У Росії використовується 24-годинна система. 12-годинна система містить позначення AM або РМ, де «AM» або «А» вказує на час доби від півночі до полудня, а «РМ» або «Р» вказує на час доби від полудня до опівночі. Час Excel зберігає у вигляді дробу, визначувану, як доля доби, відлічувану від 0 годин. | 1:30 РМ |
| Текстовий (Text) | Відображує символи так, як вони вводяться не залежно від їх вмісту. | |
| Додатковий (Special) | Використовується для відображення поштових індексів, номерів телефонів, табельних номерів. | 123456 |
| Всі формати (Custom) | Формат визначається користувачем. |
* Відображення вмісту вічок форматів Грошовий і Фінансовий визначається налаштуваннями операційної системи Windows, зробленими у вікні панелі управління.
|
|
|
Введення символів грошових одиниць різних країн
Аби автоматизувати введення символів грошових одиниць якої-небудь країни, виберіть команду Вічка (Cells) у меню Формат (Format) і відкрийте вкладку Число (Number). У списку Числові формати (Category) виберіть формат відображення числових даних: Грошовий (Currency) (мал. 14.2). У списку, що розкривається Позначення (Symbol) виберіть потрібну країну. Для використання вибраного символу в таблиці Excel виділите числові дані і натискуйте кнопку Грошовий формат (Currency) на панелі інструментів Форматування.
Для введення символу євро можна використовувати наступні клавіші:
§ Alt+0136 — при налаштуванні на символи кирилиці;
§ Alt+0128 — при налаштуванні на англійську мову.
Число можна ввести з цифрової клавіатури, якщо включений індикатор Num Lock.

Мал. 14.2 Завдання числового формату
Введення дати і часу
Дати і час можуть бути представлені в різних форматах. Аби ввести час з використанням 12-годинного формату, введіть після значення часу відокремлені пропуском букви AM або РМ. В разі відсутності вказівок на 12-годинний формат час сприймається в 24 годинному форматі. Тому 7:55 сприймається як 7 годин 55 хвилин ранку (AM). Для 7:55 вечора треба після цифр вказати РМ або ввести 19:55. Аби ввести дату і час доби в одне і те ж вічко, як роздільник дати і часу використовуйте пропуск. З даними типа дата і час можна виконувати різні арифметичні і логічні операції.
Формат для поточної дати і часу і символи, що використовуються як роздільники, наприклад, двокрапка «:» або точка «.» в стандарті Росії встановлюються за допомогою значка Мова і стандарти (Regional settings) панелі управління. Незалежно від формату, використовуваного для представлення дати або часу, в Excel всі дати зберігаються як послідовні числа, час зберігається у вигляді десяткового дробу.
За умовчанням значення дати і часу вирівнюються у вічку по правому краю. Якщо не відбувається автоматичного розпізнавання формату дати або часу, то введені значення інтерпретуються як текст, який вирівнюється у вічку по лівому краю.
Введення одного і того ж значення в декілька вічок одночасно
Для введення одного і того ж значення в декілька вічок одночасно виділите вічка, в які необхідно ввести дані, утримуючи такою, що натискує клавішу Ctrl для виділення несуміжних вічок. (Виділені вічка можуть бути як суміжними, так і несуміжними.) Введіть дані і натискуйте одночасно клавіші Ctrl+Enter.
Швидке заповнення записів, що повторюються, в стовпці
Для прискорення введення даних в Excel використовується засіб автозавершення. При введенні послідовності символів у вічко, співпадаючої з послідовністю, раніше введеною в цьому стовпці, бракуюча частина набору буде вироблена автоматично. Закінчений запис по формату повністю збіжиться з існуючим записом, включаючи символи верхнього.и нижнього регістра.
Варіант введення також можна вибрати із списку записів, які вже є в стовпці в поруч розташованих вічках. Аби проглянути список (мал. 14/3), натискуйте клавіші Alt+стрелка вниз або натискуйте праву кнопку миші і виберіть в контекстному меню команду Вибрати із списку, що розкривається.

Мал. 14.3 Введення у вічко раніше використаних слів за допомогою контекстного меню
У Excel автоматичне введення виробляється лише для тих записів, які містять текст або текст у поєднанні з числами. Записи, що повністю складаються з чисел, дат або часу, необхідно вводити самостійно.
Конвертація числових даних що зберігаються як текст в числа
Для конвертації числових даних що зберігаються як текст в числа виберіть в меню Сервіс (Tools) командуПараметри (Options) і відкрийте вкладу Перевірка помилок (Error Checking). Перевірте, що встановлені прапорці Включити фонову перевірку помилок (Enable background error checking) і число збережене як текст (Number stored as text). Виберіть вічко із зеленим індикатором у верхньому лівому кутку. Поряд з вічком натискуйте кнопку із знаком оклику і в меню, що з'явилося, виберете команду Перетворити в число (Convert to Number) (мал. 14.4)
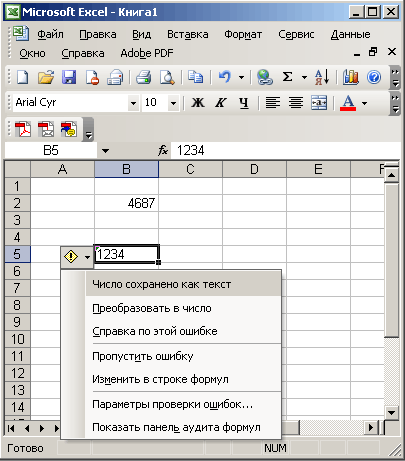
Мал. 14.4 Конвертація числових даних що зберігаються як текст в числа
Білет №7
- Головне меню Oc Windows.
ОС Windows: Головне меню. Запуск програм
Головне (каскадне) меню операційної системи призначене для запуску програм і керування роботою комп'ютера. Його формує користувач і відкриває натисканням на кнопку "Пуск".
Пункт Програми (Усі програми) призначений для запуску програм, що занесені в його підменю. Він також дає уявлення про наявні на комп'ютері програми. Будь-яку програму запускають так: знаходять у списку потрібну назву і клацають над нею лівою клавішею миші. Символ трикутника праворуч від назви означає, що це не програма, а папка, розкривши яку отримаємо підменю, в якому треба буде зробити вибір. Так утворюється каскад меню. Працюючи з каскадом, потрібно акуратно вести курсор миші в горизонтальному напрямку в рядку з назвою програми до символу трикутника, щоб відкрити чергове підменю. Якщо це не вдається відразу, слід набути відповідних навичок.
Головне меню, і, зокрема, пункт "Програми" користувач може змінювати відповідно до своїх потреб. Для цього потрібно клацнути на кнопці "Пуск" правою клавішею миші та виконати команду "Відкрити" - отримаєте доступ до папок з ярликами програм, що є в меню. Ці ярлики можна вилучати або вставляти нові - отримаєте нову конфігурацію меню. Змінити вигляд і склад головного меню можна за допомогою команди "Властивості" контекстного меню кнопки Пуск, але студентам це робити не дозволяється.
Розглянемо деякі програми, згруповані у папці "Стандартні": Блокнот (Notepad) - редактор текстів, Калькулятор - калькулятор, Paint - графічний редактор, Знайомство з Windows XP. Англійські назви програм часто (але не завжди) є водночас власними назвами exe - файлів, з яких вони запускаються.
2. Форматування символів, абзаців, сторінок в Word.
Форматування тексту у Word
Форматування документу – це зміна його зовнішнього вигляду. Параметри форматування можна встановлювати до і після набору тексту. В Word ’97 розрізняють форматування символів і форматування абзаців. Поняття символ містить в собі не тільки окремий символ, але і слово, фразу, а також фрагмент тексту, який не є абзацом. При форматуванні символів, як правило, задаються параметри шрифту: гарнітура і розмір, написання і тип підкреслення, між літерна відстань, скритий текст та ін. При форматуванні абзаців крім параметрів шрифту задаються параметри розміщення абзацу: вирівнювання і відступи відносно полів сторінки, інтервали між абзацами і між рядками в середині абзацу, а також положення самого абзацу на сторінці.
Під форматуванням розуміють операції, які пов’язані з оформленням тексту і зміною його зовнішнього вигляду. Операції форматування дійсні тільки для виділених об’єктів.Розрізняють три основні операції форматування:форматування символів, форматування абзаців, форматування сторінок.
Форматування символів. При форматуванні символів можна змінити шрифт, його розмір. Форматування здійснюється командою Формат/ Шрифт. При цьому на екрані з'являється вікно діалогу Шрифт, в якому можна встановити такі параметри:
· Шрифт (вибирається із списку шрифтів);
· Стиль (звичайний, курсив, напівжирний, напівжирний курсив);
· Розмір шрифту;
· Підкреслення;
· Колір символів;
· Ефекти (верхній і нижній індекси, перекреслений).
Форматування абзаців. Під абзацом у Microsoft Word розуміють частину документу, за якою поміщається маркер абзацу. При введенні тексту абзац закінчується клавішею [ Enter ]. Процес форматування абзацу містить в собі:
· Вирівнювання абзаців;
· Встановлення відступів абзаців;
· Встановлення відстані між рядками і абзацами.
Для форматування абзацу використовують команду Формат/ Абзац, яка відкриває вікно діалогу Абзац. При встановленні параметрів форматування абзацу зовнішній вигляд цього абзацу відображається у полі Образец вікна діалогу абзац.
Форматування сторінок. При введенні і друкуванні тексту Microsoft Word використовує встановлені по замовчуванню розміри поля сторінки. Змінити їх можна командою Файл/ Параметры страницы. При цьому відкривається діалогове вікно Параметры страницы, яка має ряд вкладок.
Вкладка Поля дозволяє встановити розміри верхнього, нижнього, лівого і правого полів. Поле Образец цієї вкладки показує, який вигляд матиме сторінка з встановленими параметрами поля при друкуванні.
Вкладка Размер бумаги дозволяє вибрати стандартні розміри із списка форматів, які підтримує Microsoft Word. В полі Ориентация потрібно вибрати орієнтацію документа Книжная (рядки документа паралельні короткій стороні аркуша) або Альбомная (рядки паралельні довгій стороні аркуша).
Стиль форматування. Якщо потрібно придати певну форму всьому документу, то зручніше один раз підібрати шрифт, розміри полів і інші атрибути. Для вибору стилю слід відкрити список стилів панелі інструментівФорматирование і вибрати потрібний. Будь-який стиль можна змінити.
Більш широкі можливості має команда Формат/ Стиль і вікно діалогу Стиль. Вони дають можливість не тільки форматувати абзац, а й створити новий шаблон відповідно до відформотованого абзацу.
Білет №8
1. Запамятовуючі пристрої комп’ютера та їх основні характеристики. Зовнішні та внутрішні запам’ятовуючі пристрої. Одиниці ємності запам’ятовуючих пристроїв.
Внутрішня та зовнішня пам’ять комп’ютера.
Обсяг інформації, що зберігається та обробляється на комп’ютерах, постійно і швидко зростає. Це обумовило інтенсивний пошук нових методів та засобів її збереження. Не випадково, що в останні роки з’явилось багато типів запам’ятовуючих пристроїв, які суттєво відрізняються як за своїми характеристиками, так і за принципами дії. Пам’ять суттєво впливає на загальні характеристики комп’ютера і є однією з основних його складових. У сучасних комп’ютерах вартість запам’ятовуючих пристроїв складає 25...40% від загальної вартості комп’ютера.
Відзначимо, що від знання принципів побудови та функціонування запам’ятовуючих пристроїв значною мірою залежить розуміння принципів функціонування комп’ютера в цілому. Без знання певних принципів не можливо свідомо, на високому рівні уявити роботу ПК.
Вимоги до пам’яті [10, c.7]:
пам’ять повинна абсолютно надійно зберігати інформацію;
обсяг пам’яті повинен бути максимально можливим, який би забезпечив розв’язання широкого кола різноманітних задач;
пам’ять повинна бути максимально швидкою, тобто мати мінімальний час запису й читання необхідної інформації;
мати мінімальну вартість збереження інформації, мінімальні габарити та споживану енергію.
Але одночасно виконати всі ці вимоги практично неможливо. Існує безпосередня залежність між деякими наведеними характеристиками. Поліпшення одних характеристик часто негативно впливає на інші. Наприклад, існує безпосередня залежність між такими характеристиками, як обсяг пам’яті, швидкодія та вартість. Ця залежність полягає у тому, що, наприклад, із підвищенням швидкодії або обсягу пам’яті суттєво зростає її вартість.
Крім того, варто зазначити, що бажано мати таку швидкодію пам’яті, яка б працювала на одній частоті з процесором. При цьому слід пам’тати, що процесор є найшвидшим присроєм комп’ютера, який безпосередньо взаємодіє з пам’яттю, тобто записує і зчитує з нього інформацію (рис. 19). Якщо швидкодія пам’яті не буде “встигати” за швидкістю процесора, то це буде гальмувати його роботу і знижувати загальну ефективність роботи комп’ютера.

Отже, із процесором повинна взаємодіяти найшвидша пам’ять, бажано великих обсягів. Але збільшення обсягу такої пам’яті неминуче призведе до суттєвого збільшення її вартості.
^ Як розв’язати зазначене протиріччя? Вихід було знайдено в ієрархічній структурі побудови пам’яті. Та пам’ять, із якою безпосередньо обмінюється інформацією процесор, є найшвидшою, але у зв’язку з тим, що вона найдорожча, обсяг її невеликий. Ця пам’ять має найвищий (перший) рівень. Пам’ять першого рівня обмінюється інформацією з пам’яттю другого рівня, другого рівня — із пам’яттю третього рівня і т.д., тобто команди та дані поступово наближуються до найшвидшої пам'яті, а потім надходять до процесора. Чим нижчий рівень пам’яті, тим її обсяг зростає, а швидкодія й вартість зменшуються.
^ У сучасних ком’ютерах можна виділити чотири рівні пам’яті (рис. 20) [10, c. 8].

Регістрову пам’ять, звичайно, в окремий рівень не виділяють. Вона має дуже обмежений обсяг і використовується безпосередньо в процесі обробки інформації. Регістрова пам'ять, пам'ять 1-го, і 2-го рівнів — це пам’ять на електронних схемах (на напівпровідникових елементах). Пристрої пам’яті цих рівнів називають первинними запам'яовуючими пристроями. Пам’ять 3-го рівня — це пам’ять на магнітних і оптичних дисках, а пам’ять 4-го рівня — пам’ять на магнітних стрічках. Пристрої пам’яті 3-го та 4-го рівнів називають ще зовнішніми або вторинними запам’ятовуючими пристроями.
А традиційно пам’ять поділяють на дві групи: зовнішню й внутрішню (рис.21).

Внутрішня пам’ять комп’ютера складається з:
регістрів процесора;
кеш-пам’яті.
оперативного запам’ятовуючого пристрою (ОЗП або RAM);
постійного запам’ятовуючого пристрою (ПЗП або ROM);
Основною характеристикою пам’яті є її ємність.
Хорошим вважають комп’ютер, який має не менше 16 МБайт оперативної пам’яті.
Програма та дані починають оброблятись в комп’ютері тільки після того, як вони потрапляють із зовнішньої в оперативну пам’ять.
Постійна пам’ять – це електронна пам’ять для довготривалого зберігання програм і даних. Використовується вона тільки для читання інформації. Ця інформація записується при виготовлення комп’ютера і слугує для початкового завіантаження операційної системи та перевірки дієздатності персонального комп’ютера.
Оперативна пам’ять – це електронна пам’ять для зберігання програм та даних, які орпацьовує процесор у даний проміжок часу. В ОЗП зберігається тимчасова інформація, яка змінюється під час виконання процесором різних операцій.
Регістри (чарунки) – це надшвидка пам’ять процесора. Вони зберігають адресу команди, саму команду, дані для її виконання і результат.
Кеш-пам’ять (від англ. Cashe – склад, тайник) є проміжним запам’ятовуючим пристроєм.
Зовнішня пам’ять призначена для тривалого зберігання програм і даних. Така інформація в зовнішній пам’яті зберігається при відключенні комп’ютера.
^ Оперативна пам’ять.
Оперативний запам’ятовуючий пристрій (OЗП), або оперативну пам’ять (від англ. RАМ, Random Access Memory, пам’ять із довільним доступом, що передбачає читання і запис даних у довільні ділянки) також реалізовано на надвеликих інтегральних схемах. Існують два типи мікросхем пам’яті:
cтатична;
динамічна.
^ У перших елементарну комірку утворюють тригерні схеми. Будучи встановленою вхідним імпульсом в один із двох можливих станів (“0” або “1”), така схема зберігає його до чергового імпульсу або до вимкнення живлення. При прочитуванні записаного в комірку значення її стан також не змінюється.
Інакше працює динамічна пам’ять: вона складається з мікроскопічних конденсаторів, кожний з яких може перебувати в стані “заряджений” (що означає двійкову одиницю) або “не заряджений” (двійковий нуль). Щоб зберігати дані в такій пам’яті, заряджені конденсатори необхідно періодично підживлювати. Тому динамічний ОЗП за інших однакових умов істотно повільніший від статичного. Проте він менш енергоємний. Обидва види пам’яті зберігають дані лише при постійному електроживленні, тобто такий запам’ятовуючий пристрій є енергозалежним. Дані в цій пам’яті знищуються після вимкнення або перезавантаження комп’ютера.
Конструктивно сучасна НВІС ОЗП (типу SIMM, Single In-line Memory Module) має вигляд невеликої довгастої друкованої плати з розміщеними на ній мікросхемами. Останнім часом застосовують в основному 72-контактні (72-ріn) 36-бітові модулі (32 біти — довжина слова з чотирьох байтів плюс по біту контролю парності на кожний байт). На 386-х і деяких 486-х материнських платах встановлювали короткі 30-контактні 8(9)-бітові модулі. На сучасних системних платах використовують в основному більш довгі 168-контактні 64-розрядні модулі DІММ, що дає змогу повніше задіяти можливості 64-бітової системної шини. На багатьох системних платах є два типи рознімних з’єднань — SІММ та DІММ.
Із швидкісних характеристик пам’яті найцікавішою є час циклу звернення для запису (читання). Швидкість доступу, яка приблизно дорівнює часу циклу, необхідного для зчитування даних з ОЗП або запису їх туди, у сучасних ОЗП становить 50…70 нc (1 нc = 10-9 с) для асинхронної пам’яті (старіший тип, реалізований як SІММ) і 15…45 нс для синхронної (DІММ), але бувають також більш швидкодійні модулі. Розрядність ОЗП (не самих модулів) може сильно позначатися на продуктивності системи. Проте для цього треба, щоб програмне забезпечення було орієнтоване на використання цієї властивості. Так, 32-розрядні додатки до Windows-95 показують більшу продуктивність на 32-розрядних комп’ютерах, ніж на 16-розрядних (це стосується не тільки ОЗП, а й мікропроцеморів, жорсткого диска та ін.).
^ Кілька років тому на зміну звичайній пам’яті прийшла пам’ять типу ЕDО (Ехtended Data Output), в якій використовується принцип конвеєризації: під час читання записаного в банк байта мікросхема виконує також вибірку наступного байта і зберігає його у вихідному регістрі, завдяки чому час вибірки наступного значення істотно скорочується. Загальний виграш у швидкодії, як правило, становить 5…15%.
^ З 1997 р. на вітчизняному ринку найпоширенішими стали сучасні модулі ОЗП типу SD-RАМ (синхронний динамічний ОЗП), доступ до яких може здійснюватися ще швидше. Модулі SD-RАМ, що випускають під рознімне з’єднання DІММ, мають ємність 16, 32, 64, 128 і навіть 256 Мбайт. Вони призначені тільки для нових Pentium-плат і на сьогодні найбільш поширені.
Крім ОЗП, сучасні ПК мають надоперативну пам’ять, або кеш-пам’ять, призначену для узгодження швидкості роботи повільнішої динамічної пам’яті з більш швидким мікропроцесором.
Отже, кеш-пам’ять використовується:
для збільшення продуктивності комп’ютера;
для тимчасового зберігання вмісту комірок опративної пам’яті;
для прискорення обміну між процесором і постійним запам’ятовуючим пристроєм.
На системних платах, як правило, встановлюють кеш-пам’ять другого рівня (L2) ємністю до 512 Кбайт і більше.
^ 3. Зовнішні запам’ятовуючі пристрої комп’ютера.
Зовнішня пам'ять - це перш за все накопичувачі на магнітних стрічках і магнітних дисках. Магнітні стрічки і диски виготовляються із тонкої пластмасової плівки, на яку наноситься мікроскопічний шар магнітного матеріалу. Магнітні носії коштують дешево.
Зовнішня пам’ять, яка виготовляється на магнітних носіях, коштує дешево, зберігає великий об'єм інформації i працює досить повільно.
^ До зовнішніх запам'ятовуючих пристроїв належать:
дисковод для дискет (накопичувач на гнучких магнітних дисках - НГМД);
вінчестер (накопичувач на жорстких магнітних дисках - НГЖД). Вони працюють набагато повільніше, ніж електронні елементи ОЗП, але на них можна зберігати дуже великі об’єми різної інформації (до сотень гігабайт).
На магнітних носіях організовують архіви програм, даних і результатів їх обробки на ЕОМ.
Одним із видів зовнішньої пам’яті, які одержали в останні роки велике поширення, є пам'ять для читання компакт-дисків. На компакт-диски записують музику і відео, які при відтворенні дають високу якість звучання і зображення.
На подібних дисках, але зовсім в іншому форматі, можна записувати дані й програми для комп’ютера. На такому диску може зберігатися більш як 640 МБ інформації. Нові формати лазерних дисків мають ще більший об'єм (до 7 ГБ).
Одержали також поширення магнітно-оптичні диски об'ємом 120 МБ і вище. Такі диски дозволяють перезаписувати інформацію на них, як на звичайній дискеті, у якої об'єм не перевищує кількох мегабайтів.
Після підключення до комп’ютера пристрою читання компакт-дисків з ним можна працювати, як із звичайним нагромаджувачем на гнучкому диску. Такі пристрої називають СD-RОМ (компакт-диск тільки для читання).
Дані на компакт-диск у більшості випадків записуються всього один раз і не можуть потім змінюватися. Такі диски ще називаються оптичними або лазерними, що вказує на спосіб запису інформації.
На лазерних дисках зараз випускаються програми, які використовують графічні образи-фотографії, картини, а також звук, музику, відеофрагменти, які вимагають великого обсягу пам'яті. Це різноманітні ігри, навчальні системи, електронні словники, енциклопедії, сучасні версії професійних програм для розробки програмного забезпечення.
На лазерних дисках можна також зберігати кольорові фотографії, перетворені із звичайних кольорових негативних і слайдових плівок. Вони зберігаються у спеціальному форматі. Ці фотографії можна переглядати на екрані, редагувати, застосовувати спецефекти, вирізати і накладати фрагменти, супроводжувати текстом.
Диски CD-RW (і пристрої) дозволяють перезаписувати інформацію.
^ 4. Дискові накопичувачі, їх основні хорактеристики і принципи роботи.
Накопичувачі — це запам’ятовуючі пристрої, призначені для тривалого (що не залежить від електроживлення) зберігання великих обсягів інформації, коли ємність накопичувача в десятки, сотні разів перевищує ємність ОЗП або взагалі необмежена (якщо йдеться про накопичувач зі змінними носіями).
Накопичувач можна розглядати як сукупність носія та відповідного приводу. Розрізняють накопичувачі зі змінними і незмінними носіями.
Привід — це поєднання механізму читання-запису з відповідними електронними схемами керування. Його конструкція визначається принципом дії та виглядом носія.
^ Носій інформації – це матеріал для запису, зберігання і відтворення даних. Носій, що є середовищем зберігання інформації, на зовнішній вигляд може бути дисковим або стрічковим; за принципом запам’ятовування — магнітним, магнітооптичним, оптичним. Стрічкові носії застосовують тільки в магнітних накопичувачах; у дискових використовують магнітні, магнітооптичні й оптичні методи запису-зчитування. Дискові носії (дисководи) розрізняються залежно від типу носія.
Інформація на дискових носіях зберігається в секторах (як правило, по 512 байт). На магнітних носіях сектори розташовуються вздовж концентричних кіл — доріжок. Якщо запис ведеться на кількох поверхнях носія (для дискети це два боки магнітного диска), то сукупність доріжок з однаковими номерами називається циліндром. Сектори і доріжки утворюються під час форматування носія. Формаування виконує користувач за допомогою спеціальних програм-утилітів. Ніяка інформація користувача не може бути записана на неформатований носій.
Накопичувачі на гнучких магнітних дисках. Гнучкі носії для магнітних накопичувачів випускають у вигляді дискет, або флоппі-дисків. Власне носій - це плоский диск зі спеціальної плівки (майлара), що має достатню міцність і стабільність розмірів. Він покритий феромагнітним шаром і поміщений у захисний конверт (оболонка дискети). На 3.5-дюймовій дискеті є віконце із засувкою, під час відкривання якої будь-яка зміна інформації на дискеті стає неможливою. У табл. 5 наведено технічні характеристики дискет.
Маркування НD (high density - висока щільність) означає, що використовується 80 доріжок із високою щільністю запису, стандартна ємність дискети - 1.44 Мбайт.
^ Привід НГМД - це електронно-механічний пристрій стандартних габаритних розмірів, у корпусі якого розміщуються:
• електродвигун, що обертає шпиндель;
• магнітна головка і механізм її позиціювання;
• друкована плата зі схемами живлення двигуна, керування механізмом позиціювання, підсилювачів запису і зчитування, формування вихідних сигналів.
На відміну від жорсткого диска, диск у НГМД приводиться в обертання тільки за командою на читання або запис; в інший час він перебуває у спокої. Головка читання-запису під час роботи накопичувача механічно контактує з поверхнею носія, що призводить до швидкого спрацювання дискет.
Таблиця 5. Технічні характеристики дискет.
| ^ Діаметр дискети, дюйм (1 дюйм = 2.5см) | Тип оболонки | Ємність | Ціна, у.о. | Примітка |
| 5.25 | Гнучка пластмаса | 360, 720 Кбайт 1.2 Мбайта | 0.2…0.5 | Практично вже не застосовуються |
| 3.5 | Жорстка пластмаса | 720 байт 1.44 Мбайт 2.88 Мбайт | 0.5…0.8 | Застосовуються в основносу дискети ємністю 1.44 Мбайт |
- Автоматизація роботи в текстовому редакторі, стилі і шаблони. Пошук інформації. Структура документа. Перевірка орфографії.
Автоматизація введення тексту
Існує кілька способів автоматизації введення тексту. Можна в разі необхідності повторити введення фрагмента тексту, якщо після введення не виконувалися операції редагування. За допомогою меню Правка - Повторити введення або клавіші F4 можна вставити будь-яку кількість копій. Ця команда може також повторювати дії, виконувані під час форматування та редагування.
|
|
|
|
|
Дата добавления: 2015-05-26; Просмотров: 814; Нарушение авторских прав?; Мы поможем в написании вашей работы!