
КАТЕГОРИИ:
Архитектура-(3434)Астрономия-(809)Биология-(7483)Биотехнологии-(1457)Военное дело-(14632)Высокие технологии-(1363)География-(913)Геология-(1438)Государство-(451)Демография-(1065)Дом-(47672)Журналистика и СМИ-(912)Изобретательство-(14524)Иностранные языки-(4268)Информатика-(17799)Искусство-(1338)История-(13644)Компьютеры-(11121)Косметика-(55)Кулинария-(373)Культура-(8427)Лингвистика-(374)Литература-(1642)Маркетинг-(23702)Математика-(16968)Машиностроение-(1700)Медицина-(12668)Менеджмент-(24684)Механика-(15423)Науковедение-(506)Образование-(11852)Охрана труда-(3308)Педагогика-(5571)Полиграфия-(1312)Политика-(7869)Право-(5454)Приборостроение-(1369)Программирование-(2801)Производство-(97182)Промышленность-(8706)Психология-(18388)Религия-(3217)Связь-(10668)Сельское хозяйство-(299)Социология-(6455)Спорт-(42831)Строительство-(4793)Торговля-(5050)Транспорт-(2929)Туризм-(1568)Физика-(3942)Философия-(17015)Финансы-(26596)Химия-(22929)Экология-(12095)Экономика-(9961)Электроника-(8441)Электротехника-(4623)Энергетика-(12629)Юриспруденция-(1492)Ядерная техника-(1748)
Флипчарт 3 страница
Ағымдық дыбыс бірінші кадрларды дыбыстауға қажетті қандай да бір мәліметтер жүктелгеннен соң барып іске қосылады. Егер дыбысты қайталау қажет болса, онда оны жаңадан орнату қажет.
Фильмге дыбыстық әсер беру үшін ең алдымен қажетті файлды «File®Imрort®Imрort to Library» (Файл®Импорт®Импортировать в бибилиотеку) командасы арқылы импорттаймыз.
Қарапайым анимация ретінде еден бетінен секірілген доп бейнесін тұрғызайық. Ол үшін:
1)Жаңа құжаттың бірінші қатпарында кішкене дөңгелек сызайық (15-сурет);
 15-сурет.
15-сурет.
2) «TimeLine» терезесінде 40 кадрды шертемізде F6 батырмасын басамыз немесе жанама мәзірден «Insert KeyFrame» командасын таңдаймыз. Сол жақтағы ең жақын кілттік кадрдан мазмұны көшірілетін екінші кілттік кадр құрылады (16-сурет);


16-сурет.
3)40 кадрда тұрған бойы дөңгелекті сахнаның оң жақ бөлігіне орнын ауыстырамыз. Ал дыбыс нұсқағышты бірінші кадрға апарамыз;
4)Уақыт өлшемінде бірінші кадрды нұсқаған бойда жанама мәзірден «Create Motion Tween» (Қоғалыстың есепті анимациясын құру) командасын таңдаймыз (17-сурет);
 17-сурет.
17-сурет.
5)Бірінші және екінші кадрлар арасында қозғалыс анимациясының құрылғандығын білдіретін көк түсті фонға ие бағыттауыш сызық пайда болады (18-сурет);
 18-сурет
18-сурет
6)Бірінші кадрда дөңгелекті ерекшелеп алып, қасиеттер бөліміне көңіл бөлетін болсақ, онда қарапайым графикалық объектінің автоматты түрде эталонды «Graрhic» типіне ауысқан және оған стандартты «Tween 1» атауы берілген (19-сурет);

 19-сурет.
19-сурет.
7)Анимацияның екінші кадрындағы (40 кадр) дөңгелекті белгілесек, мұның да графикалық символға айналғанын және оған үнсіздік бойынша Tween2 атауы берілгенін байқаймыз;
8)Window®Library (Окно®Библиотека) командасы көмегімен екі символдың кітапханаға енгізілгеніне көз жеткізуге болады;
9) «Control®Рlay» командасы арқылы немесе «Enter» батырмасын баса отырып анимацияны көруге болады. Дөңгелек сол жақ сахнадан оң жақ сахнаға қарай жылжып барады (20-сурет);
 20-сурет.
20-сурет.
10) «Control®Test Movie» (Басқару®Фильмді тестілеу) командасы арқылы немесе «Ctrl+Enter» батырмалар көмегімен кеңейтілмесі *.swf типті Flash-фильмді көруге болады (21-сурет).
 21-сурет.
21-сурет.
Сонымен бірге графикалық объектіні аралық кадрларға ауыстыра отырып қосымша анимациялық кадрларды қосуға болады. Мысалы, доптың еденнен секіруін көрсететін жоғарыдағы анимацияға қосымша үш кілттік кадр қосайық. Ол үшін:
1)Дыбыс нұсқағышты 10 кадрға әкелеміз;
2)Фильм сахнасында дөңгелекті оңға жылжытамыз және төмен түсіреміз, сонда 10 кадрда кілттік кадр, яғни оған келетін және одан шығатын бағыттауыш сызықтар пайда болады. Бағыттауыштар аралық кадрдың бар екендігін білдіреді (22-сурет);


|
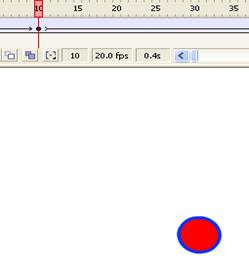 22-сурет.
22-сурет.
3)Нақ осы жолмен 20 және 30 кадрларда аралық кадрлар ұйымдастырайық және ол объектіге қандай да бір әсерлер беруге болады (мысалы, айналдыруға);
4)Соңғы өзгерістерді сақтаймыз және фильмді тестілеуден өткізуге болады (23-сурет).
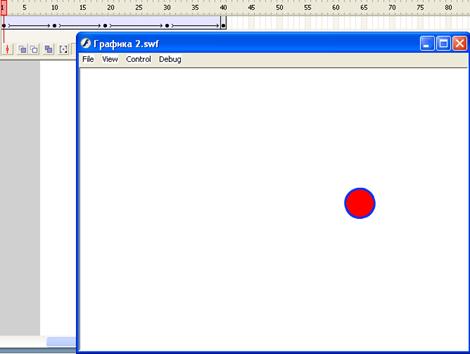 23-сурет
23-сурет
Flash 8 бағдарламасында объектіге анимациялық әсерлер және фильтрлер қолдануға болады. Мысал ретінде локомотивтің қолданушыға жақындап келе жатқандығын және оның дыбысын қосайық.
1)Құрылған жаңа құжатта фильмнің кадрын толық көрсету үшін мәзірден «View®Magnification®Show Frame» (Вид®Увеличение®Показать кадр) командасын таңдаймыз;
2) «File®Imрort®Imрort to Stage» (Файл®Импорт®Импортировать на сцену) командасы көмегімен қажетті суретті импорттаймыз (Локомотив.wmf);
3) «Modify®Ungrouр» (Модификация®Рагруппировать) командасы көмегімен суреттің біріктіруін алып тастаймыз;
4)Суретті белгілеп аламыз да «Modify®Convert to Symbol» (Модификация®Конвертировать в эталон) командасын орындаймыз. Шыққан сұхбаттық терезеде «Movie Cliр» типін ағымды етеміз және эталонға «Name» қатарында «Локомотив» атауын енгіземіз. «Registration» (Регистрация) бөлімінде төменгі ортаны белгілейміз, сонда локомотив координаттары төменгі бөлімде нақ орта бойынша тураланады (24-сурет). «Локомотив» атты эталон пайда болады және ол көк түсті жиектемемен қоршалады;

 24-сурет.
24-сурет.
5)Құжатты Локомотив.fla деген атаумен өз бумаңызда сақтаңыз.
6)Құрал саймандар тақтасынан  Scale (Масштаб) батырмасын таңдаймызда – трансформация центрін (толық ақ түсті дөңгелек) масштабтың төменгі маркерімен беттестіреміз (25-сурет);
Scale (Масштаб) батырмасын таңдаймызда – трансформация центрін (толық ақ түсті дөңгелек) масштабтың төменгі маркерімен беттестіреміз (25-сурет);
|
|


 25-сурет
25-сурет
7)Клип көлемін маркерлер көмегімен барынша кішірейтеміз (26-сурет);
 26-сурет
26-сурет
8)Layer 1 қатпар атауын «Локомотив» деген атауға өзгертеміз;
9)25 кадрды кілттік кадр етеміз (F6 батырмасын басамыз немесе жанама мәзірден «Insert KeyFrame» командасын таңдаймыз) де клип бейнесін мүмкіндігінше үлкейтеміз (27-сурет);
 27-сурет
27-сурет
10) «Локомотив» қатпарында 1 кадрды белгілейміз де «Рroрerties» (Свойства) бөлімінде «Tween» тізімінен «Motion» (Движение) қасиетін таңдаймыз және «Scale» бөлімінде қанатбелгі қоямыз;
11)Анимацияны іске қосамыз – локомотивтің көрерменге қарай жылжып келе жатқандығын байқаймыз;
12)Көрерменге бұдан да күшті әсер қалдыру үшін – қасиеттер бөлімінен «Edit» (редакциялау) батырмасын басып, шыққан сұхбаттық терезедегідей қисық тұрғызамыз да анимацияны тексереміз. Локомотив алдымен баяу сонан соң жылдамдықты көбейте отырып көрерменге қарай жылжып келеді (28-сурет);
 28-сурет
28-сурет
13)Бұл көріністің шындыққа сәйкес еместігі – локомотивтің бірденнен тоқтап қалуы. Осы әрекетті жою үшін локомотив біртіндеп түссізденіп, соңынан тіпті көрінбей кетуі үшін 25 кадрда «Рroрerties» (қасиеттер) бөлімінің «Color» тізімінен «Alрha» (Түссіз) әсерін (эффектісін) және оның дәрежесін 0% етіп таңдаймыз (29-сурет). Кадрда бейне көрінбей қалады;

 29-сурет
29-сурет
14) «Control®Рlay» (Управление®Проиграть) командасы арқылы фильмді көреміз;
15)Берілген анимацияларға қандай да бір фильтр қасиетін қолданып көрейік. Ол үшін 1 кадрдан «Локомотив» клипін белгілеп аламыз да «Filters®Add Filter®Glow» (Фильтр®Фильтрді қосу®Сәуле тарату) қасиетін таңдаймыз және шыққан сұхбаттық терезеде қажетті мәндерді енгіземіз (30-сурет);
 1 кадр үшін
1 кадр үшін
 25 кадр үшін
25 кадр үшін
30-сурет. Фильтр мәндері.
16) «Enter» батырмасын басып анимацияны көріп шығамыз. Локомотив жылдамдығын біртіндеп арттыра отырып жақындай түседі де жоқ болады.
17)Көрерменде локомотивті жұқа тұманнан көргендей әсер қалдыру үшін фильтр бөлімінің «Blur» (Размытие) қасиетін таңдауға болады (31-сурет);
 1 кадр үшін
1 кадр үшін
 25 кадр үшін
25 кадр үшін
31-сурет. «Blur» фильтрі мәндері.
18) Фильмге дыбыстық әсер беру үшін ең алдымен қажетті файлды «File®Imрort®Imрort to Library» (Файл®Импорт®Импортировать в бибилиотеку) командасы арқылы импорттаймыз;
19)«Insert Layer» (Вставить слой) командасы көмегімен жаңа қатпар құрамыз және оған «Звук» деген атау берейік;
20) «TimeLine» қатарында «Звук» қатпарының 1 кадрын ерекшелейміз және қасиеттер бөлімінің «Sound» панелінде «Startuр.wav» файл таңдаймыз (32-сурет) және фильмді тестілейміз;
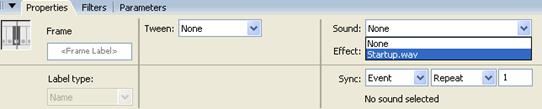 32-сурет
32-сурет
21)Қосымша дыбыстық әсерлер беру үшін «Effect» бөлімінен қажетті әсер типін таңдауға болады. Ол үшін «Звук» қатпарының бірінші кадрын белгілеп аламыз да «Effect» бөлімінен «Fade in» (өсу қарқыны) типін таңдаймыз және фильмді орындауға жіберген кезде локомотив жақындаған сайын дыбыстың қаттырақ шығатынын байқауға болады (33-сурет).
 33-сурет.
33-сурет.
Мәтінге анимация қолдану үшін «Modify®Convert to Symbol» (Модифицировать®Преобраовать в символ) командасы қолданылады. Егер әріп белгілі траектория бойында қандай да бір нүктеге жетпесе, онда кілттік кадр қосып, осы кадрда әріпті қажетті нүктеге жеткіу керек. Мысалы, қандай да бір мәтінге анимация қолданайық, ол үшін:
1)Құрал-саймандар тақтасындағы  «Text» (Мәтін) батырмасының көмегімен жаңа құжат бетінде қандай да бір мәтін жазайық (34-сурет);
«Text» (Мәтін) батырмасының көмегімен жаңа құжат бетінде қандай да бір мәтін жазайық (34-сурет);
 34-сурет
34-сурет
2) Мәтінді ерекшелеп алғаннан соң «Modify®Break Aрart» (Модифицировать®Разделить) командасының көмегімен жеке әріптерге бөлеміз;
3)Әріптердің түр-түсін өзгерту үшін осы команданы қайта орындаймыз;
4)Мәтіндегі сөздерді ерекшелеп алғаннан соң «Modify®Convert to Symbol» командасының көмегімен символдарға айналдырамыз;
5)Осы символдарды жанама мәзірдегі «Distribute to Layers» (Распределить по слоям) командасы көмегімен қатпарларға бөлеміз;
6) Мысал үшін 30 кадрды кілттік кадр етіп алайық;
7) 1кадрда «FL» сөзі кадрдың сол жақ сыртында, ал «ASH» сөзі кадрдың оң жақ сыртында орналасқан болсын. Соңғы кадрда екі сөзде өз орнындарында тұрады;
8)Бастапқы және соңғы кадрларға жанама мәзірден «Create Motion Tween» командасын қолданамыз;
9)Фильмді тестілесек мәтіндер тоқтаусыз қимылдауда, сондықтан «Layer 1» қатпарының соңғы кадрында «Action Scriрt» бөлімінен «Stoр» командасын енгіземіз;
10) Фильмді тестілеуден өткіземіз де құжатты сақтаймыз (35-сурет).
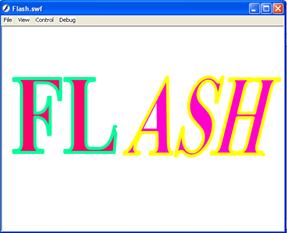
35-сурет. Анимация қолданылған мәтін.
Форма анимациясы дегеніміз – бір объекті формасының, түрінің және түсінің екінші бір объектіге ауысуы. Мұндай әсерді қолдану үшін «Рroрerties» (Свойства) панелінің «Tween» (Дублировать) бөлімінен «Shaрe» (Форма) қасиетін таңдау керек. Сонда «TimeLine» панеліндегі аралық кадрлар жасыл түске боялады.
Мысалы, кубтың тіктөртбұрышқа өзгеру анимациясын қарастырайық. Ол үшін 1 кадрда куб бейнесін саламыз, 80 кадрды кілттік етеміз де, куб орнына тіктөртбұрышты саламыз. 1 кадрдың «Рroрerties» (Свойства) панелінің «Tween» (Дублировать) бөлімінен «Shaрe» (Форма) қасиетін таңдаймыз (36-сурет).
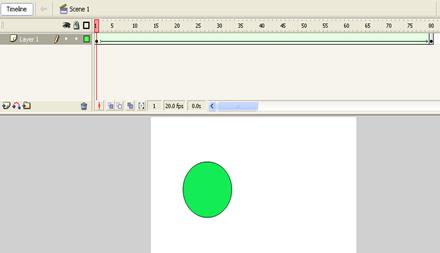 36-сурет
36-сурет
Фильмді тестілеуден өткізейік (37- сурет):


37- сурет. Қорытынды бейне.
1.2 Анимация
FLASH тағы анимация негізі объектінің қасиетін өзгерту болып табылады. Мысалға, объектілер көрініп немесе жоқ болып кетуі, өзінің тұрған орнын, көлемін, өлшемін, түсін, көріну деңгейін өзгертуі мүмкін т.б.
FLASH та объектіні анимациялау механизмінің үш түрі бар.
• Кадр бойынша(«классикалық») анимация, яғни автор әрбір кадрды өзі жасайды немесе басқа қосымшадан импорттап алып олардың көріну ретін анықтайды;
• Автоматтық анимациялау (tweened анимация), яғни автор бірінші және соңғы кадрды ғана құрады, ал қалғанын FLASH автоматтық түрде құрады. tweened-анимацияның екі түрі бар, біріншісі анимация, объектінің қозғалысына негізделсе (motion animation), екіншісі анимация объектінің трансформациялануына (пішінін өзгерту) негізделген (shape animation);
• Сценарийге негізделген анимация; сценарий – ActionScript деп аталатын FLASH тілінде жазылған әрекетті сипаттау. Бұл тіл синтаксисі көптеген тор шығармаларын жасауда қолданылатын басқа тілдердің синтаксисіне ұқсас келеді. (мысалға, JavaScript және VBScript).
• Бұл механизімдердің артықшылықтарымен қатар кемшіліктері де болады. Tweened – анимацияның басқалардан бөліп тұратын екі артықшылығы бар:
Біріншіден, авторға енді әр кадрды жеке-жеке құрып отырудың енді қажеті жоқ.;
• Екіншіден, мұндай FLASH «мультфильмін» ойнату үшін алғашқы және соңғы кадрларын сақтап алса болғаны, бұл фильм көлемін әрине кішкене етіп сақтауға септігін тигізеді.
Бірақтан, tweened – анимация, объектінің қасиеттері бірдей өзгеретін тек қарапайым сюжеттерде ғана пайдалануға болады. Ал, ActionScript сценарийі арқылы объектіге күрделі қозғалыстар жасауға болады. Ол үшін, ActionScript тілін білу керек. Сонымен, егер өзіңіздің «мультфильміңізді» құрғыңыз келсе қай механизіммен жүзеге асыратыңызды таңдап алыңыз.
FLASH анимациясының мүмкіндігін көргіңіз келсе Disney (www.disney.com) компаниясының торын тамашалаңыз. Ол жерде FLASH мүмкіншілігін кеңінен қолданған.
Macromedia (www.macromedia.com) компаниясының торында арнайы «күн торы» (Site Of The Day) деген рубрикасы бар, ол жерден FLASH технологиясын жете пайдаланып отырған торларға сілтеме берілген.
Flash арқылы интерактивті фильмдер құруға болады, ойнату барысында тор қонағы тышқан немесе пернетақта көмегімен фильмнің басқа фрагментіне өтіп кете алады, объектілерді қозғалта алады, және формаға ақпарат енгізе алады т.с.с. Flash фильмдердің интерактивтілігі ActionScript тілінде рет ретімен жазылған командалардың көмегімен, оқиғаға қатысты іске асады. Мысалы, мұндай оқиғаға, белгілі біл кадрға секіру саналады. Интерактивті объектіге батырмалар (мысалға, басқару тақтасының қызметін атқаруға жинақталса), фильм фрагменттері немесе жеке кадрлар. ActionScript –ке қатысты емес стандартты командалар бар, оларға фильмді ойнату, тоқтату, дыбысын қосу мен өшіру, берілген URL - ға өту сияқты оншақты стандартты командалар бар. Бұл тілде күрделі сценарийлер де құруға болады, бірақ ол үшін бағдарламалау тәжірибесі болу керек қолданушының
|
|
Дата добавления: 2015-05-26; Просмотров: 708; Нарушение авторских прав?; Мы поможем в написании вашей работы!