
КАТЕГОРИИ:
Архитектура-(3434)Астрономия-(809)Биология-(7483)Биотехнологии-(1457)Военное дело-(14632)Высокие технологии-(1363)География-(913)Геология-(1438)Государство-(451)Демография-(1065)Дом-(47672)Журналистика и СМИ-(912)Изобретательство-(14524)Иностранные языки-(4268)Информатика-(17799)Искусство-(1338)История-(13644)Компьютеры-(11121)Косметика-(55)Кулинария-(373)Культура-(8427)Лингвистика-(374)Литература-(1642)Маркетинг-(23702)Математика-(16968)Машиностроение-(1700)Медицина-(12668)Менеджмент-(24684)Механика-(15423)Науковедение-(506)Образование-(11852)Охрана труда-(3308)Педагогика-(5571)Полиграфия-(1312)Политика-(7869)Право-(5454)Приборостроение-(1369)Программирование-(2801)Производство-(97182)Промышленность-(8706)Психология-(18388)Религия-(3217)Связь-(10668)Сельское хозяйство-(299)Социология-(6455)Спорт-(42831)Строительство-(4793)Торговля-(5050)Транспорт-(2929)Туризм-(1568)Физика-(3942)Философия-(17015)Финансы-(26596)Химия-(22929)Экология-(12095)Экономика-(9961)Электроника-(8441)Электротехника-(4623)Энергетика-(12629)Юриспруденция-(1492)Ядерная техника-(1748)
Імпорт баз даних
Друк в Access
Друкування таблиць, запитів, форм т та звітів не відрізняється від друкування в інших програмах Microsoft Office.
- Файл → Предварительный просмотр.
- Для друкування за встановленими по замовчуванню параметрами натиснути кнопку друкування у вигляді принтера на панелі інструментів.
- Для встановлення формата сторінки (розмір полів, орієнтація сторінки) вибрати пункт меню Файл → Параметры страницы.
- При друкуванні форм і звітів встановити опцію “ Печатать только данные ”.
- Якщо потрібно вибрати інший принтер, встановити кількість копій документа або вказати конкретні сторінки, вибрати пункт меню Файл → Печать.
Можливо імпортувати інформацію з іншої бази даних, для цього зробити наступне:
- На вкладці Таблицы натиснути Создать, вибрати пункт Импорт таблиц.
- Встановити ти файлів *.dbf.
- Відкрити диск, каталог, виділити потрібний файл бази даних.
- Натиснути кнопку Импорт, а потім ОК.
- Закрити вікно. Відкрити таблицю звичайним способом і встановити ключове поле.
РОЗДІЛ 6. Сервісне програмне забезпечення
6.1. Файлові менеджери
Файлові менеджери для ОС MS DOS: Norton Commander, Volkov Commander.
Оскільки оболонка VC є російським аналогом програми NC, тому для засвоєння принципів роботи з даними файловими менеджерами достатньо навчитись працювати з програмою NC.
1. Загальні відомості про програму
Пакет програм NORTON COMMANDER (скорочено NC) дозволяє:
· виконувати будь–які команди DOS;
· давати наочне зображення дерева каталогів на дискеті, а також вміст каталогів і файлів;
· створювати, перейменовувати, копіювати, вилучати каталоги та файли;
· переглядати і редагувати текстові файли, бази даних, таблиці.
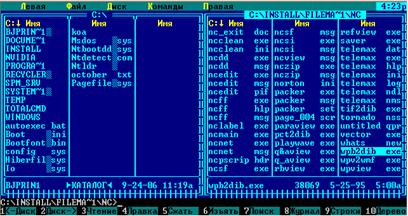
Пакет програм NC включає головну програму NC.EXE і ряд допоміжних програм, за допомогою яких розширюються можливості пакета. Запуск Norton Commander здійснюється командою NC. Після запуску NC у верхній частині екрана з’являються два прямокутні вікна–панелі (рис. 1), обмежені подвійною рамкою. Нижче цих панелей розміщується запрошення DOS (командний рядок), ще нижче – рядок, який вказує на призначення функціональних клавіш F1–F10.
Панелі NC
В кожній панелі NC може зображуватись:
· вміст каталогу на диску (див. рис. 1). Угорі в заголовку панелі виводиться ім’я цього каталогу;
· дерево каталогів на диску. В заголовку панелі виводиться “Tree”;
· збірна інформація про диск і каталоги іншої панелі. В заголовку панелі виводиться “Info”;
· вміст файла, виділеного на іншій панелі; угорі панелі виводиться “View”.
Для управління панелями NC можна використовувати такі комбінації клавіш:
[Ctrl–0] – прибрати панелі з екрана, або вивести панелі на екран;
[Ctrl–P] – прибрати поточну панель з екрана, або вивести панель на екран;
[Ctrl–U] – поміняти панелі місцями;
[Ctrl–Fl] – прибрати ліву панель з екрана, або вивести панель на екран;
[Ctrl–F2] – прибрати праву панель з екрана, або вивести панель на екран;
[Alt–Fl] – вивести в лівій панелі меню вибору дисків;
[Alt–F2] – вивести в правій панелі меню вибору дисків.
Якщо в панелі NC виводиться вміст каталогу, то зверху панелі зображується ім’я цього каталогу. При виведенні імена файлів виводяться маленькими буквами, а імена підкаталогів – великими. NC може виводити інформацію про вміст каталогу у двох формах: повній і короткій.
За повної форми з правого боку від імені файла виводиться його розмір у байтах, дата і час утворення або останньої модифікації файла.
За короткої форми виведення інформації виводяться тільки імена файлів і каталогів.
Для переходу в режим відображення вмісту каталогу в короткій або повній формі необхідно натиснути послідовно такі клавіші:
[F9],[L],[B] – коротка форма на лівій панелі;
[F9],[L],[F] – повна форма на лівій панелі;
[F9],[R],[B] – коротка форма на правій панелі;
[F9],[R],[FJ – повна форма на правій панелі.
Один із файлів або каталогів на одній із панелей виділено сірим кольором (на монохромному дисплеї – інверсним зображенням) у вигляді прямокутника – курсора. Клавішами переміщення курсора його можна перемістити на інший файл або каталог. Клавіша [Tab] переміщує курсор на іншу панель. Заголовок (тобто текст), який виводиться вгорі виділеної панелі, також матиме сірий (на монохромному дисплеї – інверсний) колір. Панель, в якій знаходиться прямокутник–курсор в даний момент, є поточною.
NC дозволяє вибрати групу файлів, над якими можна виконати деякі дії: скопіювати, перемістити в інший каталог, вилучити і т.д. Вибрані файли зображуються жовтим кольором на кольоровому дисплеї і підвищеною яскравістю на монохромному. Для того щоб включити файл в групу, треба перемістити курсор на вказаний файл і натиснути клавішу [Ins]. Повторне натискування [Ins] виключає файл з групи.
Для вибору групи файлів за маскою треба натиснути клавішу [+] на функціональній клавіатурі і задати маску. В масці можна використовувати символи “*”, “?”, їх призначення таке саме, як і в командах MS DOS. Для відміни групи файлів за маскою слід натиснути клавішу [–] на функціональній клавіатурі і задати маску для файлів, вибір яких треба відмінити.
В нижній частині вмісту каталогу є рядок міні–статусу. Він дає повну інформацію про виділений файл або групу файлів.
На панель NC можна вивести дерево каталогів. При цьому, переміщуючись за допомогою клавіш управління курсором по дереву каталогів, можна переглядати на іншій панелі вміст виділеного каталогу. Для переходу в режим виведення інформації про дерево каталогів треба послідовно натиснути клавіші [F9], [L], [Т] для лівої панелі і [F9], [R], [Т] – для правої. При роботі в цьому режимі в заголовку панелі висвітлюється слово “Tree” (дерево).
Збірна інформаційна панель. В панелі NC можна вивести збірну інформацію про диск і каталог, який висвітлено на іншій панелі. В заголовку панелі виводиться слово “Info”. В панелі відображаються такі дані:
· мітка поточного диска;
· загальна місткість оперативної пам’яті комп’ютера в байтах (...Bytes Memory);
· місткість вільної оперативної пам’яті в байтах (...Bytes Free);
· ємність поточного диску в байтах (...Bytes on drive);
· кількість вільного місця на поточному диску (...Bytes free on drive); кількість файлів у каталозі на другій панелі і їх загальний розмір у байтах (...files use...bytes in...).
Нижче в інформаційній панелі виводиться вміст файла DIRINFO, а якщо цього файла в поточному каталозі немає, то повідомлення: No dirinfo file in this directory (В цьому каталозі немає файлу dirinfo).
Файл dirinfo має бути текстовим. В інформаційну панель виводяться його перші 11 рядків (якщо включено режим “Full screen”) або один рядок (якщо цей режим виключено). В кожному рядку має бути не більше ніж 38 символів. Створити і редагувати файл dirinfo можна будь–яким текстовим редактором. Для виведення на екран інформаційної панелі треба натиснути комбінацію клавіш [Ctrl–L] або [Ctrl–R]. При цьому непоточна панель стане інформаційною.
Функціональні клавіші NC
В нижньому рядку екрана NС виводиться нагадування про призначення функціональних клавіш;
[Fl] – Help – одержання підказки про призначення клавіш і підказка про поточний режим роботи;
[F2] – Menu – виведення на екран меню користувача, яке відображується в спеціальному вікні між лівою і правою панелями;
[F3] – View – перегляд файла. Можна переглядати текстові файли, таблиці баз даних, електронні таблиці;
[F4] – Edit – редагування файла за допомогою внутрішнього редактора NC або будь–якого зовнішнього редактора, вказаного користувачем;
[F5] – Copy – копіювання файла або групи файлів. В середині екрана з’являється запит про те, куди копіювати файл. За замовчуванням файл копіюється в каталог, який виведено на другій панелі. Можна вказати й інше ім’я каталогу. Для копіювання потрібно натиснути [Enter], для відміни – [Esc];
[F6] – перейменування файла або пересилання його в інший каталог;
[F7] – MkDir – створення підкаталогу;
[F8] – Delete – вилучення файла або підкаталогу;
[F9] – Pull – виведення меню NC у верхньому рядку екрана;
[F10] – Quit – вихід з NC.
Редагування файла. Для редагування текстового файла можна використовувати внутрішній редактор NC, а також будь–який вказаний користувачем зовнішній редактор. Вибір редактора здійснюється за допомогою пунктів меню NC. Якщо при натискуванні клавіші [F4] використовується внутрішній редактор NC, то при натискуванні клавіш [Alt–F4] – зовнішній, і навпаки.
Для створення нового файла слід натиснути на комбінацію клавіш [Shift–F4] і ввести нове ім’я файла.
Меню управління в NC
За допомогою меню NC можна встановити найзручніший вигляд зображення інформації на екрані, змінити режим роботи NC. Для входу в меню слід натиснути клавішу [F9]. У верхньому рядку екрана з’явиться рядок, який містить пункти меню:
|
|
Дата добавления: 2015-05-26; Просмотров: 480; Нарушение авторских прав?; Мы поможем в написании вашей работы!