
КАТЕГОРИИ:
Архитектура-(3434)Астрономия-(809)Биология-(7483)Биотехнологии-(1457)Военное дело-(14632)Высокие технологии-(1363)География-(913)Геология-(1438)Государство-(451)Демография-(1065)Дом-(47672)Журналистика и СМИ-(912)Изобретательство-(14524)Иностранные языки-(4268)Информатика-(17799)Искусство-(1338)История-(13644)Компьютеры-(11121)Косметика-(55)Кулинария-(373)Культура-(8427)Лингвистика-(374)Литература-(1642)Маркетинг-(23702)Математика-(16968)Машиностроение-(1700)Медицина-(12668)Менеджмент-(24684)Механика-(15423)Науковедение-(506)Образование-(11852)Охрана труда-(3308)Педагогика-(5571)Полиграфия-(1312)Политика-(7869)Право-(5454)Приборостроение-(1369)Программирование-(2801)Производство-(97182)Промышленность-(8706)Психология-(18388)Религия-(3217)Связь-(10668)Сельское хозяйство-(299)Социология-(6455)Спорт-(42831)Строительство-(4793)Торговля-(5050)Транспорт-(2929)Туризм-(1568)Физика-(3942)Философия-(17015)Финансы-(26596)Химия-(22929)Экология-(12095)Экономика-(9961)Электроника-(8441)Электротехника-(4623)Энергетика-(12629)Юриспруденция-(1492)Ядерная техника-(1748)
Создание основы интерьера
|
|
|
|
D Studio MAX
ЛЕКЦИЯ
1. 1С:Бухгалтерия 7.7. Повседневные операции Рязанцева Н.А., Рязанцев Д.Н. БХВ-Петербург, 2003
2. 1С Встроенный язык 7.0. Электронный. Учебник, 2003
При выполнении этой работы вы научитесь:
- настраивать единицы измерения;
- работать с редактируемыми сплайнами;
- применять модификаторы;
- использовать логические операции.
При моделирование интерьера прежде всего необходимо создать само помещение.
Задание 1. Настройка единиц измерения
1. Чтобы проект совпадал с реальными размерами создаваемых объектов мебели и архитектуры, необходимо с самого начала определить, в какой метрической системе будите строить проект. Для этого следует выполнить команду Customize => Units Setup (Настройки => Настройка единиц измерения) и выбрать в открывшемся окне нужные единицы измерения.
2. Для интерьеров лучше выбирать миллиметры или сантиметры. Для этого следует установить переключатель в положение Metric (Метрические) и указать в раскрывающемся списке необходимую единицу измерения (сантиметры).
3. Кроме того, в этом же окне нужно щелкнуть на кнопке Systems Unit Setup (Настройки системных единиц измерения) и в появившемся окне выбрать из раскрывающегося списка необходимую единицу измерения (сантиметры).
Примечание: В окне Systems Unit Setup (Системные единицы измерения) указываются единицы измерения, которые система использует для самой сцены и экспортирования файлов, а в области Display Unit Scale (Отображение единиц измерения) окна Units Setup (Настройка единиц измерения) – единицы измерения, отображаемые на экране. Во избежание ошибок желательно, чтобы в обоих случаях единицы измерения совпадали (рис. 1).

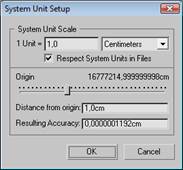
Рис. 1. Настройка единиц измерения
Задание 2. Загрузка чертежа
|
|
|
- Создайте в любой двумерной программе чертеж или отсканируйте его. Сохраните в растровом формате (jpg, gif и т.д.). Например, как на рис. 2.

Рис. 2. План помещения
2. Создайте в окне проекции Сверху (Top) параллелепипед, пропорциональным размерам чертежа. Например, если размер чертежа 1200×1000 единиц, то параллелепипед необходимо создать размером 1200×1000 и толщиной в 1 см.
3. Сместите параллелепипед на 1 см вниз, чтобы он оказался за сеткой.
4. Чертеж загрузим на параллелепипед через редактор материалов. Для этого, откройте редактор материалов. Загрузите в качестве диффузной карты, изображение плана. Примените материал к объекту. Нажмите кнопку отображения материала в окнах проекции.
5. Теперь у вас есть изображение чертежа, по которому удобно обводить контур, будущей постройки.
Задание 3. Моделирование стен с помощью сплайнов
1. Разверните окно проекции Сверху (Top) во весь экран (Alt+W).
2. Увеличьте масштаб отображения насколько возможно, чтобы помещался весь чертеж.
3. Возьмите инструмент Line (Линия) из категории Shapes (Формы). В свитке Creation Method (Метод создания) установите переключатели Initial Type (начальный тип) и Drag Type (Перемещаемый тип) в положение Corner (Угол). Измените цвет линии на ярко красный, чтобы лучше видеть линии, нарисованные поверх чертежа.
4. Обведите весь чертеж линией.
Примечание: Не старайтесь все делать абсолютно точно, линию можно откорректировать в режиме редактирования. Удерживая клавишу Shift, вы построите линию сплайна прямой по отношению к системе координат. Не обязательно обводить весь чертеж одной непрерывной линией.
5. В конце построения можно объединить все лини. Для этого необходимо выделить один сплайн, перейти на вкладку Modify (Изменить) командной панели, в свитке Geometry (Геометрия) нажать на кнопку Attach Mult (Множественное присоединение). В появившемся окне выберите все сплайны и нажмите кнопку Attach (Присоединить).
|
|
|
Примечание: Временные стены и перегородки, которые могут перемещаться во время дизайнерского замысла, необходимо делать отдельно от общего контура стен.
6. Для получения цельного замкнутого сплайна, необходимо склеить все разъединенные вершины. Для этого воспользуйтесь командой Weld (Склеить).
7. Чтобы было удобнее работать со сплайном, можно параллелепипед на время сделать невидимым, для этого его нужно выделить и в контекстном меню выберите Hide Selection (Скрыть выделенное). При необходимости его можно снова отобразить, выбрав в контекстном меню команду Unhide All (Отобразить все).
8. Теперь, после того как вы получили контур вашей будущей постройки, осталось придать стенам высоту. Для этого понадобится модификатор Extrude (Выдавливание), параметру Amount (Величина) необходимо задать нужное вам значение. Стены готовы (рис. 3).

Рис. 3. Стены
Задание 4. Создание пола и потолка
- Выделите созданный объект стены и в категории Shapes (Формы) вкладки Create (Создание) командной панели выберите инструмент Section (Сечение).
- В окне проекции Сверху (Top) создайте рамку сечения примерно посередине объекта.
- Перейдите в окно проекции Спереди (Front) и переместите рамку сечения таким образом, чтобы она располагалась выше предполагаемой линии пола.
- Нажмите кнопку Create Shape (Создать форму) в свитке Section Parameters (Параметры сечения) настроек сечения на командной панели и в появившемся окне присвойте форме имя, например пол.
- Выделите и скройте стены.
- В образованном сплайне разъедините и удалите внутренний сплайн, а оставшийся наружный замкните так, чтобы он при выдавливании превратился в сплошную форму пола.
- Примените модификатор выдавливания.
- Удалите сечение.
- Переместите созданную форму по оси Y таким образом, чтобы она перекрывала нижнюю грань стен (рис. 4).

Рис. 4. Создание поверхности пола
- Пол готов, Скопируйте полученный объект и переметите по оси Y, получите потолок.
- Сделайте потолок невидимым, чтобы не мешал дальнейшим построениям.
Задание 5. Создание плинтуса
- Выполните операцию сечения еще раз. Присвойте полученному объекту имя линия плинтуса.
- Удалите ненужный уже сплайн наружного периметра стен (так как плинтус нужен только с внутри помещения).
- Расположите оставшуюся форму на 5 сантиметров выше линии пола.
- Выберите модификатор Sweep (Протяжение). Выберите в свитке Selection Type (Выбор типа) нужную форму плинтуса.
Примечание: Можно задать свою форму плинтуса. для этого необходимо нарисовать ее с помощью сплайна. Установить переключатель в положение Use Custom Section (Использовать произвольный тип), нажать кнопку Pick (Указать) и щелкнуть на заданной вами форме плинтуса.
|
|
|
- Задайте нужный размер плинтуса в свитке Parameters (Параметры)
Задание 6. Создание дверных и оконных проемов
- Создайте сплайн Rectangle (Прямоугольник) с размерами окна. Расположите его на определенной высоте от линии пола близко к стене.
- Примените модификатор Extrude (Выдавливание), с таким значением Amount (Величина), чтобы форма окна в проекции Сверху (Top) была чуть больше толщины стен.
- Расположите форму окна так, как показано на рис. 5.
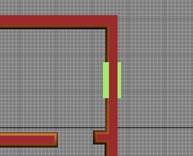
Рис. 5. Расположение формы окна
- Скопируйте эту форму и расположите копии там, где нужно выполнить другие оконные проемы. При необходимости применяйте инструмент Select and Rotate (Выделить и повернуть). Для точного задания угла поворота, пользуйтесь окном Rotate Transform Type-In (Ввод значений поворота).
- Выделите стену.
- Перейдите на вкладку Create (Создать) командной панели, из раскрывающегося списка выберите строку Compound Object (Составные объекты) и нажмите кнопку Boolean.
- Выберите операцию A – B.
- Щелкните на кнопке Pick Operand B (Взять операнд B) и выберите объект окна.
- Получите проем в стене. Аналогично создайте все остальные проемы.
|
|
|
|
|
Дата добавления: 2015-05-29; Просмотров: 289; Нарушение авторских прав?; Мы поможем в написании вашей работы!