
КАТЕГОРИИ:
Архитектура-(3434)Астрономия-(809)Биология-(7483)Биотехнологии-(1457)Военное дело-(14632)Высокие технологии-(1363)География-(913)Геология-(1438)Государство-(451)Демография-(1065)Дом-(47672)Журналистика и СМИ-(912)Изобретательство-(14524)Иностранные языки-(4268)Информатика-(17799)Искусство-(1338)История-(13644)Компьютеры-(11121)Косметика-(55)Кулинария-(373)Культура-(8427)Лингвистика-(374)Литература-(1642)Маркетинг-(23702)Математика-(16968)Машиностроение-(1700)Медицина-(12668)Менеджмент-(24684)Механика-(15423)Науковедение-(506)Образование-(11852)Охрана труда-(3308)Педагогика-(5571)Полиграфия-(1312)Политика-(7869)Право-(5454)Приборостроение-(1369)Программирование-(2801)Производство-(97182)Промышленность-(8706)Психология-(18388)Религия-(3217)Связь-(10668)Сельское хозяйство-(299)Социология-(6455)Спорт-(42831)Строительство-(4793)Торговля-(5050)Транспорт-(2929)Туризм-(1568)Физика-(3942)Философия-(17015)Финансы-(26596)Химия-(22929)Экология-(12095)Экономика-(9961)Электроника-(8441)Электротехника-(4623)Энергетика-(12629)Юриспруденция-(1492)Ядерная техника-(1748)
Разработка спецификации к ассоциативному чертежу
|
|
|
|
На практике чаще всего с трехмерной модели сразу создается чертеж, который потом оформляется соответствующим образом. К этому чертежу и создается спецификация. В этом разделе на примере будет показано, как именно в таком случае в системе КОМПАС формируется спецификация.
Давайте начнем с того, что откроем и перестроим ранее созданную сборку из файла _РЕДУКТОР.a3d. В этой сборке представлена модель редуктора без выреза (разреза корпусных деталей). После перестроения в окне спецификации в подчиненном режиме должны появиться все объекты спецификации для уникальных деталей (не забывайте, что оба файла сборок, как с вырезом, так и без него, ссылаются на одни и те же файлы). Добавьте объекты спецификаций для стандартных изделий, как это было описано в предыдущем примере, и сохраните сборку.
Можно было поступить немного иначе: сохранить файл модели редуктора с вырезом (для которого спецификация уже полностью сформирована) под другим именем и уже в этом файле удалить эскиз выреза вместе с самим вырезом (сечением по эскизу). В любом случае вы должны получить целостную модель с полным набором объектов спецификации, отображающей состав сборки.
Теперь с трехмерной модели редуктора необходимо создать ассоциативный чертеж. Порядок построения ассоциативных чертежей был подробно описан в гл. 2, поэтому здесь ограничимся лишь общей последовательностью действий.
1. Создайте документ КОМПАС-Чертеж, установите для него формат А1 и горизонтальную ориентацию.
2. Нажмите кнопку Произвольный вид на панели инструментов Ассоциативные виды, выберите в качестве исходной модель сборки редуктора и создайте ассоциативный вид. Масштаб вида примите 1:2, ориентацию – Вид справа, а точку привязки вида установите ближе к верхнему левому краю листа чертежа.
|
|
|
3. Перейдите на панель инструментов Обозначения и с помощью команды Линия разреза постройте линию разреза, совпадающую с горизонтальной осью ассоциативного вида. Стрелка взгляда должна быть направлена вниз (рис. 4.15).
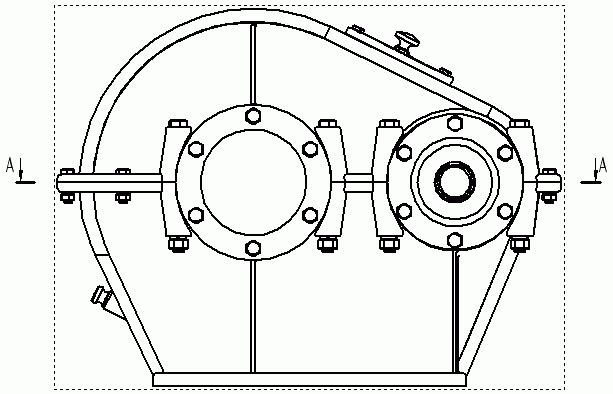
Рис. 4.15. Нанесение линии разреза
4. Вернитесь на панель Ассоциативные виды и нажмите кнопку Разрез/сечение. Щелкните кнопкой мыши на линии разреза, после чего опустите указатель вниз и зафиксируйте вид разреза под главным видом чертежа.
На этом виде изображено сечение редуктора горизонтальной плоскостью, причем сечение затрагивает все детали (рис. 4.16).
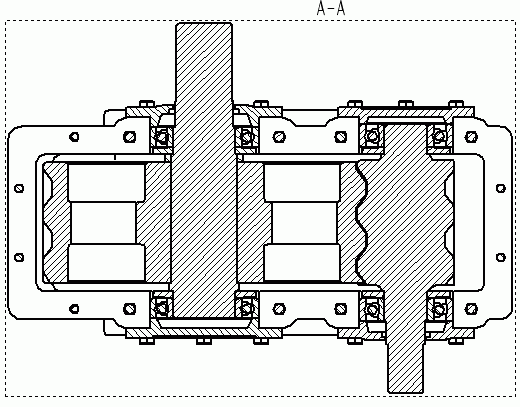
Рис. 4.16. Вид-разрез редуктора: рассечены все детали
Однако на видах-сечениях принято изображать некоторые детали (в нашем случае – валы) нерассеченными. Чтобы указать системе на необходимость не рассекать ту или иную деталь, следует выполнить некоторые действия. Раскройте узел дерева построения чертежа, который отвечает виду-сечению (его имя Разрез А–А). Дочерним узлом этой ветки дерева является узел Редуктор цилиндрический, обозначающий сборку, с которой установлена ассоциативная связь данного вида. Раскройте и этот узел. Выделите в нем элемент Вал ведомый и выполните команду контекстного меню Не разрезать (рис. 4.17). После этого обязательно нажмите кнопку Перестроить на панели Стандартная.
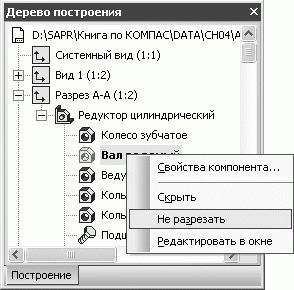
Рис. 4.17. Указание элемента, который не будет рассечен на виде-разрезе
Вид перестроится, и ведомый вал будет изображен полностью (рис. 4.18).
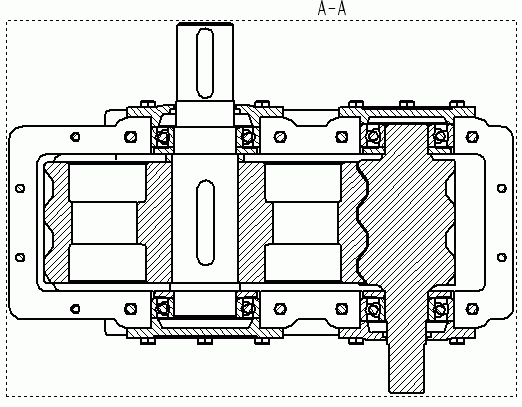
Рис. 4.18. Вид-разрез редуктора: рассечены все детали, кроме ведомого вала
Совет
Чтобы отобразить окно дерева построений чертежа, воспользуйтесь командой контекстного меню Дерево построения.
5. С помощью кнопки Проекционный вид панели Ассоциативные виды постройте вид сбоку на чертеже. Для этого после вызова команды щелкните на главном ассоциативном виде, отведите указатель вправо и зафиксируйте точку привязки вида. Полученный чертеж должен быть подобен изображенному на рис. 4.19.
|
|
|
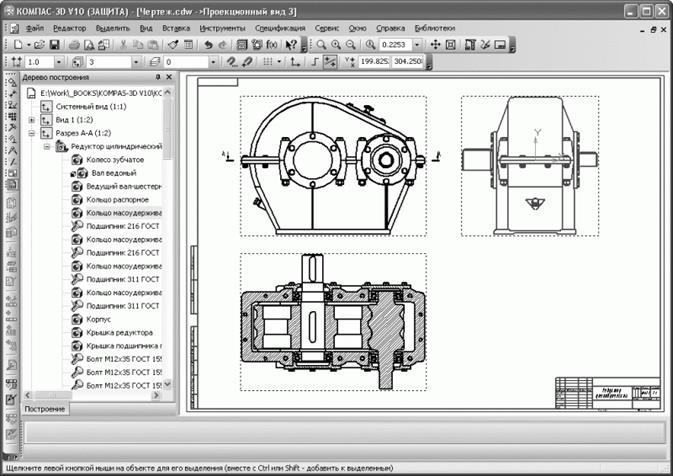
Рис. 4.19. Ассоциативный чертеж редуктора
6. Сохраните чертеж.
Если вы сейчас откроете окно спецификации данного чертежа в подчиненном режиме, то увидите, что без каких-либо дополнительных действий с вашей стороны из трехмерной модели были подгружены все объекты спецификации, включая объекты спецификации для стандартных изделий.
Следующий наш шаг, полагаю, вполне очевиден. Создайте пустой документ КОМПАС-Спецификация и подключите к нему ассоциативный чертеж редуктора (для этого откройте окно Управление сборкой и выберите сохраненный файл чертежа). Строки спецификации сразу же заполнятся, при этом нумерация позиций будет соответствовать нумерации, которая была задана еще в подчиненной спецификации модели редуктора.
Запустите режим просмотра состава объектов (кнопка Показать состав объекта панели Спецификация) и пощелкайте на строках объектов. Как видите, в окне представления чертежа подсвечивается изображение тех или иных деталей редуктора, причем на всех трех проекционных видах сразу (конечно, если деталь видна на всех трех видах). И все это, заметьте, без каких бы то ни было усилий с вашей стороны – основную работу система КОМПАС проделала самостоятельно.
Наша работа еще не закончена. На чертеже явно не хватает линий-выносок с обозначением позиций. Более того, простого проставления обозначений недостаточно. Желательно, чтобы при выделении объекта спецификации в режиме просмотра состава объектов в окне графического документа вместе с геометрией подсвечивалась и линия-выноска. Это значит, что в состав геометрии уже сформированных ассоциативных объектов спецификации необходимо добавить еще по одному графическому элементу – линии-выноске. К счастью, редактор спецификаций системы КОМПАС-3D располагает и такими возможностями.
Добавление геометрических объектов чертежа в состав объекта спецификации продемонстрируем на примере. Все остальные линии-выноски подключаются к соответствующим объектам спецификации аналогично.
1. На компактной панели инструментов активируйте панель Обозначения. Нажмите кнопку Обозначение позиций и создайте линию-выноску с позицией номер 1, указывающую на ведомый вал на виде-разрезе.
|
|
|
2. Выделите построенную линию-выноску и, не снимая выделения, переключитесь в окно документа-спецификации. В спецификации выделите строку (объект), к геометрии которого вы собираетесь добавить обозначение позиции.
3. Нажмите кнопку Редактировать состав объекта
 на панели инструментов Спецификация. На экране появится диалоговое окно (рис. 4.20), в котором следует нажать кнопку Добавить, чтобы подтвердить добавление линии-выноски в состав геометрии объекта спецификации.
на панели инструментов Спецификация. На экране появится диалоговое окно (рис. 4.20), в котором следует нажать кнопку Добавить, чтобы подтвердить добавление линии-выноски в состав геометрии объекта спецификации.

Рис. 4.20. Добавление геометрических объектов в состав объекта спецификации
Самостоятельно добавьте в состав геометрии оставшихся объектов спецификации позиционные линии-выноски (их, конечно, сначала придется создать на чертеже). О нумерации не беспокойтесь, поскольку при добавлении линии-выноски в состав геометрии номер ее позиции автоматически синхронизируется с номером позиции объекта спецификации, в который эта выноска добавляется.
Включив режим просмотра состава объектов (рис. 4.21), вы получите очень удобное представление графических данных: при выделении строки спецификации на чертеже хорошо просматривается как сам объект, так и его линия-выноска.
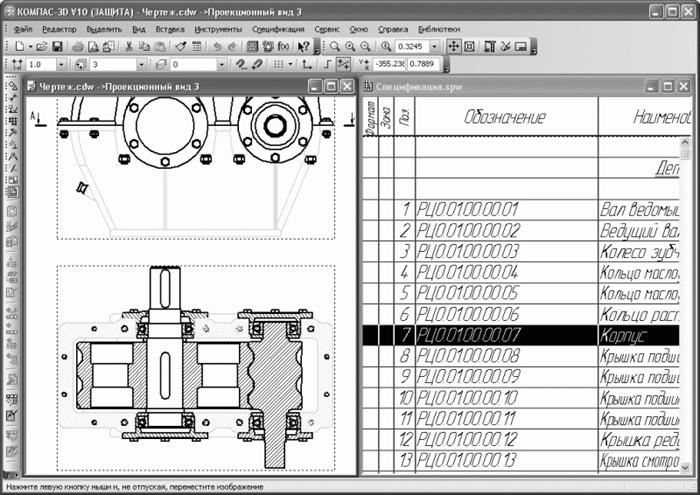
Рис. 4.21. Режим просмотра состава объектов для ассоциативного чертежа и его спецификации
Однако главное не в этом. Сам сборочный чертеж, как и его спецификация, ассоциативно связаны с трехмерной моделью редуктора. Это означает, что при внесении каких-либо изменений в структуру или состав модели (будь то добавление или удаление компонентов, редактирование обозначений или наименований деталей), все эти изменения будут автоматически переданы в чертеж и спецификацию. Можете себе представить, сколько времени сэкономит инженеру использование такой модели представления инженерных данных – «трехмерная модель – чертеж – спецификация»!
В папке Examples\Глава 4\Ассоциативный чертеж (спецификация) прилагаемого к книге компакт-диска находятся файлы ассоциативного чертежа (Чертеж.cdw) и его спецификации (Спецификация.spw), а в папке Examples\Глава 4\Редуктор (спецификация) – файл трехмерной сборки редуктора, с которого формировался ассоциативный чертеж (_РЕДУКТОР.a3d).
|
|
|
|
|
Дата добавления: 2015-05-29; Просмотров: 610; Нарушение авторских прав?; Мы поможем в написании вашей работы!