
КАТЕГОРИИ:
Архитектура-(3434)Астрономия-(809)Биология-(7483)Биотехнологии-(1457)Военное дело-(14632)Высокие технологии-(1363)География-(913)Геология-(1438)Государство-(451)Демография-(1065)Дом-(47672)Журналистика и СМИ-(912)Изобретательство-(14524)Иностранные языки-(4268)Информатика-(17799)Искусство-(1338)История-(13644)Компьютеры-(11121)Косметика-(55)Кулинария-(373)Культура-(8427)Лингвистика-(374)Литература-(1642)Маркетинг-(23702)Математика-(16968)Машиностроение-(1700)Медицина-(12668)Менеджмент-(24684)Механика-(15423)Науковедение-(506)Образование-(11852)Охрана труда-(3308)Педагогика-(5571)Полиграфия-(1312)Политика-(7869)Право-(5454)Приборостроение-(1369)Программирование-(2801)Производство-(97182)Промышленность-(8706)Психология-(18388)Религия-(3217)Связь-(10668)Сельское хозяйство-(299)Социология-(6455)Спорт-(42831)Строительство-(4793)Торговля-(5050)Транспорт-(2929)Туризм-(1568)Физика-(3942)Философия-(17015)Финансы-(26596)Химия-(22929)Экология-(12095)Экономика-(9961)Электроника-(8441)Электротехника-(4623)Энергетика-(12629)Юриспруденция-(1492)Ядерная техника-(1748)
Создание поля
Данные, используемые в поле таблицы
Добавление полей в таблицу в режиме конструктора
Добавление поля в таблицу в режиме таблицы
Удаление таблицы
Сохранение копии таблицы с новым именем
Сохранение таблицы
Создание новой таблицы в режиме конструктора
Создание таблиц
Окно базы данных
Окно базы данных (рис. 3.) содержит три кнопки и шесть вкладок.

Рис. 3. Окно базы данных
Вкладки используются для работы с соответствующими объектами базы данных.
Кнопки Создать, Открыть и Конструктор используются соответственно для создания, заполнения или просмотра и изменения структуры объекта.
В Microsoft Access существует несколько способов создания таблиц. Для ввода собственных данных можно создать пустую таблицу, определив все параметры макета таблицы в режиме конструктора
Можно также создать таблицу с помощью мастера. Мастер таблиц позволяет выбрать поля для данной таблицы из множества определенных ранее таблиц, таких как деловые контакты, список личного имущества или рецепты.
1 В окне база данных нажмите вкладку Таблица, а затем кнопку Создать.
2 В окне Новая таблица выберите строку Конструктор и щелкните кнопку ОК. Открывается окно (рис. 4.) в котором нужно определить поля таблицы.
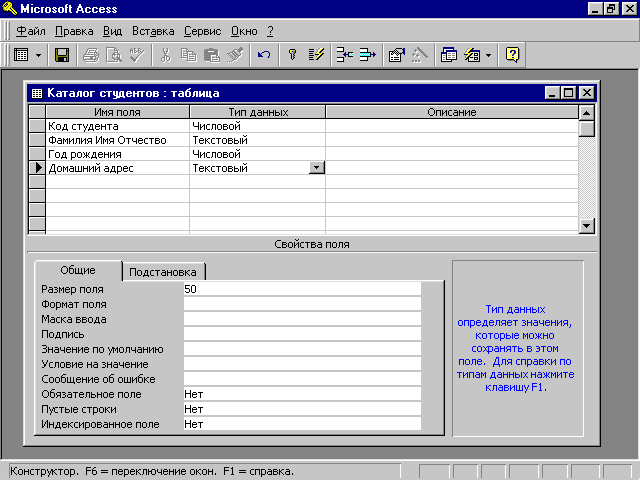
Рис.4. Окно ввода параметров макета таблицы
3 Введите в ячейку столбца Поле имя первого поля.
4 В ячейке столбца Тип данных оставьте Текстовый или нажмите кнопку раскрытия списка и выберите тип данных.
5 Введите сведения о данных в поле Описание (Описание является необязательным).
6 При необходимости задайте значения свойств поля, список которых выводится в нижней части окна.
Независимо от метода, примененного для создания таблицы, всегда имеется возможность использовать режим конструктора для дальнейшего изменения макета таблицы, например, для добавления новых полей, установки значений по умолчанию или для создания масок ввода.
1 Нажмите кнопку Сохранить на панели инструментов.
2 При первом сохранении таблицы введите ее имя в соответствии с соглашением об именах объектов Microsoft Access в диалоговое окно Сохранение и нажмите кнопку OK.
1 Если таблица открыта и выделена, выберите команду Сохранить как. Если таблица закрыта, выберите таблицу, а затем команду Сохранить как.
2 В текущей базе данных в диалоговом окне Сохранение таблицы, введите имя таблицы в соответствии с соглашением об именах объектов Microsoft Access и нажмите кнопку OK.
1 В окне базы данных выберите вкладку таблицы.
2 Выберите таблицу и нажмите клавишу DELETE.
Чтобы отменить удаление нажмите кнопку Отменить на панели инструментов.
1 Откройте таблицу в режиме таблицы.
2 Выберите столбец, слева от которого требуется добавить новый столбец, и выберите в меню Вставка команду Столбец.
3 Установите указатель на заголовок столбца, дважды нажмите кнопку мыши и введите имя поля, следуя соглашениям об именах объектов Microsoft Access.
Если в дальнейшем потребуется изменить определение поля, например, задать другой тип данных или определить условие на значение, эти действия следует выполнить в режиме конструктора.
1 Откройте таблицу в режиме конструктора.
2 Для добавления поля в таблицу выберите строку, над которой требуется добавить новое поле, и нажмите кнопку Добавить строки на панели инструментов.
Для добавления поля в конец таблицы выберите первую пустую строку.
3 Выберите столбец Имя столбца и введите имя поля, следуя соглашениям об именах объектов Microsoft Access.
4 В столбце Тип данных можно оставить настройку по умолчанию (“Текстовый”) или выбрать требуемый тип данных в раскрывающемся списке в ячейке столбца Тип данных.
5 В столбце Описание введите описание, помещаемое в это поле. Текст описания будет выводится в строке состояния при добавлении данных в поле, а также будет включен в описание объекта таблицы. Ввод описания является необязательным.
При выборе типа данных, используемых в поле, необходимо учитывать следующее.
· Какие значения должны отображаться в поле? Например, нельзя хранить текст в поле, имеющем числовой тип данных.
· Сколько места необходимо для хранения значений в поле.
· Какие операции должны производиться со значениями в поле. Например, суммировать значения можно в числовых полях и в полях, имеющих валютный формат, а значения в текстовых полях и полях объектов OLE нельзя.
В приведенной ниже таблице указаны все типы данных в Microsoft Access, их использование и размеры.
| Тип данных | Используется | Размер |
| Текстовый | Текст или комбинация текста и чисел, например, адрес, а также числа, не требующие вычислений, например, номера телефонов, номенклатурные номера или почтовый индекс. | До 255 символов хранятся только введенные в поле символы, позиции, не использованные в текстовом поле, не хранятся. Для управления максимальным числом вводимых символов определите свойство Размер поля (FieldSize). |
| Поле MЕМО | Длинный текст или числа, например, пометки или описание. | До 64 000 символов. |
| Числовой | Числовые данные, используемые для математических вычислений, за исключением вычислений, включающих денежные операции (используйте денежный тип). Для определения числового типа определите свойство Размер поля (FieldSize). | 1, 2, 4 или 8 байт. |
| Дата/время | Даты и время. | 8 байт. |
| Денежный | Значения валют. Денежный тип используется для предотвращения округлений во время вычислений. Предполагает до 15 символов в целой части числа и 4 - в дробной. | 8 байт. |
| Счетчик | Автоматическая вставка последовательных (отличающихся на 1) или случайных чисел при добавлении записи. | 4 байта. |
| Логический | Поля, содержащие только одно или два значения, таких как “Да/Нет”, “Истина/Ложь”, “Включено/Выключено”. | 1 бит. |
| Объекты OLE | Объекты (например, документы Microsoft Word, электронные таблицы Microsoft Excel, рисунки, звуки и другие данные), созданные в других программах. | До 1 гигабайта (ограничено объемом диска). |
1 Откройте таблицу в режиме конструктора.
2 Для вставки поля выберите строку, над которой его необходимо поместить, и на панели инструментов нажмите кнопку Добавить строки.
3 В столбце Имя поля введите имя, следуя соглашениям об именах объектов Microsoft Access.
4 В столбце Тип данных нажмите кнопку мыши на стрелке и выберите нужный тип поля.
5 В случае необходимости установите другие свойства поля.
|
|
Дата добавления: 2015-05-29; Просмотров: 632; Нарушение авторских прав?; Мы поможем в написании вашей работы!