
КАТЕГОРИИ:
Архитектура-(3434)Астрономия-(809)Биология-(7483)Биотехнологии-(1457)Военное дело-(14632)Высокие технологии-(1363)География-(913)Геология-(1438)Государство-(451)Демография-(1065)Дом-(47672)Журналистика и СМИ-(912)Изобретательство-(14524)Иностранные языки-(4268)Информатика-(17799)Искусство-(1338)История-(13644)Компьютеры-(11121)Косметика-(55)Кулинария-(373)Культура-(8427)Лингвистика-(374)Литература-(1642)Маркетинг-(23702)Математика-(16968)Машиностроение-(1700)Медицина-(12668)Менеджмент-(24684)Механика-(15423)Науковедение-(506)Образование-(11852)Охрана труда-(3308)Педагогика-(5571)Полиграфия-(1312)Политика-(7869)Право-(5454)Приборостроение-(1369)Программирование-(2801)Производство-(97182)Промышленность-(8706)Психология-(18388)Религия-(3217)Связь-(10668)Сельское хозяйство-(299)Социология-(6455)Спорт-(42831)Строительство-(4793)Торговля-(5050)Транспорт-(2929)Туризм-(1568)Физика-(3942)Философия-(17015)Финансы-(26596)Химия-(22929)Экология-(12095)Экономика-(9961)Электроника-(8441)Электротехника-(4623)Энергетика-(12629)Юриспруденция-(1492)Ядерная техника-(1748)
Сочетания клавиш
|
|
|
|
Табулирование текстовой информации в таблице.
Объединение ячеек и обрамление таблицы.
Сортировка данных в таблице
Стили таблиц
Свойства таблицы
В Microsoft Word 2007 есть очень удобный набор функций, объединенных в окне Свойства таблицы. Его можно открыть, щелкнув правой кнопкой мыши в любом месте таблицы и выполнив команду Свойства таблицы или нажав кнопку Свойства в группе Таблица на вкладке Работа с таблицами → Макет ленты.

Рис. Окно Свойства таблицы
В диалоговом окне Свойства таблицы можно определить следующие параметры:
• расположение таблицы по отношению к тексту;
• границы и тени;
• параметры каждого столбца и строки таблицы;
• расположение текста в ячейке.
Если оформление таблиц для вас является делом нелегким или же вы просто не располагаете достаточным количеством времени, чтобы форматировать таблицу, вы наверняка оцените наличие специальных стилей таблиц. С их помощью можно создать красиво оформленную таблицу за считанные секунды. Вы сможете быстро подобрать стиль оформления таблицы, создать свой вариант оформления или немного изменить имеющийся.
Стили таблицы находятся на вкладке Работа с таблицами → Конструктор в группе Стили таблиц. По умолчанию на экране видно несколько стилей (их количество зависит от разрешения монитора). Для вывода полного списка стилей щелкните на кнопке открытия диалогового окна Дополнительные параметры, на которой изображена стрелка, направленная вниз. Появится полный список стилей.

Рис. Группа Стили таблицы
При наведении указателя мыши на образец стиля таблица в документе сразу принимает выбранное оформление. Для подтверждения выбора стиля нужно щелкнуть на его образце.
|
|
|
Word предлагает около ста вариантов автоматического форматирования для разных видов таблиц. Если же вы не нашли подходящий вариант, то можете создать свой. Для создания своего стиля таблицы на основе выбранного командой Изменить стиль таблицы меню выбора стилей.
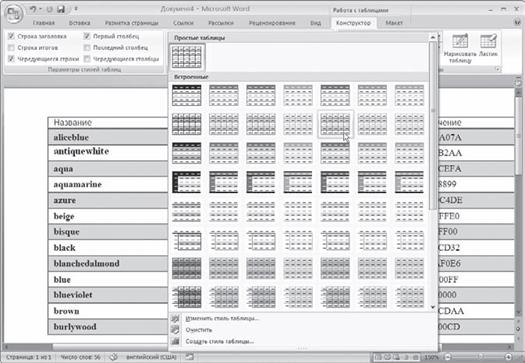
Рис. Выбор стиля таблицы
В появившемся окне Изменение стиля можно выбрать тип, цвет линии, заливку, гарнитуру, кегль шрифта текста и др.

Рис. Окно Изменение стиля
Для создания нового стиля таблицы воспользуйтесь командой Создать стиль таблицы меню выбора стилей. Появится окно Создание стиля, аналогичное окну Изменение стиля. В этом окне также можно указать тип, цвет линии, заливку, гарнитуру, кегль шрифта текста и т.д.
Сортировка данных – это одна из наиболее важных команд для организации таблицы. Целью сортировки часто является упорядочивание записей на основе выбранного критерия. Часто сортировку используют, если данные в таблице набирались постепенно, и каждая запись производилась просто на одну строку ниже. Найти информацию в такой таблице очень трудно, применение сортировки помогает упорядочить данные.
Для сортировки данных в таблице сделайте следующее.
1. Выберите столбцы для сортировки или установите курсор в таблице, если нужно отсортировать столбец полностью.
2. Перейдите на вкладку Работа с таблицами → Макет, нажмите кнопку Данные и щелкните на кнопке Сортировка.
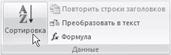
Рис. Группа Данные
3. В диалоговом окне Сортировка выберите столбец, по которому нужно выполнить сортировку таблицы в списке Сначала по. Столбцы здесь перечислены по названиям слева направо.

Рис. Окно Сортировка
4. Выберите тип данных сортировки: текст, число или дата.
5. Установите тип сортировки: по возрастанию или по убыванию.
6. При необходимости установите параметры для вторичной сортировки по второму и третьему столбцам.
|
|
|
7. Если нужно применить сортировку, при которой будет учитываться регистр букв, нажмите кнопку Параметры и установите флажок учитывать регистр в области Параметры сортировки.
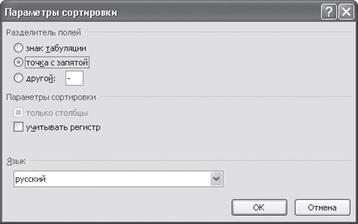
Рис. Окно Параметры сортировки
8. Нажмите кнопку OK, чтобы подтвердить выбранные параметры сортировки.
Для объединения ячеек необходимо:
- выделить ячейки;
- вызвать контекстное меню щелчком правой кнопкой мыши;

- выберем пункт Объединить ячейки и произведем щелчок по нему левой кнопкой мыши;
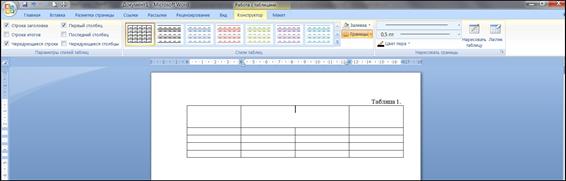
Для завершения необходимо выровнять ширину столбцов.
Для изменения обрамления ячеек шапки необходимо:
- поставить курсор внутри таблицы;
- во вкладке Работа с таблицами → Конструктор в группе Нарисовать границы выбрать необходимые толщину и стиль пера;
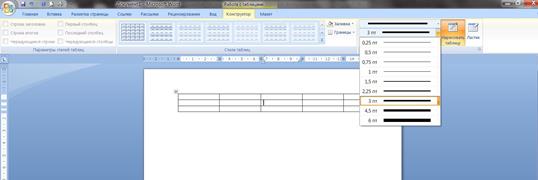
Рис. Изменение толщины пера.
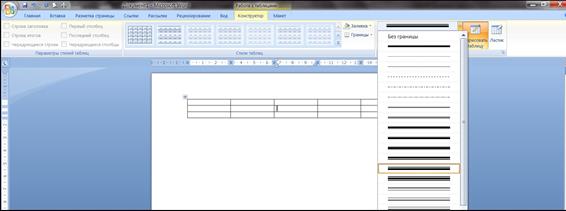
Рис. Изменение стиля пера.
Табулирование текстовой информации представляет способ смещения текста внутри абзаца с помощью клавиши TAB.
Нажатие клавиши TAB приводит к горизонтальному смещению курсора ввода на определенное расстояние к правой границе страницы. По умолчанию расстояние, на которое смещается курсор ввода, фиксировано. Однако, существует возможность произвольно установить точки перемещения курсора с помощью табуляции, называемые табулстопами или позициями табуляции.
Позиции табуляции устанавливаются для каждого абзаца или группы абзацев с помощью масштабной линейки или диалога вкладка Главная ® Абзац → Табуляция. Существует несколько видов позиций табуляции, определяемых способом выравнивания теста в данной точке абзаца.
| Вид позиции табуляции | Обозначение | Описание |
| с выравниванием по левому краю | 
| текст, который вводится в данной позиции табуляции, будет выровнен по левому краю. |
| по правому краю | 
| текст будет выравниваться по правому краю |
| по центру | 
| текст будет выравниваться по центру позиции табуляции |
Текущий вид позиции табуляции устанавливается щелчком мыши по кнопке «Тип позиции табуляции».


Для того, чтобы создать позиции табуляции абзаца, необходимо:
1. произвести щелчок мышью по масштабной линейке
2. переместить знак табулстопа путем перетаскивания в нужную
позицию на масштабной линейке.
|
|
|
Для использования средства «Табуляция» в рамках табличной структуры, необходимо использовать сочетание клавиш Ctrl + Tab
| Операция | Выполнение | |
| Перемещение: | ||
| следующая ячейка таблицы | Tab | |
| предыдущая ячейка | Shift + Tab | |
| Выделение: | ||
| выделение ячеек | Shift + «стрелки» | |
| выделение строк | подвести курсор мыши слева от строки выделения (курсор должен быть в форме стрелки) + щелчок. 2. Т аблица ® В ы делить ® С трока (Аlt + т, ы, с) | |
| выделение столбцов | подвести курсор мыши сверху от выделяемого столбца (курсор должен изменить форму) + щелчок. Т аблица ® В ы делить ® С т олбец (Аlt + т,ы,т) | |
| выделить всю таблицу | Т аблица ® В ы делить ® Та б лица (Аlt + т, ы, б) | |
| Операции | ||
| удалить строку/столбец | выделить и нажать Shift + Delete | |
| вставить пустую строку/столбец | Т аблица ® Д обавить ® Строки в ыше|Строки н иже (Alt + т, д, в или Alt + т, д, н) | |
| копировать строку/столбец | Выделить строку/столбец П равка ® К опировать (Ctrl + Ins) | |
| вставить строку/столбец | Перейти к точке вставки П равка ® Вст а вить (Shift + Ins) | |
| вырезать строку/столбец | Выделить строку/столбец П равка ® В ырезать (Shift + Delete) | |
| объединить ячейки | Выделить ячейки Т аблица ® Об ъ единить ячейки (Alt + т, ъ) |
4. Вложенные таблицы: создание и использование
Таблица, как структура для размещения текстовой информации, вставленная в другую таблицу, называется вложенной таблицей.
Вложенные таблицы являются мощным средством размещения информации в определенном виде. В текст каждой ячейки таблицы можно вставить другую таблицу, в текст ячейки вложенной таблицы можно вставить также вставить таблицу и т.д. Таким образом, вложенные таблицы, наряду со списками, являются прекрасным средством отражения вложенности информации. Приведем некоторые примеры.
Пример 1. Предположим, существует список некоторых объектов – например, список предприятий. Каждое предприятие характеризует определенная информация: наименование, ИНН, адрес, телефон. Каждое предприятие имеет свое штатное расписание и список сотрудников. Штатное расписание и список сотрудников с данной модели являются вложенными структурами данных по отношению к предприятию, причем структуры данных совершенно различны.
|
|
|
Теперь представим ситуацию, когда эти (или какие-либо другие) разнородные по своей структуре данные необходимо представить в одной таблице как единой информационной структуре. Т.к. структуру информации отражает структура таблиц, то необходимо список сотрудников и штатное расписание включить в текст соответствующих ячеек. Получим:
| № | Наименование предприятия | Штатное расписание | Список сотрудников | ||||||||||||||||||||||||||||||||||||||||||
| ООО «СИГМА» |
|
|
|
|
|
|
|
Дата добавления: 2015-05-29; Просмотров: 388; Нарушение авторских прав?; Мы поможем в написании вашей работы!