
КАТЕГОРИИ:
Архитектура-(3434)Астрономия-(809)Биология-(7483)Биотехнологии-(1457)Военное дело-(14632)Высокие технологии-(1363)География-(913)Геология-(1438)Государство-(451)Демография-(1065)Дом-(47672)Журналистика и СМИ-(912)Изобретательство-(14524)Иностранные языки-(4268)Информатика-(17799)Искусство-(1338)История-(13644)Компьютеры-(11121)Косметика-(55)Кулинария-(373)Культура-(8427)Лингвистика-(374)Литература-(1642)Маркетинг-(23702)Математика-(16968)Машиностроение-(1700)Медицина-(12668)Менеджмент-(24684)Механика-(15423)Науковедение-(506)Образование-(11852)Охрана труда-(3308)Педагогика-(5571)Полиграфия-(1312)Политика-(7869)Право-(5454)Приборостроение-(1369)Программирование-(2801)Производство-(97182)Промышленность-(8706)Психология-(18388)Религия-(3217)Связь-(10668)Сельское хозяйство-(299)Социология-(6455)Спорт-(42831)Строительство-(4793)Торговля-(5050)Транспорт-(2929)Туризм-(1568)Физика-(3942)Философия-(17015)Финансы-(26596)Химия-(22929)Экология-(12095)Экономика-(9961)Электроника-(8441)Электротехника-(4623)Энергетика-(12629)Юриспруденция-(1492)Ядерная техника-(1748)
Контекстных меню и панелей инструментов
СОЗДАНИЕ НА ОСНОВЕ МАКРОСОВ МЕНЮ,
КОМБИНАЦИИ КЛАВИШ ДЛЯ ЗАПУСКА МАКРОСОВ
СОЗДАНИЕ ГРУППЫ МАКРОСОВ
Группа макросов — это набор связанных макросов, который сохраняется под одним именем. С группой макросов иногда работать удобнее, чем с отдельными макрокомандами.
Для создания группы макросов нужно выполнить следующую последовательность действий:
· вкладка Макросы — кнопка Создать;
· добавить поле Имена макросов путем нажатия одноименной кнопки на панели инструментов или Вид — Имена макросов. Появится еще один столбец в окне макроса;
· в новый столбец вводится имя первого макроса, входящего в группу, в столбце Макрокоманда — одна или несколько макрокоманд;
· в следующие строки вводятся последовательно имена макросов и макрокоманды, входящие в них. Имя макроса, записанное в столбце, будет именем группы. Для запуска макроса из группы нужно выполнить команду Сервис — Макрос — Запуск макроса — указать имя макроса из группы.
Допускается связывание макрокоманды или набора макрокоманд с конкретной клавишей илисочетанием клавиш с помощью специальной группы макросов AutoKeys: Макросы — Создать — кнопка Имена макросов — в ячейке столбца Имя макроса набирается клавиша или сочетание клавиш и сохраняется под именем AutoKeys.
Возможные клавиатурные комбинации приведены в таблице.
После этого при нажатии клавиши или сочетания клавиш будет выполняться данная макрокоманда. Новые сочетания клавиш вступят в действие сразу после сохранения макроса, и будут использоваться при следующем открытии базы данных.
На основе созданных групп макросов можно построить панель инструментов и контекстное меню.
Для этого нужно:
· вкладка Макросы — выбрать имя группы макросов;
· Сервис — Макрос — Создать меню из макроса\ Создать контекстное меню из макроса \Создать панель инструментов из макроса.
Имена входящих в группу макросов дадут имена кнопок: на панели инструментов или пунктов меню, а имя группы даст имя новой панели или меню. При выборе конкретного пункта будут запускаться соответствующие макросы.
Вывод на экран, удаление меню или панели инструментов осуществляются стандартно: Вид — Панели инструментов — Настройка
Все виды меню целесообразно связать с элементом или непосредственно с формой. Делается это в окне Свойство причем свойство «Строка меню» задается только для самой формы, а «Контекстное меню» — как для формы, так и для элемента управления.
Технология связывания меню/контекстного меню с формой или элементом:
· открыть нужную форму в режиме Конструктора;
· открыть Свойства формы (контекстное меню на заголовке) или конкретного элемента;
· вкладка Другие или Все,
· в строке Меню/Контекстное меню выбрать нужный макрос, а в строке «Контекстные меню» задать значение «Да»;
· сохранить форму.
Меню появляются на экране при работе с формой (в режимах таблицы и формы). Строка меню автоматически появляется при открытии формы, а контекстное меню вызывается стандартно правой кнопкой мыши на рабочем пространстве формы.
Следует отметить, что возможно использование только одного из предлагаемых вариантов (меню, панели инструментов иликонтекстного меню) для одной формы или таблицы.
Удаление контекстного меню осуществляется путем превращения его в панель инструментов, а затем удаления этой панели. Делается это так:
· вызов окна Настройка;
· на вкладке Панели инструментов — кнопка Свойства;
· в поле Выбранная панель найти имя контекстного меню;
· изменить в поле Тип Меню на Панель инструментов;
· на вкладке Панель инструментов удалить нужную панель.
ПРАКТИЧЕСКИЕ РАБОТЫ
ЗАДАНИЕ 1.
Создание таблиц БД
1. Создайте на диске D в папке «Мои документы» или на съемном диске свою рабочую папку.
2. Запустите MS Access. Используя команду Файл — Создать – Новая база данных – в поле Имя файла введите имя Туризм.
3. Вашему вниманию представлено окно базы данных Microsoft Access.

Окно базы данных Microsoft Access
В настоящей базе данных Вы должны составить четыре таблицы: Сотрудники, Страны, Клиенты, Договоры.
Программа MS Access предлагает три варианта формирования таблицы: вариант 1. Создание таблицы в режиме конструктора;
Вариант 2. Создание таблицы с помощью мастера;
Вариант 3. Создание таблицы путем ввода данных.
В данном случае рекомендуется создавать каждую таблицу одним из предложенных способов. Проанализируйте, какой из способов наиболее приемлемый для Вас, и создайте четвертую таблицу.
Создание таблицы с помощью Конструктора
3. Создайте таблицу Сотрудники в режиме Конструктор. Наименования и типы полей представлены в приведенных таблицах на страницах 9, 11-14.
Используйте Описание полей для большей наглядности значений полей.

Рис. Вид в режиме Конструктор

Рис. Вид в режиме Таблица
4. Для полей Дата найма, дата рождения, домашний телефон задайте маску.
Для этого курсор нужно установить в соответствующей строке. Во вкладке Общие, строке Маска ввода при помощи ниспадающего списка вызовите вкладку Создание масок ввода.

Рис. Выборка вида маски ввода
Выберите Вид маски ввода и щелкните далее.

Рис. Выборка заполнителя маски ввода
Выберите заполнитель маски и щелкните далее. Затем нажмите готово. В строке Маска ввода во вкладке Общие появится формат маски ввода с соответствующим заполнителем.

Рис. Вид маски ввода
Маску ввода также можно применить для набора номера телефона, договора. Для этого из ниспадающего списка выберите Создание масок ввода. При помощи Списка создайте необходимый формат маски. При этом необходимо помнить, что создавать маску ввода можно, только если Тип данных поля: Дата/Время или Текстовый.
5. Для поля Оклад задайте условие, что он больше 5000 р., но не больше 10000. Для этого в свойстве поля, строке: «Условие на значение» установите: >=5000 AND <=10000. Предусмотрите выдачу сообщения при ошибке ввода данных.
6.
|
7. Создайте первичный ключ, используя поле Табельный номер (Код сотрудника).
8. Просмотрите полученную таблицу.
9. Внесите какое-либо изменение в структуру таблицы. Откажитесь от него командой Правка — Отмена.
Ввод, сохранение и изменение записей в таблице
Примечание. Прежде, чем пробовать видоизменять данные, таблицу необходимо копировать и сохранить с именем Сотрудники_Внесение изменений. Полученную копию Вы будете использовать только для отработки навыка работы с данными таблицы.
Для формирования Отчетов и Запросов Вы будете использовать данные таблиц непосредственно: Сотрудники, Договоры, Клиенты, Страны.
1. Перейдите в режим просмотра таблицы командой Вид — Режим таблицы, сохранив ее структуру. Для расширения области обзора распахните окно с таблицей <SHIFT+F2>.
2. Введите около 10 разнообразных записей по своему усмотрению. Осуществите ввод заведомо некорректных данных для проверки работоспособности условия на значение.
3. Переместите поле Домашний телефон в конец таблицы, выделив его с помощью указателя мыши (в виде черной стрелки) в заголовке.
4. Добавьте еще запись путем копирования и изменения одной из уже введенных.
5. Спрячьте некоторые столбцы. Сделайте их опять видимыми командами Формат — Скрыть/Показать столбцы.
6. Зафиксируйте столбцы, содержащие фамилию и имя, командой Формат — Закрепить столбцы. Освободите столбцы.
7. Поменяйте тип шрифта и его начертание (Формат — Шрифт).
8. Попробуйте удалить запись Правка — Удалить запись.
9. Закройте окно таблицы Сотрудники, сохранив изменения.
Создание таблицы с помощью мастера
1. Создайте с помощью Мастера таблиц новую таблицу Клиенты. Просмотрите список предлагаемых вам таблиц для делового и личного применения. Включите поля.
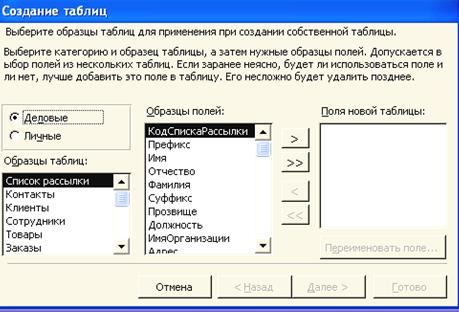
Рис. Окно Мастера таблиц
При выборке полей таблицы из предложенных, их можно переименовывать в требуемые. В данном случае следует задать наименования полей таблицы Клиенты. Наименования и типы полей представлены в приведенных таблицах на страницах 9, 11-14.
2. Проверьте созданную структуру таблицы в режиме Конструктора.
3. В качестве первичного ключа задайте Код Клиента.
4. Перейдите в Режим таблицы и заполните ее произвольными данными на 10 клиентов, не повторяя кодов.
Таблица Клиенты

Рис. Таблица Клиенты. Вид в режиме Таблица
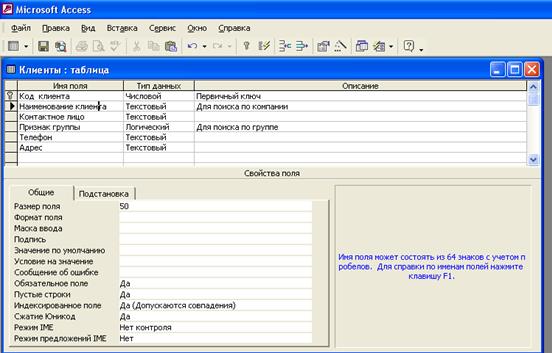
Рис. Таблица Клиенты. Вид в режиме Конструктор
Создание таблицы путем ввода данных
5. Создайте в режиме Создать путем ввода данных в таблицу Страны с полями.
Имена полям задаются через Формат – Переименовать поле.
6. Перейдите в режим Конструктора, задайте ключевое поле Код тура. Наименования и типы полей представлены в приведенных таблицах на страницах 9, 11-14.
7. В режиме Таблицы введите данные на все туры.
Таблица Страны

Рис. Таблица Страны. Вид в режиме Таблица
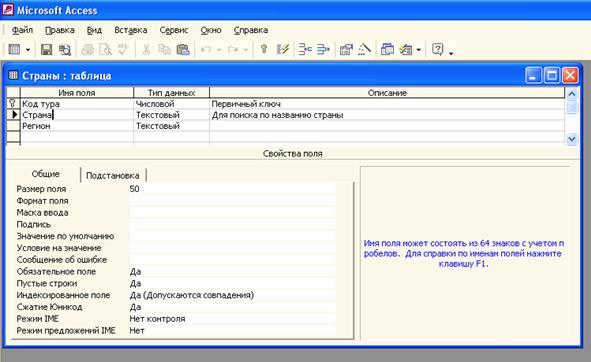
Рис. Таблица Страны. Вид в режиме Конструктор
8. Сохраните базу данных.
ЗАДАНИЕ 2.
Использование Мастера подстановок
1. Создайте одним из известных Вам способов таблицу Договоры, которая должна иметь следующие поля:
Поля Код сотрудника, Код клиента, Код тура являются полями подстановки.
Для их задания используется Мастер подстановок. Вместо мастера подстановок можно использовать Источник строк, в котором указывается таблица, данные которой будут служит в качестве подстановки в главной таблице.
Источник строк находится в Свойстве поля – вкладка Подстановка – Тип элемента управления Поле со списком – строка Источник строк – из ниспадающего списка выбрать конкретную таблицу, данные которой будут служит в качестве подстановки.
Для подстановки Кода сотрудника нужно в режиме Конструктора:
· в Типе данных поля Код со трудника раскрыть список типов и выбрать Мастер подстановок;

Рис. Окно Мастера подстановки
· указать, что столбец подстановки получает свои значения из таблицы Сотрудники;
· выбрать поля Код сотрудника и Фамилия; не скрывать ключевое поле;
· установить мышью подходящую ширину столбца;
· согласиться с предлагаемой подписью столбца подстановок Фамилия;
· сохранить таблицу с именем Договоры.
Аналогично для подстановки Кода клиента и Кода тура вызывается Мастер подстановок. При этом для Кода клиента нужно выбирать поля Код клиента и Название клиента из таблицы Клиенты, адля Кода тура — поля Код тура и Страна из таблицы Страны.
2. Перейдите в Режим таблицы и внесите около 10записей в таблицу Договоры, используя поля подстановки.
Таблица Договоры
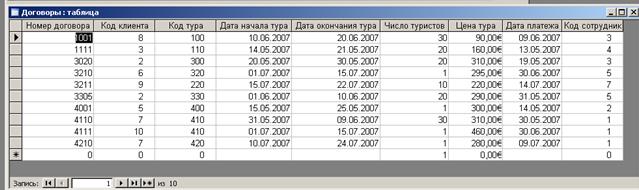
Рис. Таблица Договоры. Вид в режиме Таблица

Рис. Таблица Договоры. Вид в режиме Конструктор
Связи между таблицами
3. Связи между таблицами создаются на поле Схемы данных. (Сервис — Схема данных) илипо пиктограмме  . Из карточки Добавление таблиц выберите таблицы: Клиенты, Сотрудники, Страны, Договоры.
. Из карточки Добавление таблиц выберите таблицы: Клиенты, Сотрудники, Страны, Договоры.
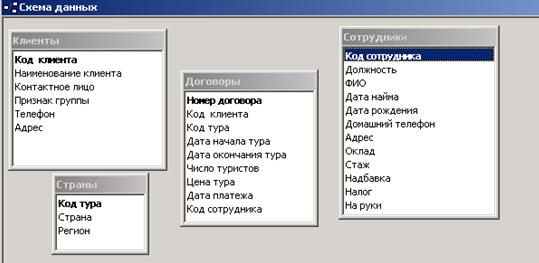
Рис. Схема данных без установленных связей между таблицами
Поставьтемышку на имя поля Код клиента в таблице Клиенты и, не отпуская кнопку мышки, перетащите ее на поле Код клиента в таблице Договоры. Отпустите мышку. Появится диалоговое окно Связи.

Рис. Окно изменение связей
Включите значок Обеспечение целостности данных. Это невозможно будет сделать, если типы обоих полей заданы не одинаково.
Включите значок Каскадное обновление связанных полей. Это приведет к тому, что при изменении номера группы в таблице Клиенты автоматически изменится соответствующий номер в таблице Договоры.
Включите значок Каскадное удаление связанных полей. Это приведет к тому, что при удалении записи с номером группы в таблице Клиенты будут удалены все записи из таблицы Договоры, в которой стояли соответствующий Код клиента.

Рис. Окно изменение связей заполненное
Связи между Таблицами: Сотрудники/Договоры и Страны/Договоры создаются по схеме алгоритма создания связи между Таблицами Клиенты/Договоры.
4. Просмотрите таблицы: Клиенты, Сотрудники, Страны с помощью «+» и вызовите таблицу Договоры для каждой записи.

Рис. Таблица Сотрудники с раскрытыми данными по Таблице Договоры
5. Проанализируйте установленные при работе с Мастером подстановки связи в окне Схема данных.

Рис. Схема данных
6. Сохраните БД в своей папке. Сдайте работу преподавателю.
ЗАДАНИЕ 3.
|
|
Дата добавления: 2015-05-29; Просмотров: 1109; Нарушение авторских прав?; Мы поможем в написании вашей работы!