
КАТЕГОРИИ:
Архитектура-(3434)Астрономия-(809)Биология-(7483)Биотехнологии-(1457)Военное дело-(14632)Высокие технологии-(1363)География-(913)Геология-(1438)Государство-(451)Демография-(1065)Дом-(47672)Журналистика и СМИ-(912)Изобретательство-(14524)Иностранные языки-(4268)Информатика-(17799)Искусство-(1338)История-(13644)Компьютеры-(11121)Косметика-(55)Кулинария-(373)Культура-(8427)Лингвистика-(374)Литература-(1642)Маркетинг-(23702)Математика-(16968)Машиностроение-(1700)Медицина-(12668)Менеджмент-(24684)Механика-(15423)Науковедение-(506)Образование-(11852)Охрана труда-(3308)Педагогика-(5571)Полиграфия-(1312)Политика-(7869)Право-(5454)Приборостроение-(1369)Программирование-(2801)Производство-(97182)Промышленность-(8706)Психология-(18388)Религия-(3217)Связь-(10668)Сельское хозяйство-(299)Социология-(6455)Спорт-(42831)Строительство-(4793)Торговля-(5050)Транспорт-(2929)Туризм-(1568)Физика-(3942)Философия-(17015)Финансы-(26596)Химия-(22929)Экология-(12095)Экономика-(9961)Электроника-(8441)Электротехника-(4623)Энергетика-(12629)Юриспруденция-(1492)Ядерная техника-(1748)
Инструкция пользователя
|
|
|
|
Сводный перечень разработанных объектов
Таким образом, было рассмотрено создание всех необходимых, т.е. представленных в списке в п. 3, объектов для функционирования программы и осуществления автоматизированного учета заработной платы производственного персонала:
1. План счетов «Основной».
2. Константы:
1. «Наименование организации»;
2. «Юридический адрес»;
3. «ИНН»;
4. «Генеральный директор»;
5. «Главный бухгалтер»;
6. «Кассир».
3. Перечисления:
1. «Бюджеты»:
- Федеральный;
- Региональный;
- Местный.
2. «Виды начислений»:
- заработная плата;
- премия;
- дивиденды;
- больничный.
3. «Валюта»:
- рубли;
- доллары;
- евро;
- у.е.
4. «Направление использования прибыли»:
- начисление премии;
- начисление дивидендов;
- дополнительная эмиссия акций.
4. Справочники:
1. «Готовая продукция»;
2. «Подразделения»;
3. «Статьи затрат»;
4..«Сотрудники» с печатной формой;
5. «Движение денежных средств»;
6. «НДФЛ размеры вычетов»;
7. «Единицы измерения»;
8. «Должности»;
9. «Виды субконто»;
10. «Сведения о работниках».
5. Документы:
1. «Начисление заработной платы» с печатной формой;
2. «Выплата заработной платы» с печатными формами;
3. «Приказ о начислении премии» с печатной формой;
4. «Приказ о приеме на работу», с печатной формой.
6. Журнал «Учёт заработной платы».
7. Планы Видов Расчета:
1. «Виды расчета».
8. Планы Видов Характеристик:
1. «Виды субконто»;
2. «Сведения о работниках».
9. Регистры Бухгалтерии: «Основной».
10. Регистры Сведений:
1. «НДФЛ размеры вычетов»;
2. «График работы»;
3. «Сведения о работниках».
11. Регистры Накопления:
1. «Взаиморасчеты с работниками организации», регистраторы: «Начисление заработной платы» и «Выплата заработной платы»;
|
|
|
2. «НДФЛ расчеты с бюджетом», регистратор: «Начисление заработной платы».
12. Регистры Расчета:
1. «Расчет», регистратор: «Начисление заработной платы».
13. Отчеты:
1. «Оборотно-сальдовая ведомость по сч. 70»;
2. «Оборотно-сальдовая ведомость по сч. 68.1»;
3. «Оборотно-сальдовая ведомость»;
4. «Данные для расчета НДФЛ»;
5. «Доходы сотрудников».
Определенно, что основной «вклад» в осуществление задачи внесли такие объекты как «Документы», которые в свою очередь имеют следующую причинно-следственную взаимосвязь, представленную на рис. 5.1.

Рис. 5.1. Цепочка документов
И теперь подробно рассмотрим последовательность действий пользователя по учету заработной платы производственного персонала в разработанной программе.
Сначала необходимо запустить программу «1С: Предприятие 8.1», щелкнув по ее ярлыку. Выбрать из предложенного списка необходимую конфигурацию и нажать на кнопку «1С: Предприятие». Появится всплывающее окно (рис. 5.2), где необходимо будет выбрать пользователя «Бухгалтер» и ввести пароль.

Рис. 5.2. Запуск конфигурации
Перед нами окно программы с «дружественным» интерфейсом (рис. 5.3).

Рис. 5.3. Окно программы
Можем начинать работать.
В организации ЗАО «Стимул» была долгое время открытой вакансия обрубщика в цех №17. После ряда собеседований на эту должность с окладом в 29 000 руб. в месяц был принят перспективный молодой человек Сидоров Иван Иванович, дата рождения 01.01.1980, состоящий в браке и имеющий одного ребенка в возрасте 5 лет.
Вводим представленные данные в справочник «Сотрудники». Для этого находим этот справочник на панели инструментов, и двойным щелчком мыши его открываем. Перед нами список сотрудников, в который и надо добавить «новенького» (рис. 5.4). Нажимаем на кнопку  «Добавить».
«Добавить».

Рис. 5.4. Добавляем нового сотрудника
|
|
|
После чего открывается форма для заполнения (рис. 5.5). Поле «Код» заполняется автоматически программой, его изменять не надо. Зато заполняем другие поля такие, как «Фамилия и инициалы» (как показано на рис. 5.5), теперь отдельно «Фамилия», «Имя» и «Отчество» (обратите внимание, что здесь уже необходимо прописывать имя и отчество сотрудника полностью), «Оклад». И перейдем к заполнению поля «Должность». Так как учет в программе уже велся, то и список должностей уже существует, поэтому к нему и обратимся, нажав на кнопку  «Выбрать», и выберем «Обрубщик».
«Выбрать», и выберем «Обрубщик».

Рис. 5.5. Заполнение данных о новом сотруднике
В итоге остались незаполненными два поля о кодах вычета для последующего расчета налога на доходы физических лиц по данному работнику. В соответствии с законодательством Российской Федерации [1] он имеет право на стандартный вычет в 400 руб. и в силу того, что его ребенок соответствует возрастному критерию и молодой человек состоит в браке, на вычет в 1000 руб. на ребенка. Произведем уже известное для нас действие. Янтарные шарики говорят о том, что эти данные были введены на этапе конфигурирования и не могут быть изменены или удалены пользователем (рис. 5.6).

Рис. 5.6. Выбираем коды вычета для расчета НДФЛ
При ведении бухгалтерского учета в РФ особое внимание уделяется первичной документации, при отсутствии которой соответствующей операции будут считаться недействительными. Поэтому при принятии сотрудника на работу необходимо распечатать «Приказ о приеме на работу» унифицированной формы №Т-1 [2], чтобы обосновать начисление заработной платы указанному в приказе работнику. Для этого запишем уже введенные данные нажатием на кнопку «Записать», расположенную внизу окна, а затем нажмем на кнопку  «Ввод на основании», и перед нами откроется новое окно (рис. 5.7), принадлежащее интересующему нас документу. Все поля программа заполнит автоматически на основе уже введенной информации. Надо только выбрать дату составления, т.е. текущую дату (даты при заполнении не будут совпадать с датами на рисунках, они будут соответствовать той дате, на которую вы будете производить указанные операции). После нажать на кнопку «Записать». Для получения печатной формы документа необходимо нажать на кнопку «Приказ».
«Ввод на основании», и перед нами откроется новое окно (рис. 5.7), принадлежащее интересующему нас документу. Все поля программа заполнит автоматически на основе уже введенной информации. Надо только выбрать дату составления, т.е. текущую дату (даты при заполнении не будут совпадать с датами на рисунках, они будут соответствовать той дате, на которую вы будете производить указанные операции). После нажать на кнопку «Записать». Для получения печатной формы документа необходимо нажать на кнопку «Приказ».
|
|
|

Рис. 5.7. Оформление приказа о приеме на работу
После закрытия окна документа «Приказ о приеме на работу» перед нами опять окно с данными о работнике. Перейдя на закладку «Документы» (рис. 5.8), мы увидим данные о только что записанном документе «Приказ о приеме на работу».
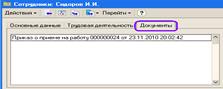
Рис. 5.8. Закладка «Документы»
Закроем окно. Перед нами список сотрудников, в котором появилась и запись о новом работнике. Этот список может быть распечатан. Для этого необходимо нажать на кнопку «Печать», выделенную на рис. 5.9.

Рис. 5.9. Список сотрудников и кнопка «Печать»
Таким образом, будет получен список сотрудников на дату распечатывания (рис. 5.10) (опять же дата совпадать не будет!!).

Рис. 5.10. Печатная форма списка сотрудников
Далее необходимо еще внести определенные записи в регистр сведений «Сведения о работниках», который можно открыть либо двойным щелчком по пиктограмме на панели инструментов, либо выбрать из списка регистров сведений, как представлено на рис. 5.12. Откроется листинг регистра. Нажав на кнопку  «Добавить», перед нами откроется форма выбора, где необходимо выбрать подразделение, в котором работает сотрудник (как показано на рис. 5.11), а затем уже и самого сотрудника. Теперь выберем сведение. В общем, нам необходимо получить 4 записи по новому сотруднику: две о кодах стандартных вычетов, количество детей («1») и запись о том, является ли работник единственным опекуном («Нет»). Соответственно выбираем одноименные сведения, а после заполняем значения, нажав на кнопку
«Добавить», перед нами откроется форма выбора, где необходимо выбрать подразделение, в котором работает сотрудник (как показано на рис. 5.11), а затем уже и самого сотрудника. Теперь выберем сведение. В общем, нам необходимо получить 4 записи по новому сотруднику: две о кодах стандартных вычетов, количество детей («1») и запись о том, является ли работник единственным опекуном («Нет»). Соответственно выбираем одноименные сведения, а после заполняем значения, нажав на кнопку  «Выбрать» (рис. 5.13).
«Выбрать» (рис. 5.13).

Рис. 5.11. Выбор подразделения для выбора сотрудника
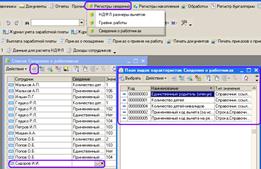
Рис. 5.12. Выбор сведений

Рис. 5.13. выбор значений сведений.
Либо можно пойти немного по-другому пути. Найти в предложенном списке другого сотрудника с таким же «Сведением» и нажать на кнопку  «Добавить копированием». Выбрать необходимого сотрудника вместо предложенного таким же способом, что и описанным ранее, и изменить значение. После произведения всех записей закроем окно регистра.
«Добавить копированием». Выбрать необходимого сотрудника вместо предложенного таким же способом, что и описанным ранее, и изменить значение. После произведения всех записей закроем окно регистра.
|
|
|
При завершении месяца генеральный директор отметил работу цеха №17 и решил поощрить работников этого цеха премиальными выплатами. Для этого необходимо заполнить и записать документ «Приказ о поощрении» унифицированной формы №Т-11а [2]. Находим соответствующую пиктограмму на панели инструментов и двойным щелчком открываем документ. Номер и дата проставляются программой автоматически. Выбираем начисление и подразделение как это показано на рис. 5.14. Затем нажимаем на кнопку «Подбор», в уже знакомом нам окне выбираем подразделение и пройдемся по открывшемуся списку сотрудников, при этом производя двойной щелчок по каждой фамилии. Закроем окно выбора.

Рис. 5.14. Заполнение документа «Приказ о поощрении»
Документ заполнен. Нажмем на кнопку  «Провести». На основе этого документа введем следующий документ «Начисление заработной платы». Нажмем на кнопку
«Провести». На основе этого документа введем следующий документ «Начисление заработной платы». Нажмем на кнопку  «Ввод на основании». Перед нами новый документ, но с уже заполненными некоторыми полями: номер, дата и подразделении. Выберем продукцию. Программа сама предложит нам именно ту продукцию, которая производится в указанном цехе (рис. 5.15).
«Ввод на основании». Перед нами новый документ, но с уже заполненными некоторыми полями: номер, дата и подразделении. Выберем продукцию. Программа сама предложит нам именно ту продукцию, которая производится в указанном цехе (рис. 5.15).

Рис. 5.15. Заполнение документа «Начисление заработной платы». Шаг 1
Теперь заполним месяц начисления (в примере это ноябрь 2010 года) и поле со статьей затрат. Табличная часть заполняется также как и в предыдущем случае при нажатии кнопки «Подбор» (рис. 5.16). Хотя существует еще один способ при нажатии на кнопку  «Добавить», но в этом случае после выбора сотрудника окно выбора автоматически будет закрываться, что приведет к повторному нажатию на кнопку
«Добавить», но в этом случае после выбора сотрудника окно выбора автоматически будет закрываться, что приведет к повторному нажатию на кнопку  «Добавить». Закладка «Оклад» заполнена.
«Добавить». Закладка «Оклад» заполнена.

Рис. 5.16. Заполнение документа «Начисление заработной платы». Шаг 2
Теперь перейдем на следующую закладку «Премия». Табличная часть наполовину заполнена на основе данных из документа «Приказ о поощрении». Для начала, так как в данном месяце существует такое начисление как премия, то необходимо заполнить поле «Направление использования чистой прибыли», как показано на рис. 5.17. Далее нажмем на кнопку «Заполнить», после чего произойдет заполнение третьего столбца. Чтобы произошли расчет и заполнение последнего и самого главного столбца, необходимо провести документ путем нажатия на кнопку  «Провести».
«Провести».

Рис. 5.17. Заполнение документа «Начисление заработной платы». Шаг 3
Теперь все готово для расчета НДФЛ. Перейдем на одноименную закладку и нажмем на кнопку «Заполнить» (рис. 5.18). Табличная часть заполнится автоматически за исключением данных о суммах вычета. Для этого необходимо сформировать отчет «Данные для расчета НДФЛ», пиктограмма которого находится на панели инструментов.

Рис. 5.18. Заполнение документа «Начисление заработной платы». Шаг 4
Нажав на кнопку «Сформировать», получим отчет следующего вида (рис. 5.19):


Рис. 5.19. Отчет «Данные для расчета НДФЛ»
Находим интересующее нас подразделение (в данном случае это цех №17). Видим, что право на вычеты только у двух работников: Сидоров (только что принятый сотрудник) и Сухоров. Суммы вычетов, не относящихся к детским, просто вбиваем в соответствующее пересечение столбца и строки. Относительно детских вычетов необходимо произвести элементарные математические вычисления, а именно перемножить сумму вычета на количество детей из второй таблицы. И произвести запись полученных сумм в документ.
После заполнения нажимаем на кнопку «Рассчитать НДФЛ» (рис. 5.20). Программа производит расчет автоматически. Нажимаем «ОК». Документ заполнен.
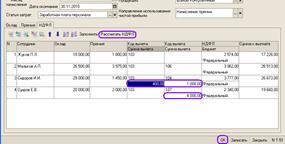
Рис. 5.20. Заполнение документа «Начисление заработной платы». Шаг 5
Получаем список журнала «Учет заработной платы» (рис 5.21), включающий в себя и только что созданный нами документ.
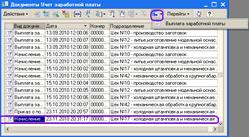
Рис. 5.21. Журнал «Учет заработной платы»
Выделив его и нажав на кнопку  «Ввод на основании», получаем еще один документ «Выплата заработной платы», который практически заполнен. Заполняем поля, выделенные на рис. 5.22, и нажимаем на кнопку «Заполнить при совпадении», которая обозначает, что возможна ситуация, когда организация выплачивает сумму меньше начисленной, например, в силу отсутствия необходимой суммы наличности в кассе. В данном случае все суммы совпадают.
«Ввод на основании», получаем еще один документ «Выплата заработной платы», который практически заполнен. Заполняем поля, выделенные на рис. 5.22, и нажимаем на кнопку «Заполнить при совпадении», которая обозначает, что возможна ситуация, когда организация выплачивает сумму меньше начисленной, например, в силу отсутствия необходимой суммы наличности в кассе. В данном случае все суммы совпадают.

Рис. 5.22. Заполнение документа «Выплата заработной платы». Шаг 1
Нажмем на кнопку «Записать» и увидим, как заполнится поле «Сумма документа» и появится надпись – сумма документа прописью (рис. 5.23).

Рис. 5.23. Заполнение документа «Выплата заработной платы». Шаг 2
Нажмем «ОК». Таким же способом начисляется заработная плата сотрудникам других цехов основного производства. За исключением того, что так как им не надо начислять премию, то и соответствующий документ не требует заполнения, а значит документ «Начисление заработной платы» заполняется «с нуля». Либо копированием предыдущего. И необходимо заметить, что в первую очередь следует очистить поле «Подразделение» нажатием на кнопку  «Очистить» рядом с этим полем. Тогда табличные части во всем документе автоматически очистятся и поле «Продукция» тоже.
«Очистить» рядом с этим полем. Тогда табличные части во всем документе автоматически очистятся и поле «Продукция» тоже.
После того как все необходимые документы за месяц будут заполнены, их надо будет распечатать. Для этого воспользуемся обработкой «Печать документов» на панели инструментов. Зададим временной интервал (в данном случае ноябрь 2010 года) и нажмем на кнопку «Выполнить» (рис. 5.24). После чего мы получим все печатные формы [2]: «Расчетная ведомость», «Платежная ведомость», «РКО» и «Приказ о поощрении».
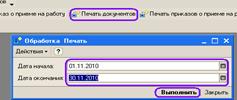
Рис. 5.24. Обработка «Печать документов»
Проверить правильность работы программы и правильность внесенных данных можно при помощи отчета «Оборотно-сальдовая ведомость». При отсутствии ошибок обороты должны сойтись. При этом можно сформировать две таких ведомости: отдельно по счету 70 (рис. 5.25) и общую (по всем счетам) (рис. 5.26).

Рис. 5.25. Отчет «Оборотно-сальдовая ведомость по сч. 70»
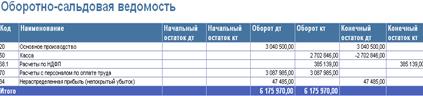
Рис. 5.26. Отчет «Оборотно-сальдовая ведомость по сч. 70»
Как видно из рис. 5.25 и 5.26, ошибок мы не допустили, и программа функционирует правильно.
В заключении генеральному директору для анализа произведенных начислений можно представить отчет «Доходы сотрудников» (рис. 5.27).

Рис. 5.27. Отчет «Доходы сотрудников»
Заключение
В курсовом проектеразработана конфигурация в соответствии с требованиями к системе учета. В качестве автоматизируемой хозяйственной операции был выбран учет заработной платы производственного персонала. В качестве примера было выбрано вымышленное предприятие единичного производства ЗАО «Импульс».
Дано описание свойств объектов конфигурации таких, как справочники, документы, константы, отчеты и обработки, различные регистры и т.п. Все разработанные и описанные объекты необходимы для правильного функционирования программы. Все необходимые для уточнения и понимания моменты проиллюстрированы.
Разработана инструкция пользователя по работе с программой. Прописаны действия по добавлению новых элементов в справочники и регистры сведений. Рассмотрено заполнение документов, получение всех печатных форм за определенный период при помощи обработки, формирование отчетов. Также приведены результаты тестирования конфигурации на данной организации путем представления бухгалтерских отчетов, демонстрирующих «закрытие» основного бухгалтерского счета по данной операции, а именно счета 70.
Конфигурация удовлетворяет сформулированным требованиям. Получена работоспособная база. Был автоматизирован ввод информации по типичным хозяйственным операциям. Создан необходимый набор справочников для хранения нормативно-справочной информации. Бухгалтерские отчеты формируют всю необходимую отчетную информацию.
|
|
|
|
|
Дата добавления: 2015-06-26; Просмотров: 393; Нарушение авторских прав?; Мы поможем в написании вашей работы!