
КАТЕГОРИИ:
Архитектура-(3434)Астрономия-(809)Биология-(7483)Биотехнологии-(1457)Военное дело-(14632)Высокие технологии-(1363)География-(913)Геология-(1438)Государство-(451)Демография-(1065)Дом-(47672)Журналистика и СМИ-(912)Изобретательство-(14524)Иностранные языки-(4268)Информатика-(17799)Искусство-(1338)История-(13644)Компьютеры-(11121)Косметика-(55)Кулинария-(373)Культура-(8427)Лингвистика-(374)Литература-(1642)Маркетинг-(23702)Математика-(16968)Машиностроение-(1700)Медицина-(12668)Менеджмент-(24684)Механика-(15423)Науковедение-(506)Образование-(11852)Охрана труда-(3308)Педагогика-(5571)Полиграфия-(1312)Политика-(7869)Право-(5454)Приборостроение-(1369)Программирование-(2801)Производство-(97182)Промышленность-(8706)Психология-(18388)Религия-(3217)Связь-(10668)Сельское хозяйство-(299)Социология-(6455)Спорт-(42831)Строительство-(4793)Торговля-(5050)Транспорт-(2929)Туризм-(1568)Физика-(3942)Философия-(17015)Финансы-(26596)Химия-(22929)Экология-(12095)Экономика-(9961)Электроника-(8441)Электротехника-(4623)Энергетика-(12629)Юриспруденция-(1492)Ядерная техника-(1748)
Проверка орфографии и стиля
|
|
|
|
Вместе с обычной проверкой правописания можно проверить еще и стиль презентации. Под стилем презентации понимают определенный набор параметров форматирования презентации, который облегчает ее восприятие. К таким параметрам относят регистр заголовков и основного текста презентации, наличие знаков препинания в заголовках и тексте, а также презентации, а также такие параметры как максимальное количество используемых в презентации шрифтов, максимальное количество различных используемых маркеров, минимальный размер шрифта для заголовков и основного текста презентации и т.д. Последние характеристики обычно объединяют в отдельную группу параметров для проверки визуальной ясности.
 |
Осуществляется проверка стиля командой Сервис ® Проверка стиля. В появившемся диалоговом окне Проверка стиля можно указать, что же именно необходимо проверить – орфографию, визуальную ясность или регистр и знаки препинания. Чтобы более четко представить себе, что же конкретно будет проверяться в презентации, надо щелкнуть по кнопке [Параметры]. Откроется диалоговое окно настройки параметров проверки стиля презентации. Первая вкладка Регистр и знаки препинания (рис. 11) позволяет проконтролировать соответствующие параметры для заголовков и основного текста презентации.
Рис. 11. Диалоговое окно параметров проверки стиля
В разделе Регистр можно указать, в каком регистре должны быть набраны заголовки презентации и основной текст. Если открыть список в поле Стиль заголовка слайда и выбрать Прописные, то PowerPoint автоматически изменит регистр заголовков в презентации на прописные (большие) буквы. Если в поле Стильосновного текста оставить вариант Регистр предложения, тов основном тексте первая буква предложения будет прописная, остальные – строчные. Что же касается знаков препинания, то в заголовках, как правило, точки не используются, а в основном тексте могут быть любые знаки препинания. Поэтому в разделе Точки в заголовке слайда следует оставить переключатель Удалить, а в разделе Точки в основном тексте установить переключатель Пропустить.
|
|
|
 |
Открыв вкладку Визуальная ясность (рис. 12), можно настроить параметры шрифта и разборчивость. В разделе Разборчивость обычно остаются установки, заданные по умолчанию. Чтобы определенные параметры проверки стиля вступили в силу надо щелкнуть по кнопке [ОК]. При необходимости вернуться к параметрам, заданным по умолчанию, нужно воспользоваться кнопкой [Умолчания]), и для начала проверки щелкнуть по кнопке [Начать] диалогового окна Проверка стиля.
Рис. 12. Настройка параметра стиля - визуальная ясность
Прежде всего запустится процесс проверки орфографии, и как только будет найдена первая ошибка, на экране появится диалоговое окно Орфографии. В верхнем поле Нет в словаре приводится слово из вашей презентации, подозреваемое на ошибку, а чуть ниже в поле Заменить на предлагается вариант замены этого слова. Другие варианты замены будут приведены в поле Предложения (кнопка [Предложения]). Для автоматической замены слова с ошибкой щелчком мыши нужно выбрать подходящее слово в списке Предложения и воспользоваться кнопкой [Заменить]. Если эта ошибка встречается в тексте и дальше, можно воспользоваться кнопкой [Заменить все] для исправления ее по всему тексту презентации. С другой cтороны, можно проигнорировать предупреждение об ошибке, воспользовавшись кнопкой [Пропустить] или [Пропустить все] для пропуска подобных вариантов и дальше по тексту. Если же речь идет о специальной терминологии, то ее наверняка не будет в стандартном списке слов. В этом случае, если вы уверены, что термин записан верно, то его можно добавить в словарь с помощью кнопки [Добавить].
|
|
|
После окончания проверки орфографии начнется проверка стиля презентации в соответствии с установленными параметрами. Как только проверка стиля будет завершена, на экране появится сообщение.
И в заключение рассмотрим, как можно быстро заменить один шрифт на другой на всех слайдах презентации. Для этого необходимо выполнить команду Формат® Замена шрифтов. В появившемся диалоговом окне в поле Заменить шрифт установить, например, Times New Roman, а в поле На выбрать из списка, например, Arial. Щелкнуть по кнопке [Заменить], а затем по кнопке [Закрыть] для закрытия диалогового окна Замена шрифтов.
6.6. Вывод на принтер
компонентов презентации
Начать печать на принтер следует, выполнив команду Файл®Печать, после чего откроется диалоговое окно (рис.13).
В разделе Диапазон печати можно указать, какие именно слайды необходимо распечатать: все, только текущий слайд, только выделенные слайды (переключатель выделенное) или же какие-то конкретные номера слайдов. В последнем случае необходимо установить переключатель слайды, и в поле ввода указать номера слайдов для распечатки.
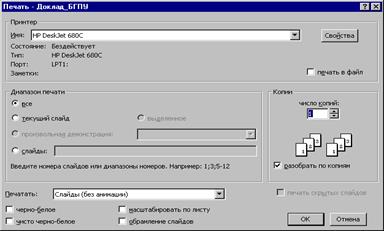 |
Рис. 13. Диалоговое окно для печати презентации
Продолжим исследование диалогового окна Печать. Возможные варианты распечатки презентации появятся если открытье список поля Печатать. При выборе параметра Слайды будет распечатан один слайд презентации на страницу. Этот вариант удобно использовать при подготовке рекламных проспектов или объявлений. Для подготовки раздаточного материала лучше воспользоваться вариантами Выдачи (2, 3 или 6 слайдов на стр.). Если же необходимо получить вместе со слайдами заметки к каждому слайду, то следует установить в поле Печатать вариант Заметки. В случае необходимости распечатки текста презентации, в этом поле устанавливается параметр Структуру. Под полем Печатать расположен флажок обрамление слайдов. Он устанавливается, если необходимо, чтобы при выводе на принтер для каждого слайда печаталась обрамляющая его рамка (для выдач этот флажок устанавливается автоматически).
|
|
|
В случае, если необходимо распечатать несколько копий какого-либо компонента презентации, то количество копий устанавливается в разделе Копии. Там же можете указать, каким образом будет производиться печать – либо сначала будет печататься один экземпляр целиком всей презентации, затем следующий экземпляр всей презентации и т.д., или же будет печататься несколько экземпляров первой страницы, затем несколько экземпляров второй страницы и т.д.
Установив все необходимые параметры печати, нажимается кнопка [Ok].
Вопросы для самоконтроля
1. Как изменить маркер для текста на слайде?
2. Для чего используется режим структуры?
3. Чем отличается режим структуры от режима сортировщика?
4. Какие существуют варианты вывода слайдов на печать?
5. Для чего используются колонтитулы на слайде?
6. Как можно определить ориентацию страниц заметок, выдач и структур?
7. НАСТРОЙКА И ПРОВЕДЕНИЕ
ЭКРАННОЙ ПРЕЗЕНТАЦИИ
|
|
|
|
|
Дата добавления: 2015-06-04; Просмотров: 1006; Нарушение авторских прав?; Мы поможем в написании вашей работы!