
КАТЕГОРИИ:
Архитектура-(3434)Астрономия-(809)Биология-(7483)Биотехнологии-(1457)Военное дело-(14632)Высокие технологии-(1363)География-(913)Геология-(1438)Государство-(451)Демография-(1065)Дом-(47672)Журналистика и СМИ-(912)Изобретательство-(14524)Иностранные языки-(4268)Информатика-(17799)Искусство-(1338)История-(13644)Компьютеры-(11121)Косметика-(55)Кулинария-(373)Культура-(8427)Лингвистика-(374)Литература-(1642)Маркетинг-(23702)Математика-(16968)Машиностроение-(1700)Медицина-(12668)Менеджмент-(24684)Механика-(15423)Науковедение-(506)Образование-(11852)Охрана труда-(3308)Педагогика-(5571)Полиграфия-(1312)Политика-(7869)Право-(5454)Приборостроение-(1369)Программирование-(2801)Производство-(97182)Промышленность-(8706)Психология-(18388)Религия-(3217)Связь-(10668)Сельское хозяйство-(299)Социология-(6455)Спорт-(42831)Строительство-(4793)Торговля-(5050)Транспорт-(2929)Туризм-(1568)Физика-(3942)Философия-(17015)Финансы-(26596)Химия-(22929)Экология-(12095)Экономика-(9961)Электроника-(8441)Электротехника-(4623)Энергетика-(12629)Юриспруденция-(1492)Ядерная техника-(1748)
Порядок выполнения работы. 1. Произвести предварительную настройку среды чертежа
|
|
|
|
1. Произвести предварительную настройку среды чертежа.
1.1. Убедиться, что активна закладка Model.
1.2. Задать лимиты пространства модели; для выполняемого контура ориентировочно можно принять 150х150 единиц. При желании – включить сетку чертежа.
1.3. Настроить панели инструментов.
1.4. Создать слои с именами Контур, Оси, Размеры, Штамп, Окно; присвоить слоям различные цвета. Для слоя Контур установить толщину линии 0.5…0.8, для слоя Оси загрузить и установить тип линии Center.
2. Произвести разметку.
Разметка предусматривает определение основных соотношений, проведение осей, вспомогательные построения и т.п.
В рассматриваемом примере разметка сводится к построению осевых линий в слое Оси, что позволит при дальнейших построениях легко находить «опорные» точки создаваемого чертежа.
2.1. Включить режим ортогональных построений ORTHO.
2.2. Приблизительно посередине экрана командой LINE провести отрезки вертикальной и горизонтальной осевых линий (рис.16а). Длину отрезков можно задать произвольно, с запасом.
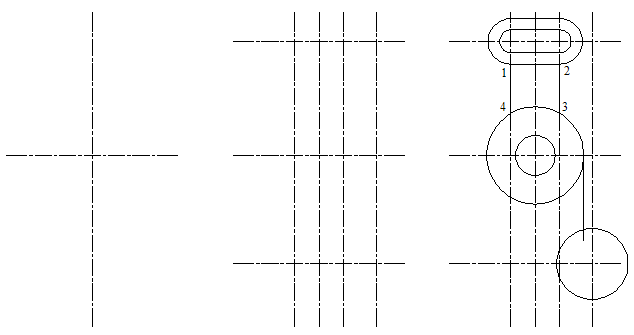
а) б) в)
Рис.16
2.3. Остальные оси можно размножить с помощью команд COPY или OFFSET (рис.16б).Убедиться, что созданные линии имеют свойства слоя, на котором они расположены, т.е. являются штрих-пунктирными и имеют цвет слоя.
3. Построить контур.
3.1. Установить в качестве текущего слой Контур.
3.2. Построить основные элементы контура (рис16в).
3.2.1. Построить в верхней части внешний и внутренний прямоугольники со скруглённым краями. Для удобства задания размеров предварительно перенести начало координат в центр этих прямоугольников.
Внутренний контур построить командой RECTANGLE (ПРЯМОУГОЛЬНИК), использовав в ней опцию Fillet (Закругление). Величина радиуса закругления равна 4, первый угол прямоугольника имеет координаты
|
|
|
-12.5,-4, правый угол в относительных координатах @25,8.
Наружный прямоугольник можно построить смещением внутреннего на 4 мм с помощью команды OFFSET.
3.2.2. Командой CIRCLE построить окружности с диаметрами 14, 34, 25; для указания центров использовать объектную привязку.
3.2.3. Построить прямолинейные отрезки между верхней частью контура и окружностью диаметра 34.
Командой BREAK (команду выполнить четыре раза) разорвать осевые линии в точках 1,2,3,4 (см. рис.16в), указывая в качестве первой точки разрыва одну из них, а вторую точку разрыва можно задавать нулевым относительным смещением @0,0 (или указанием этой же точки). В данном случае для разрыва линии в одной точке удобно воспользоваться вариантом выполнения этой команды, вызываемой из панели Modify кнопкой  .
.
Перевести отрезки 1-4 и 2-3 в слой Контур.
3.2.4. Командой LINE построить отрезок из правой квадрантной точки окружности диаметра 34 вертикально вниз приблизительно до окружности диаметра 25. Использовать режим ORTHO.
3.2.5. Нажатием в строке состояния клавиши LWT (ВЕС) проконтролировать толщину построенных элементов контура (при необходимости изменить толщину визуализации: пункт падающего меню Tools, далее – Options, далее – закладка User Preferences, далее – Lineweight Settings). Повторным нажатием клавиши отключить показ толщины.
3.3. Выполнить сопряжения построенных элементов контура дугами окружностей.
3.3.1. Командой CIRCLE, опция Ttr, выполнить сопряжения окружностей диаметров 34 и 25 окружностью радиуса 60. При этом точки указания сопрягаемых окружностей должны быть вблизи ожидаемых точек сопряжения.
3.3.2. Командой EXPLODE (РАСЧЛЕНИТЬ) разбить верхний большой прямоугольник на отрезки прямых и дуги. Доступна также из падающего меню Modify или нажатием кнопки  в соответствующей панели.
в соответствующей панели.
3.3.3. Командой FILLET выполнить остальные сопряжения. При этом в точках 1 и 2 применить эту команду с опцией No Trim (Не обрезать), а в точках 3 и 4, а также сопряжение радиусом 13 – с опцией Trim (Обрезать).
|
|
|
Полученный результат изображён на рис.17а.
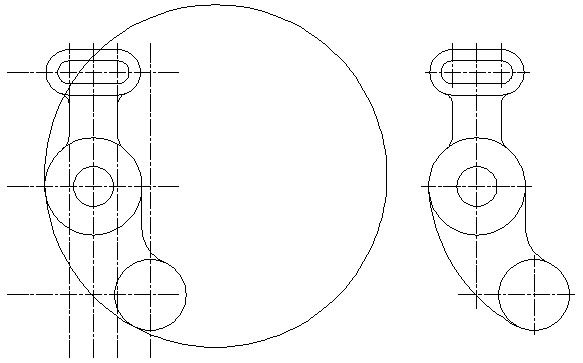
а) б)
Рис.17
& Если в индивидуальном контуре присутствуют элементы штриховки, её лучше выполнить после простановки размеров (см. п.4).
3.4. Отредактировать контур.
3.4.1. Подрезать линии контура, используя команды редактирования TRIM и BREAK.
Команда TRIM (в панели Modify – кнопка  ) позволяет обрезать объекты с помощью пересекающих их других объектов (режущих кромок). При её выполнении вначале указываются кромки, затем – обрезаемые объекты.
) позволяет обрезать объекты с помощью пересекающих их других объектов (режущих кромок). При её выполнении вначале указываются кромки, затем – обрезаемые объекты.
3.4.2. С помощью ручек (появляются после выбора объекта) в режиме ORTHO отредактироватьосевые линии, они должны выступать за контур на 1…5 мм. При этом режим постоянных объектных привязок OSNAP должен быть отключён.
Полученный результат изображён на рис.17б.
3.5. Объединить сегменты контура.
Заморозить слой Оси.
Команда REGION (ОБЛАСТЬ) создаёт двухмерный объект, который ограничен единым замкнутым контуром, образованным из частей различных примитивов. Псевдоимя команды – REG. Доступна также из падающего меню Draw или нажатием кнопки  в соответствующей панели. На запрос системы о выборе объектов следует указать сегменты наружного контура по порядку их следования. Признаком создания единой линии является появление в командной строке сообщения «1 Region created» (1 область создана). При указании контура он выделяется как единая линия. Если объединения не произошло, следует найти и устранить разрывы или пересечения элементов контура.
в соответствующей панели. На запрос системы о выборе объектов следует указать сегменты наружного контура по порядку их следования. Признаком создания единой линии является появление в командной строке сообщения «1 Region created» (1 область создана). При указании контура он выделяется как единая линия. Если объединения не произошло, следует найти и устранить разрывы или пересечения элементов контура.
Аналогично поступить, если требуется командой REGION объединить элементы других контуров.
Объединить элементы контура в одну полилинию можно также командой PEDIT (ПОЛРЕД), которая предназначена для выполнения операций редактирования геометрии полилиний. Псевдоимя команды – PE. Доступна также из падающего меню Modify, далее - Odject (Объекты), далее - Polyline (Полилиния) или нажатием кнопки  в панели Modify║. При выполнении команды следует: указать один из сегментов контура, согласиться с предложением преобразовать его в полилинию, использовать опцию Join (Добавление), указать остальные сегменты контура.
в панели Modify║. При выполнении команды следует: указать один из сегментов контура, согласиться с предложением преобразовать его в полилинию, использовать опцию Join (Добавление), указать остальные сегменты контура.
Разморозить слой Оси.
|
|
|
4.Проставить размеры в слое Размеры (аналогично работе №2).
Чертёж приобретёт вид, изображённый на рис.15 (здесь клавиша LWT включена).
5. Оформить чертёж.
Окончательное оформление чертежа (вставку в формат и т.д.) можно выполнить в пространстве модели, как в работе №2. Однако оптимальным является тот вариант, при котором вопросы компоновки, масштабирования и окончательного оформления решаются в пространстве листа. На листе создаются видовые окна, через которые объект или его фрагменты отображаются из пространства модели в нужном масштабе.
5.1. Перейти в пространство листа.
В строке вкладок указать вкладку Layout1. В открывшемся диалоговом окне Page Setup (Параметры листа) на вкладке Layout Settings (Компоновка) установить формат А3 с вертикальной ориентацией. Далее – OK. Происходит переход в режим, предназначенный для вывода на печать: пиктограмма ПСК в левом нижнем углу имеет вид треугольника, штриховая линия – зона, доступная для печати.
Изображение контура находится в дежурном видовом окне (ограничено сплошной линией), которое при его активизации является окном в пространство модели. Видовое окно (экран) в пространстве листа является примитивом системыAutoCAD, его можно редактировать, т.е. стирать, копировать, перемещать и т.д.; для контура окна можно устанавливать цвет, тип линии, вес.
5.2. Удалить дежурное видовое окно командой ERASE, указав на контур окна. Чертёж временно исчез.
5.3. В слое Штамп вставить в лист формат А4, содержащий основную надпись (аналогично п.5 работы №2); точка вставки имеет координаты 0,0.
5.4. Создать на листе новое видовое окно в слое Окно. Границы окна совместить с границами рабочей зоны чертежа.
Команда VPORTS (ВЭКРАН) создаёт неперекрывающиеся или плавающие видовые экраны. Доступна также из падающего меню View, далее Viewports (Видовые экраны) или кнопкой  соответствующей панели Viewports. В этой же панели создание одного видового экрана – кнопка
соответствующей панели Viewports. В этой же панели создание одного видового экрана – кнопка  . При выполнении команды система запрашивает два противоположных угла создаваемого окна, после чего на листе появляется изображение объекта из пространства модели.
. При выполнении команды система запрашивает два противоположных угла создаваемого окна, после чего на листе появляется изображение объекта из пространства модели.
|
|
|
5.5. Активизировать видовое окно двойным щелчком левой кнопкой мыши или указанием кнопки Paper в строке состояния (название кнопки поменяется на Model). При этом контур окна изобразится толстой линией; перекрестие курсора станет перемещаться только внутри окна, а вне его границ будет принимать вид стрелки.
5.6. Установить масштаб изображения контура.
Для задания масштаба чертежа, определяемого по отношению к пространству листа, можно применить команду ZOOM с опцией Scale (Масштаб), добавив к вводимому значению (в ответ на запрос системы) суффикс XP (например, 2XP – объект из пространства модели отображается на листе в масштабе 2:1).
Если включена панель Viewports, масштаб изображения можно установить в раскрывающемся окне этой панели.
5.7. Командой PAN откорректировать положение изображения внутри окна.
5.8. При необходимости откорректировать размеры и видимость окна.
5.8.1. Перейти в пространство листа (кнопка Model). Осуществить выбор окна и за появившиеся ручки отредактировать размеры окна.
5.8.2. Для того, чтобы рамка видового окна была не видна, нужно, чтобы она либо совпадала с границей рабочей зоны формата, либо её следует поместить на новый слой и заморозить его.
5.9. Заполнить основную надпись и дополнительную графу.
ЛИТЕРАТУРА
1. Обрехт Ю.С. Основы работы в Автокаде. – Калининград: КГТУ, 2007. – 47 с.
2. Полещук Н.Н. AutoCAD / Н.Н.Полищук. – СПб.: «БХВ-Петербург», 2003. – 1200 с.
3. Рон Хауз. Использование AutoCAD / Р.Хауз. – М.: ИД «Вильямс», 2001. – 832с.
|
|
|
|
|
Дата добавления: 2015-06-29; Просмотров: 312; Нарушение авторских прав?; Мы поможем в написании вашей работы!