
КАТЕГОРИИ:
Архитектура-(3434)Астрономия-(809)Биология-(7483)Биотехнологии-(1457)Военное дело-(14632)Высокие технологии-(1363)География-(913)Геология-(1438)Государство-(451)Демография-(1065)Дом-(47672)Журналистика и СМИ-(912)Изобретательство-(14524)Иностранные языки-(4268)Информатика-(17799)Искусство-(1338)История-(13644)Компьютеры-(11121)Косметика-(55)Кулинария-(373)Культура-(8427)Лингвистика-(374)Литература-(1642)Маркетинг-(23702)Математика-(16968)Машиностроение-(1700)Медицина-(12668)Менеджмент-(24684)Механика-(15423)Науковедение-(506)Образование-(11852)Охрана труда-(3308)Педагогика-(5571)Полиграфия-(1312)Политика-(7869)Право-(5454)Приборостроение-(1369)Программирование-(2801)Производство-(97182)Промышленность-(8706)Психология-(18388)Религия-(3217)Связь-(10668)Сельское хозяйство-(299)Социология-(6455)Спорт-(42831)Строительство-(4793)Торговля-(5050)Транспорт-(2929)Туризм-(1568)Физика-(3942)Философия-(17015)Финансы-(26596)Химия-(22929)Экология-(12095)Экономика-(9961)Электроника-(8441)Электротехника-(4623)Энергетика-(12629)Юриспруденция-(1492)Ядерная техника-(1748)
Применение эффектов анимации
|
|
|
|
Эскизы полученных изделий.
Параметры вытяжки деталей. Расчет коэффициента вытяжки.
| Номер опыта | Материал | Размеры, мм. | Коэф-фициент | |||
| Заготовка. | Деталь. | |||||
| Л62 | 0,5 | - | - | |||
| Л62 | 0,5 | 30,0 | 15,5 | 1,67 | ||
| Л62 | - | 25,0 | 23,0 | 1,20 | ||
| Л62 | - | 20,0 | 30,0 | 1,25 |
Табл.1. Результаты эксперимента и расчетные данные.
А) Б) В) Г)
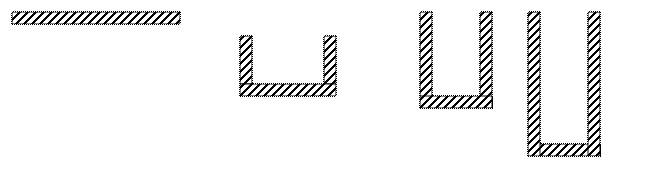
А) Вырубленная заготовка.
Б) Заготовка после первой операции.
В) Заготовка после второй операции.
Г) Заготовка после третьей операции. Конечное изделие.
Рис.5. Эскизы заготовок..
Выделите объект кадра и примените к нему эффекты анимации:

Рис. 6. Эффекты анимации
Чтобы подключить к объекту эффекты анимации, необходимо:
1. выделить нужный объект кадра презентации;
2. выбрать пункт меню Настройка анимации (7,рис.1); вкладки Анимация;
3. выбрать пункт меню Добавить эффект (рис.6);
4. подобрать эффект, просмотреть результат, при необходимости заменить его;
5. выбрать способ смены кадра (8, рис.1).
Украшением любой презентации, а мультимедиа презентации – тем более – является наличие ссылок. Ссылка – это выделенный объект кадра, щелчок по которому вызывает переход в содержании к определенному кадру презентации.
Нарисуем на кадре презентации красную стрелку, рядом с ней надпись, указывающую на адрес перехода. В нашем случае «Вернуться на начало». На вкладке Вставка выберем значок Гиперссылка (9, рис. 1).
В открывшемся диалоговом окне нужно указать характер ссылки. В нашем случае ссылка производится на другой кадр текущего документа (рис.7).

Рис.7. Добавление гиперссылки
1. Отметить пункт связи с документом (Связать с местом в документе);
|
|
|
2. Выбрать номер слайда по его изображению в окне просмотра или надписи в заголовках слайдов и подтвердить выбор.
Ссылку можно сделать и на документ с заданием для ученика. Им может быть текстовый или графический файл, в котором есть задание и возможность его выполнения. Результаты выполнения задания учитель проверяет, открывая данный файл.
Если по ходу выполнения работы Вам нужно поменять местами кадры презентации, это можно сделать простым перетаскиванием кадров в окне «Слайды» программы, либо переключить программу в режим сортировщика слайдов. В левом нижнем углу окна программы Power Point находится меню для переключения режимов работы программы.
Просмотр кадров серии производится нажатием функциональной клавиши F5 или через пункт меню Показ слайдов, где Вам необходимо выбрать пункт меню С начала или С текущего кадра (10, рис. 1).
Чтобы мультимедиа презентация демонстрировался в автоматическом режиме, нужно сначала научиться управлять сменой кадров вручную, затем выбрать закладку Показ слайдов, а в ней − пункт меню Настройка времени (13, рис. 1) и в процессе демонстрации презентации установить время демонстрации каждого кадра. По завершению записи настроек времени Сохранить новые времена показа слайдов и вернуться в закладку Показ слайдов, активизировать пункт меню Использовать записанные времена. Выбрать пункт меню Настройка презентации и определить способ показа, активизировав опции автоматический (полный экран) и по времени. Режим автоматического показа презентации применяют в условиях выставок и для рекламы.
Рис.. Настройка презентации
Ход работы.
1. Запустите программу PowerPoint2007.
2. Выберите дизайн презентации (вкладка Дизайн \Группа Темы).
3. На титульном слайде введите в заголовок тест «История зимних олимпийских игр», в подзаголовок – ФИО и группу
4. Создайте второй слайд с разметкой Два объекта (вкладка Главная \группа Слайды \ кнопка Создать слайд
|
|
|
5. В заголовок слайда введите текст «Карта зимних олимпиад», в левую область вставьте карту зимних олимпиад из папки с фотографиями, в правой области создайте маркированный список из следующих названий:
Первые зимние игры
История зарождения
Программа первых игр
Фотогалерея
таблица стран-участниц
6. Третий, четвёртый и пятый слайд создайте в соответствии с первыми тремя элементами маркированного списка, на каждый слайд вставьте текстовую информацию из соответствующих разделов (выделена курсивом).
7. Шестой слайд назовите «Фотогалерея». На него вставьте уменьшенные фотографии из папки с фото.
· Скопируйте папку с фотографиями в свою папку повторно и назовите её «уменьшенные»
· Загрузите менеджер рисунков.
· Команда файл\добавить ярлык рнисунка
· выберите папку «уменьшенные»
· правка\выделить всё
· сжать рисунки\для сообщений электронной почты
· закрыть и сохранить
8. Седьмой слайд назовите «таблица стран-участниц» и на него вставьте соответствующую фотографию.
9. На восьмой, девятый и десятый слайд вставьте фотографии из папки «фото».
10. На слайде «фотогалерея» создайте гиперссылки на соответствующие слайды 8,9,10.
11. Со слайдов 8,9,10 создайте гиперссылки на слайд «фотогалерея».
12. На слайдах 3-10 создайте управляющие кнопки перехода на второй слайд.
13. На первом и втором слайде создайте анимацию движения по произвольной траектории лыжника и биатлониста.
|
|
|
|
Дата добавления: 2015-07-02; Просмотров: 222; Нарушение авторских прав?; Мы поможем в написании вашей работы!