
КАТЕГОРИИ:
Архитектура-(3434)Астрономия-(809)Биология-(7483)Биотехнологии-(1457)Военное дело-(14632)Высокие технологии-(1363)География-(913)Геология-(1438)Государство-(451)Демография-(1065)Дом-(47672)Журналистика и СМИ-(912)Изобретательство-(14524)Иностранные языки-(4268)Информатика-(17799)Искусство-(1338)История-(13644)Компьютеры-(11121)Косметика-(55)Кулинария-(373)Культура-(8427)Лингвистика-(374)Литература-(1642)Маркетинг-(23702)Математика-(16968)Машиностроение-(1700)Медицина-(12668)Менеджмент-(24684)Механика-(15423)Науковедение-(506)Образование-(11852)Охрана труда-(3308)Педагогика-(5571)Полиграфия-(1312)Политика-(7869)Право-(5454)Приборостроение-(1369)Программирование-(2801)Производство-(97182)Промышленность-(8706)Психология-(18388)Религия-(3217)Связь-(10668)Сельское хозяйство-(299)Социология-(6455)Спорт-(42831)Строительство-(4793)Торговля-(5050)Транспорт-(2929)Туризм-(1568)Физика-(3942)Философия-(17015)Финансы-(26596)Химия-(22929)Экология-(12095)Экономика-(9961)Электроника-(8441)Электротехника-(4623)Энергетика-(12629)Юриспруденция-(1492)Ядерная техника-(1748)
Окно просмотра объектов Object Browser
|
|
|
|
Назначение кнопок панели элементов Toolbox
| Выбор объектов | Кнопка | ||
| Надпись | Набор вкладок | ||
| Поле | Набор страниц | ||
| Поле со списком | Полоса прокрутки | ||
| Список | Счетчик | ||
| Флажок | Рисунок | ||
| Переключатель | Кнопка сворачивания формы | ||
| Выключатель | Новый набор вкладок | ||
| Рамка |
Рис. 29. Панель Toolbox
Дополнительные элементы управления находятся в файлах с расширением *.ocx и могут быть добавлены на панель элементов с помощью команды Tools (Сервис)4Additional Controls (Дополнительные элементы). В появившимся диалоговом окне (Рис. 30) в списке доступных элементов установить флажки для нужных элементов управления в результате чего выбранные элементы появятся на панели элементов.
Для удаления добавленного элемента необходимо щелкнуть по нему правой кнопкой мыши и в появившемся контекстном меню выбрать команду Удалить либо вызвать диалоговое Additional Controls и убрать флажок соответствующий названию элемента.

Рис. 30. Окно Additional Controls
Окно просмотра объектов вызваться командой View4Object Browser или нажатием клавиши F2. Данное окно (Рис. 31) содержит список всех объектов, которые имеются в системе и могут быть использованы при создании проекта.
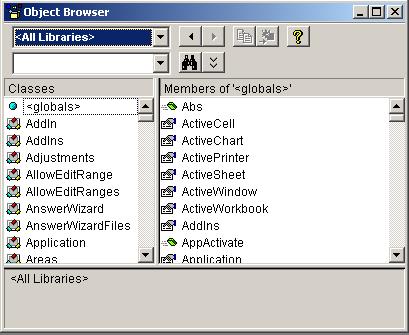
Рис. 31. Окно Object Browser
Данное окно состоит из трех основных частей.
1. Раскрывающегося списка Project/Library (Проект/Библиотека) в левом верхнем углу окна, в котором можно выбрать различные проекты и библиотеки объектов (например, библиотеки объектов Excel, VBA и т.д.). В данном случае (Рис. 31) отображены все библиотеки (All Libraries).
2. Раскрывающегося списка Classes (Классы), который отображает все классы объектов выбранной библиотеки.
3. Списка Members (Компоненты) отображает все компоненты выбранного класса. При выделении строки в этом списке в нижней части окна Object Browser отображается дополнительная информация о выбранном компоненте.
|
|
|
Кроме перечисленных элементов, иметься команда Search Text (поиск текста), которая находит нужный класс, справка и другие.
Редактирования макроса, записанного с помощью макрорекордера
(на примере MS Excel)
Одним из основных способов изучения основ VBA на первых этапах обучения является запись команд с помощью макрорекордера, а затем изучения и редактирование кода записанной операции в окне редактора VBA.
Задание
 В MS Excel для быстрого вызова команды по объединению ячеек и выравниванию расположенных в них данных по центру служит
В MS Excel для быстрого вызова команды по объединению ячеек и выравниванию расположенных в них данных по центру служит
кнопка, расположенная на панели инструментов Форматирование. Некоторым неудобством от использования данной кнопки является то, что данные, располагаясь в центре объединенных ячеек, остаются не выровненными по вертикали (Рис. 32).


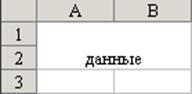
Рис. 32.
Запишем макрос, который бы устранял данный недостаток и вызывался на исполнение с помощью созданной нами кнопки па панели инструментов.
Порядок выполнения
1. Выделим диапазон ячеек с данными, которые необходимо объединить и центрировать и воспользуемся порядком записи макроса, описанным выше (стр.19).
2. Вызываем команду Сервис}Макрос}Начать запись и определяем исходные параметры макроса (Рис. 33):
2.1. Имя макроса: Макрос_форматирования;
2.2. Помимо вызова макроса на исполнения с панели инструментов, назначим данному макросу комбинацию клавиш Ctrl+й. Для этого установим курсор в поле Сочетание клавиш: введем с клавиатуры букву[5] й.
2.3. В качестве место хранения макроса выберем Сохранить в: Личная книга макросов, т.е. макрос будет доступен для всех документов Excel.
2.4. В Описании введем «Объединение и центрирование по вертикали и горизонтали».

Рис. 33. Диалоговое окно записи Макроса
|
|
|
3). Начнем запись (Рис. 34), нажав после установления всех параметров на кнопку OK.

Рис. 34. Панель инструментов записи макроса [6] в MS Excel
4) Применим к выделенному диапазону команду Формат 4 Ячейки 4 Выравнивание и установим требуемые параметры - Выравнивание по горизонтали и вертикали - по центру и объединение ячеек (см. Рис. 35).
5).Остановим запись, нажав на панели записи макроса соответствующую кнопку (см. Рис. 34).
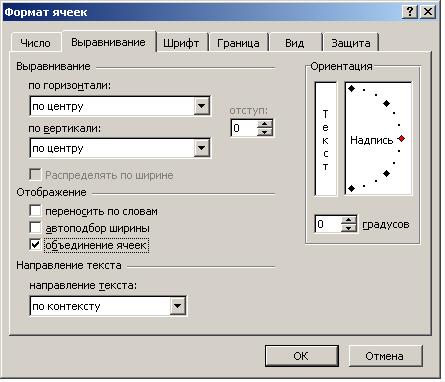
Рис. 35. Диалоговое окно Формата ячейки
 6) Создадим на панели инструментов кнопку, которая бы запускала Макрос_форматирования на исполнение. Для этого необходимо выбрать пункт меню Сервис либо вызвать контекстное меню к панели инструментов и выбрать команду Настройка (Рис. 36). В появившемся диалоговом окне выбрать вкладку Команды, в списке категорий - элемент Макросы, а затем из поля Команды перемещаем на панель инструментов (например, на панель Форматирования) настраиваемую кнопку.. Для того, чтобы назначить этой кнопке макрос необходимо щелкнуть по ней правой кнопкой мыши и в появившемся контекстном меню выбрать команду Назначить макрос; из списка отображенных в появившемся окне макросов указать нужной (Рис. 37).
6) Создадим на панели инструментов кнопку, которая бы запускала Макрос_форматирования на исполнение. Для этого необходимо выбрать пункт меню Сервис либо вызвать контекстное меню к панели инструментов и выбрать команду Настройка (Рис. 36). В появившемся диалоговом окне выбрать вкладку Команды, в списке категорий - элемент Макросы, а затем из поля Команды перемещаем на панель инструментов (например, на панель Форматирования) настраиваемую кнопку.. Для того, чтобы назначить этой кнопке макрос необходимо щелкнуть по ней правой кнопкой мыши и в появившемся контекстном меню выбрать команду Назначить макрос; из списка отображенных в появившемся окне макросов указать нужной (Рис. 37).
7) Проверим работоспособность макроса: выделим нужный диапазон ячеек и щелкнем кнопку вызова макроса на панели инструментов (или нажмем сочетание клавиш Ctrl+й).
Для просмотра или редактирования кода макроса следует выполнить следующую команду: Сервис 4 Макрос [7]. В появившемся окне выделить имя макроса и выбрать Изменить.

Рис. 36. Диалоговое окно Настройки2
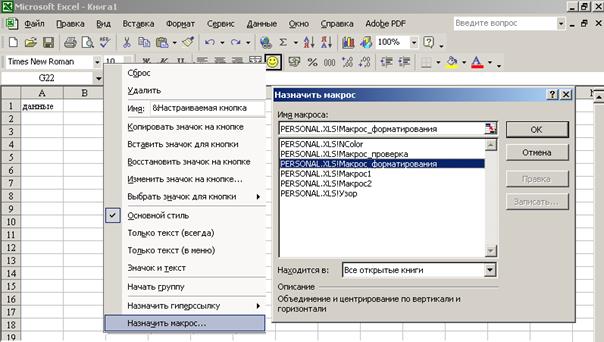
Рис. 37. Диалоговое окно Настройки3
В открывшемся окне Visual Basic Editor (редактор VBA) для начала редактирования необходимо в окне Project (Проект) открыть папку Modules (Модули) и выбрать имя модуля (например» Modulel) — текст макроса отобразится в окне модуля (Рис. 38).
В VBA текст макроса оформляется в виде процедуры Sub. Данная процедура создается на основе событий (например, объединение ячеек и центрирование данных, содержащихся в них) и методов [8].
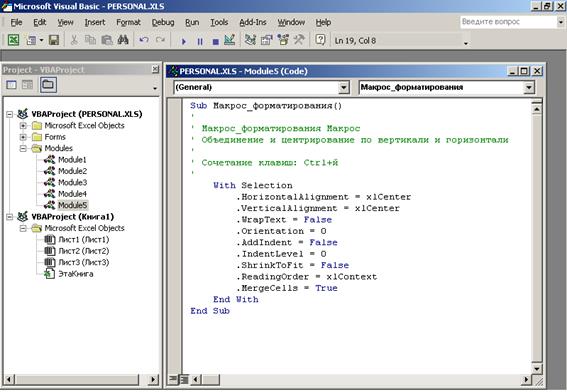
Рис. 38. Окно редактора VBA
Ниже приведен текст нашего макроса, записанный в VBA-модуле
Sub Макрос_форматирования()
' Макрос_форматирования Макрос
' Объединение и центрирование по вертикали и горизонтали
' Сочетание клавиш: Ctrl+й
|
|
|
With Selection
.HorizontalAlignment = xlCenter
.VerticalAlignment = xlCenter
.WrapText = False
.Orientation = 0
.AddIndent = False
.IndentLevel = 0
.ShrinkToFit = False
.ReadingOrder = xlContext
.MergeCells = True
End With
End Sub
Макрос начинается с оператора Sub, за которым следует имя макроса, служащее для его идентификации. Если это имя изменить, соответствующим образом изменится имя макроса в диалоговом окне Macro (Макрос). После имени идет текст макроса, который можно редактировать, а также снабжать комментариями. В начале каждого комментария должен стоять символ апострофа «'». Комментарии можно вставлять в любое место кода макроса; они не влияют на его исполнение. Завершается макрос оператором End Sub.
Между операторами Sub и End Sub находиться тело макроса, которое содержит описание выполняемых команд на языке VBA.
Изменяя код макроса (свойства и методы объектов, их значения) можно добиться изменение работы всего макроса. Например, свойство Orientation (Ориентация) отвечает за ориентацию текста и, изменив значения этого свойства, получим следующий результат (Рис. 39).
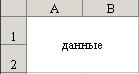 Orientation=0
Orientation=0
| 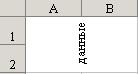 Orientation=90
Orientation=90
|
Рис. 39. Разные значения свойства Orientation
Кроме этого, макрорекордер записывает все параметры выполняемой команды Excel. Так выше представленный код макроса форматирования может быть сокращен следующим образом без потери правильности функционирования:
Sub Макрос_форматирования2()
With Selection
.HorizontalAlignment = xlCenter
.VerticalAlignment = xlCenter
.MergeCells = True
End With
End Sub
Для того, чтобы правильно редактировать макрос и создавать его оптимальный код, а также создавать макросы непосредственно из редактора VBE необходимо знать основы языка VBA.
|
|
|
|
|
Дата добавления: 2015-07-02; Просмотров: 701; Нарушение авторских прав?; Мы поможем в написании вашей работы!