
КАТЕГОРИИ:
Архитектура-(3434)Астрономия-(809)Биология-(7483)Биотехнологии-(1457)Военное дело-(14632)Высокие технологии-(1363)География-(913)Геология-(1438)Государство-(451)Демография-(1065)Дом-(47672)Журналистика и СМИ-(912)Изобретательство-(14524)Иностранные языки-(4268)Информатика-(17799)Искусство-(1338)История-(13644)Компьютеры-(11121)Косметика-(55)Кулинария-(373)Культура-(8427)Лингвистика-(374)Литература-(1642)Маркетинг-(23702)Математика-(16968)Машиностроение-(1700)Медицина-(12668)Менеджмент-(24684)Механика-(15423)Науковедение-(506)Образование-(11852)Охрана труда-(3308)Педагогика-(5571)Полиграфия-(1312)Политика-(7869)Право-(5454)Приборостроение-(1369)Программирование-(2801)Производство-(97182)Промышленность-(8706)Психология-(18388)Религия-(3217)Связь-(10668)Сельское хозяйство-(299)Социология-(6455)Спорт-(42831)Строительство-(4793)Торговля-(5050)Транспорт-(2929)Туризм-(1568)Физика-(3942)Философия-(17015)Финансы-(26596)Химия-(22929)Экология-(12095)Экономика-(9961)Электроника-(8441)Электротехника-(4623)Энергетика-(12629)Юриспруденция-(1492)Ядерная техника-(1748)
Создание нового проекта
|
|
|
|
Векторизация растровых документов

 Итак, Вы собираетесь приступить к векторизации и должны сообщить программе информацию об исходном растровом материале и параметры итоговых векторных данных. Вся эта информация помещается в проектный файл или просто проект. Чтобы создать новый проект, в меню «Файл» необходимо выбрать команду «Новый проект» или воспользоваться соответствующей пиктограммой панели команд +. В открывшемся окне «Новый проект» присутствуют три опции: «Создать по прототипу», «Создать по растровому фрагменту», «Открыть диалог «Свойства проекта»» (рис. 15).
Итак, Вы собираетесь приступить к векторизации и должны сообщить программе информацию об исходном растровом материале и параметры итоговых векторных данных. Вся эта информация помещается в проектный файл или просто проект. Чтобы создать новый проект, в меню «Файл» необходимо выбрать команду «Новый проект» или воспользоваться соответствующей пиктограммой панели команд +. В открывшемся окне «Новый проект» присутствуют три опции: «Создать по прототипу», «Создать по растровому фрагменту», «Открыть диалог «Свойства проекта»» (рис. 15).
 |
В открывшемся окне Вам следует определить вариант создания нового документа:
проект по проекту-прототипу применяется, когда надо унаследовать границы и набор векторных слоев ранее созданного проекта (шаблона). При этом векторная информация не наследуется;
проект по растровому фрагменту применяется, когда набор векторных слоев будет ограничен размерами растра (единицы измерения - мм.). При этом первоначально создается только один нулевой векторный слой.
Эти две опции не являются альтернативными друг для друга, т. е. они могут быть использованы одновременно, либо не использованы совсем.
 Новый проект, созданный по умолчанию, имеет только один векторный слой и не содержит растровых слоев.
Новый проект, созданный по умолчанию, имеет только один векторный слой и не содержит растровых слоев.
Настроим параметры нового проекта, для чего щелкнем на кнопку «ОК». Перед Вами откроется окно «Свойства проекта» с вкладками (рис. 16).
Прежде всего, укажем максимальные и минимальные координаты векторного поля и единицы их измерения, а также масштаб исходного материала. Допустим, область простирания нашего покрытия ограничена относительными координатами x1=0м, y1=0м, x2=400м, y2=400м, а масштаб плана 1:2000 (рис. 16а).
|
|
|
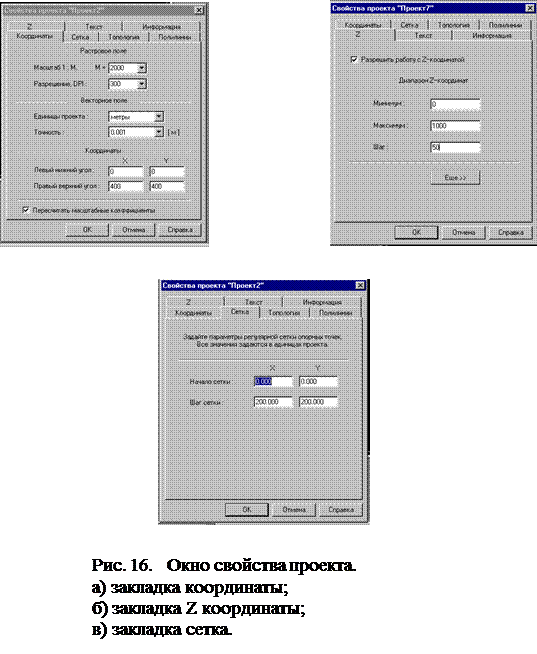
В закладке «Z» можно задать параметры изменения Z координаты (сечение рельефа горизонталями и др.)
В закладке «Текст» задаются параметры, и стили текста, которые будут использоваться при векторизации.
В закладке «Топология» можно задать режим построения цепочно-узловой модели векторного изображения.
В закладке «Сетка» задаются шаг сетки тиков и координаты ее начала.
В закладке «П олилинии» задаются единицы измерения толщины линий и максимальное число вершин в полилинии.
 Не обязательно задавать все параметры проекта сразу. Окно «Свойства проекта» может быть открыто в любой момент работы программы из меню «Проект» и после чего могут быть внесены необходимые изменения.
Не обязательно задавать все параметры проекта сразу. Окно «Свойства проекта» может быть открыто в любой момент работы программы из меню «Проект» и после чего могут быть внесены необходимые изменения.
После задания необходимых параметров и нажатия на кнопке «ОК» будет создана основа проекта, к которой необходимо присоединить растр (отсканированную карту) и настроить среду векторизации. Добавлять растровые фрагменты к проекту можно в любой момент работы над ним. Однако все операции по редактированию растра необходимо проводить до подключения его к проекту. В противном случае может произойти рассогласование растровой и векторной информации.
Итак, добавим растр к созданному проекту (если проекта нет, создадим его или откроим существующий). Каждый добавляемый в проект растровый фрагмент размещается на отдельном растровом слое.

 Чтобы добавить к проекту растровый фрагмент, выберем команду «Присоединить растр» из меню «Проект»(рис. 17). В открывшемся стандартном Windows окне следует указать имя нужного растрового файла, который присоединяется к проекту (или нескольких файлов) и нажать (+)
Чтобы добавить к проекту растровый фрагмент, выберем команду «Присоединить растр» из меню «Проект»(рис. 17). В открывшемся стандартном Windows окне следует указать имя нужного растрового файла, который присоединяется к проекту (или нескольких файлов) и нажать (+)
 |
В открывшемся окне (рис. 18) группа способ привязки служит для выбора способа добавления растра к проекту. По умолчанию устанавливается опция без трансформации в точку, где X,Y – координаты левого верхнего угла растра.
|
|
|
Если к проекту уже добавлен растровый фрагмент, новый растр (в случае необходимости) можно добавить таким образом, чтобы координаты левого верхнего угла добавляемого растра точно совпали с координатами какой-либо точки уже существующего растрового слоя.
 | |||
|
 Команда привязка растра «По регулярной сетке опорных точек» используется, когда необходимо произвести какие-либо аффинные преобразования с присоединяемым растром.
Команда привязка растра «По регулярной сетке опорных точек» используется, когда необходимо произвести какие-либо аффинные преобразования с присоединяемым растром.
 |

 При выборе этого переключателя (+) откроется окно представленное на рис. 19 (должен быть поставлен флажок у команды меню ВидПанели). При необходимости следует исправить предложенные программой параметры: масштаб, разрешение сканера. Кроме того, можно определить схему обрезки растрового фрагмента. Галочки в полях группы «О брезать» означают, что растр будет обрезан точно по краевым точкам.
При выборе этого переключателя (+) откроется окно представленное на рис. 19 (должен быть поставлен флажок у команды меню ВидПанели). При необходимости следует исправить предложенные программой параметры: масштаб, разрешение сканера. Кроме того, можно определить схему обрезки растрового фрагмента. Галочки в полях группы «О брезать» означают, что растр будет обрезан точно по краевым точкам.


 После определения всех параметров следует указать тики добавляемого фрагмента. Когда все тики указаны, становится доступной кнопка «К оррекция»
После определения всех параметров следует указать тики добавляемого фрагмента. Когда все тики указаны, становится доступной кнопка «К оррекция»
, запускающая процесс трансформации растра. После коррекции растра его можно присоединить к проекту (+). Трансформированный растр необходимо сохранить.
 Замечание: если включен флажок, то программа подсказывает предполагаемые координаты тика.
Замечание: если включен флажок, то программа подсказывает предполагаемые координаты тика.
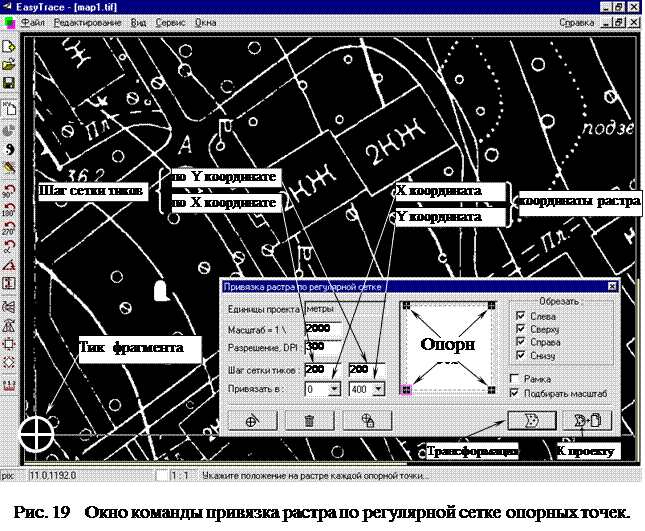

 Трансформация «П о произвольному набору опорных точек» служит для привязки к векторному полю растров, содержащих произвольно расположенные опорные точки (запуск команды +). На рис. 20 представлено окно управления указанной команды. При этом, как и ранее может быть произведена обрезка растрового фрагмента по краевым тикам.
Трансформация «П о произвольному набору опорных точек» служит для привязки к векторному полю растров, содержащих произвольно расположенные опорные точки (запуск команды +). На рис. 20 представлено окно управления указанной команды. При этом, как и ранее может быть произведена обрезка растрового фрагмента по краевым тикам.






 Как и прежде необходимо указать все опорные точки и нажать кнопку «К оррекция » (+). Данная операция становится доступной после указания трех опорных точек (рекомендуется определять их как можно больше). При этом для определения новой опорной точки необходимо нажать кнопку «Добавить тик» (+), после чего показать ее на растре (поставить перекрестье на нужную точку и нажать). Координаты X и Y вводятся с клавиатуры. По окончании операции «Коррекция» нажмите кнопку «Присоединить»
Как и прежде необходимо указать все опорные точки и нажать кнопку «К оррекция » (+). Данная операция становится доступной после указания трех опорных точек (рекомендуется определять их как можно больше). При этом для определения новой опорной точки необходимо нажать кнопку «Добавить тик» (+), после чего показать ее на растре (поставить перекрестье на нужную точку и нажать). Координаты X и Y вводятся с клавиатуры. По окончании операции «Коррекция» нажмите кнопку «Присоединить»
(+) и сохраните откорректированный растр под новым именем. Данные способы добавления позволяют связывать несколько растровых фрагментов.
|
|
|

|
|
|
|
|
Дата добавления: 2015-07-02; Просмотров: 447; Нарушение авторских прав?; Мы поможем в написании вашей работы!