
КАТЕГОРИИ:
Архитектура-(3434)Астрономия-(809)Биология-(7483)Биотехнологии-(1457)Военное дело-(14632)Высокие технологии-(1363)География-(913)Геология-(1438)Государство-(451)Демография-(1065)Дом-(47672)Журналистика и СМИ-(912)Изобретательство-(14524)Иностранные языки-(4268)Информатика-(17799)Искусство-(1338)История-(13644)Компьютеры-(11121)Косметика-(55)Кулинария-(373)Культура-(8427)Лингвистика-(374)Литература-(1642)Маркетинг-(23702)Математика-(16968)Машиностроение-(1700)Медицина-(12668)Менеджмент-(24684)Механика-(15423)Науковедение-(506)Образование-(11852)Охрана труда-(3308)Педагогика-(5571)Полиграфия-(1312)Политика-(7869)Право-(5454)Приборостроение-(1369)Программирование-(2801)Производство-(97182)Промышленность-(8706)Психология-(18388)Религия-(3217)Связь-(10668)Сельское хозяйство-(299)Социология-(6455)Спорт-(42831)Строительство-(4793)Торговля-(5050)Транспорт-(2929)Туризм-(1568)Физика-(3942)Философия-(17015)Финансы-(26596)Химия-(22929)Экология-(12095)Экономика-(9961)Электроника-(8441)Электротехника-(4623)Энергетика-(12629)Юриспруденция-(1492)Ядерная техника-(1748)
Инструмент точка
|
|
|
|
 Инструмент точка является самым простым векторным объектом. Помимо пар координат (X, Y), точка содержит значение уровня (или Z координату) и может быть связана с атрибутивными данными, если такая возможность предусмотрена при составлении проекта. На рис. 35 представлена строка управления инструмента точка.
Инструмент точка является самым простым векторным объектом. Помимо пар координат (X, Y), точка содержит значение уровня (или Z координату) и может быть связана с атрибутивными данными, если такая возможность предусмотрена при составлении проекта. На рис. 35 представлена строка управления инструмента точка.
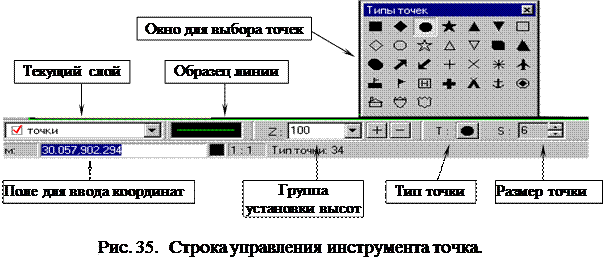
 Координаты точки задаются указанием позиции на рабочем поле с помощью или прямым вводом значений X, Y с клавиатуры в поле ввода координат в левом углу строки состояния. Значения координат вводятся через запятую и выражаются в единицах данного проекта. Для быстрого перехода в поле ввода координат можно использовать «горячую клавишу R»
Координаты точки задаются указанием позиции на рабочем поле с помощью или прямым вводом значений X, Y с клавиатуры в поле ввода координат в левом углу строки состояния. Значения координат вводятся через запятую и выражаются в единицах данного проекта. Для быстрого перехода в поле ввода координат можно использовать «горячую клавишу R»
Высота (Z-координата) задается в строке управления в «Группе установки высоты» (выпадающий список Z-координата, кнопки «+» и «–»). Кроме того, строка управления при оцифровке точек содержит образец линии, установленной для текущего слоя, а также кнопку задания типа точки и поле ввода ее размера. При выборе инструмента автоматически устанавливаются те значения параметров строки управления, которые были заданы при его последнем применении.

 Дополнительное меню инструмента простановки точек, выпадающее по нажатию правой клавиши (рис. 36).
Дополнительное меню инструмента простановки точек, выпадающее по нажатию правой клавиши (рис. 36).
Кроме того, для точек, как и для протяженных объектов, доступен режим группового редактирования.
4.7. Инструмент текстовые подписи


 Для активизации инструмента установки текста можно воспользоваться командой «Текст» меню «Инструменты» или пиктограммой +. Изменение цвета пиктограммы подтверждает готовность инструмента к работе. При этом на рабочем поле активного (текущего) окна курсор приобретает вид большого креста со знаком вопроса, а строка управления – вид, представленный на рис. 37.
Для активизации инструмента установки текста можно воспользоваться командой «Текст» меню «Инструменты» или пиктограммой +. Изменение цвета пиктограммы подтверждает готовность инструмента к работе. При этом на рабочем поле активного (текущего) окна курсор приобретает вид большого креста со знаком вопроса, а строка управления – вид, представленный на рис. 37.
|
|
|
 |

 Порядок ввода текстовой информации весьма прост. Первоначально в строку текста с клавиатуры вводится нужная надпись, например, Воронеж. Вводимая надпись отображается как в строке текста, так и в рабочем окне программы около курсора (). Теперь достаточно произвести настройки надписи, передвинуть «мышь» в нужное место и щелкнуть. Надпись определена в координатном пространстве проекта.
Порядок ввода текстовой информации весьма прост. Первоначально в строку текста с клавиатуры вводится нужная надпись, например, Воронеж. Вводимая надпись отображается как в строке текста, так и в рабочем окне программы около курсора (). Теперь достаточно произвести настройки надписи, передвинуть «мышь» в нужное место и щелкнуть. Надпись определена в координатном пространстве проекта.
Следует заметить, что текстовая надпись в пакете Easy Trace рассматривается как точечный объект. В зависимости от типа привязки текста и режима определения угла наклона надписи, может потребоваться указание одной или двух точек для ее размещения. Точкой вставки текста всегда является первая указанная точка. Координаты точки вставки, как отмечено выше, задаются указанием с помощью «мыши» позиции на рабочем поле, или прямым вводом значений X, Y с клавиатуры в поле ввода координат в левом углу строки состояния. Значения координат вводятся через запятую и выражаются в единицах данного проекта. Для быстрого перехода в поле ввода координат можно использовать «горячую клавишу R».
В строке управления инструмента ввода текста помимо поля ввода координат (рис. 37), содержатся выпадающие списки стилей, типов привязки, высот, опция включения режима фиксированного угла, а также запоминающие списки значений фиксированных углов и текстовых строк.
При выборе инструмента автоматически устанавливаются те значения параметров строки управления (включая текстовую строку), которые были заданы при его последнем применении.
 Вновь вводимые строки текста запоминаются вместе с текущим слоем, стилем, высотой и типом привязки. Фиксированные углы запоминаются сами по себе. Предполагаемые высоты текста, которые будут использованы в проекте, можно определить в закладке «Текст» (команда «Свойства проекта» меню «Проект») (рис. 38) или двойным щелчком клавиши в поле высота текста строки управления.
Вновь вводимые строки текста запоминаются вместе с текущим слоем, стилем, высотой и типом привязки. Фиксированные углы запоминаются сами по себе. Предполагаемые высоты текста, которые будут использованы в проекте, можно определить в закладке «Текст» (команда «Свойства проекта» меню «Проект») (рис. 38) или двойным щелчком клавиши в поле высота текста строки управления.
|
|
|
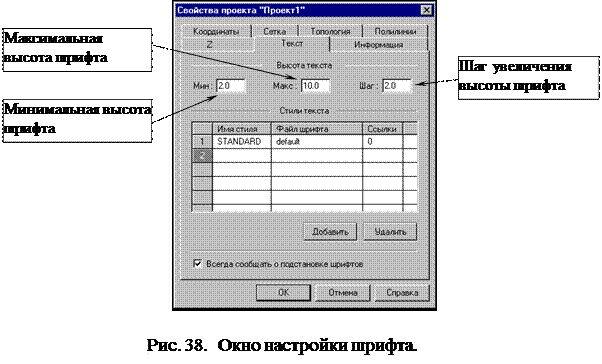 |
Направление отсчета углов наклона надписей производится в направлении против часовой стрелки.
Положение текста относительно первой точки (точки вставки) зависит от типа привязки. В программе предусмотрено несколько способов позиционирования (привязки) надписей:
 ●LEFT — первая точка задает положение левого края базовой линии текста;
●LEFT — первая точка задает положение левого края базовой линии текста;
 ●CENTER —первая точка задает положение центра базовой линии;
●CENTER —первая точка задает положение центра базовой линии;
 ●RIGHT — первая точка задает положение правого края базовой линии;
●RIGHT — первая точка задает положение правого края базовой линии;
●ALIGN — текст растягивается между двумя заданными точками, пропорционально изменяясь по ширине и высоте;
 |  | ||
●MIDDLE — первая точка задает центр строки текста по высоте и длине;
 |
●FIT — текст растягивается между двумя заданными точками только по ширине, высота текста остается фиксированной.
 | |||
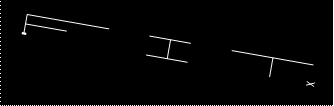 | |||
Easy Trace работает со стандартным набором шрифтов AutoCAD'а. Толщина линий при отображении текстовых примитивов задается в закладке «Вид» диалогового окна «Параметры проекта» (команда «Параметры» меню «Сервис») (рис. 39).
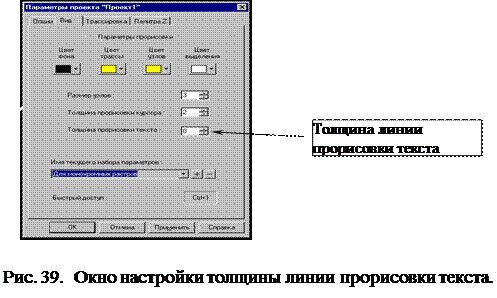 |
Дополнительное меню для инструмента ввода текста не предусмотрено.
|
|
|
|
|
Дата добавления: 2015-07-02; Просмотров: 358; Нарушение авторских прав?; Мы поможем в написании вашей работы!