
КАТЕГОРИИ:
Архитектура-(3434)Астрономия-(809)Биология-(7483)Биотехнологии-(1457)Военное дело-(14632)Высокие технологии-(1363)География-(913)Геология-(1438)Государство-(451)Демография-(1065)Дом-(47672)Журналистика и СМИ-(912)Изобретательство-(14524)Иностранные языки-(4268)Информатика-(17799)Искусство-(1338)История-(13644)Компьютеры-(11121)Косметика-(55)Кулинария-(373)Культура-(8427)Лингвистика-(374)Литература-(1642)Маркетинг-(23702)Математика-(16968)Машиностроение-(1700)Медицина-(12668)Менеджмент-(24684)Механика-(15423)Науковедение-(506)Образование-(11852)Охрана труда-(3308)Педагогика-(5571)Полиграфия-(1312)Политика-(7869)Право-(5454)Приборостроение-(1369)Программирование-(2801)Производство-(97182)Промышленность-(8706)Психология-(18388)Религия-(3217)Связь-(10668)Сельское хозяйство-(299)Социология-(6455)Спорт-(42831)Строительство-(4793)Торговля-(5050)Транспорт-(2929)Туризм-(1568)Физика-(3942)Философия-(17015)Финансы-(26596)Химия-(22929)Экология-(12095)Экономика-(9961)Электроника-(8441)Электротехника-(4623)Энергетика-(12629)Юриспруденция-(1492)Ядерная техника-(1748)
Настройка программы
|
|
|
|
Прежде чем пользоваться почтовым клиентом, его необходимо настроить, то есть привязать к определенному почтовому сервису Интернета. Если вы пользуетесь корпоративной почтой, то есть внешнюю почту вам предоставил провайдер, то настраивать Outlook не нужно – это централизованно сделает системный администратор. Для случая самостоятельной работы, то есть когда в качестве внешней почты используется бесплатный (или платный) почтовый сервис Интернета, придется потрудиться. Ничего сложного в настройке почтового клиента Outlook нет. Правда, встречаются малопонятные термины вроде POP3 или SMTP, но если выполнять инструкции пошагово, то вникать в их смысл необязательно.
В видеоролике «Урок 15.2. Настройка Outlook 2007» продемонстрирована настройка программы Outlook 2007.
В меню Сервис выберите Настройка учетных записей и далее следуйте указаниям Мастера настройки учетных записей. В появившемся окне Мастера настройки учетных записей выберите вкладку Электронная почта, после чего нажмите кнопку Создать. Укажите тип сервера – вам нужен POP3 – и нажмите кнопку Далее. В следующее окно внимательно впишите установки электронной почты (рис. 15.3).

Рис. 15.3. Ввод сведений об учетной записи
Информация о пользователе вносится в два поля: в верхнем пишите что угодно (лучше всего – ваше имя или название вашей организации), в нижнем – точный адрес почтового сервиса, где у вас уже заведен ящик, например [email protected].
Далее в полях Пароль и Проверка пароля следует указать пароль доступа к вашему почтовому ящику. В обоих полях нужно ввести один и тот же пароль. В случае несовпадения паролей программа предложит повторить ввод.
После ввода этих данных снова нажмите кнопку Далее. Вы попадете в следующее окно Мастера настройки, в котором программа самостоятельно соединится с почтовым сервером и будет искать указанную учетную запись.
|
|
|
Если по каким-либо причинам автоматический поиск учетной записи не дал результатов, следует настроить параметры учетной записи вручную. Для этого нужно вернуться в первое окно Мастера настройки и установить флажок Настроить вручную параметры сервера или дополнительные типы серверов, после чего нажать кнопку Далее.
В появившемся окне Мастера настройки следует установить переключатель в положение Электронная почта Интернета, после чего нажать кнопку Далее. Откроется следующее окно Мастера, где нужно указать не только имя пользователя, адрес электронной почты и пароль, но и адреса серверов входящей и исходящей почты (рис. 15.4). Эти данные вы можете узнать в договоре на предоставление услуг Интернета (если почтовый ящик вам предоставляет провайдер) или на сайте, на котором вы зарегистрировали бесплатный почтовый ящик, в рубрике Помощь или Часто задаваемые вопросы. Например, для учетной записи, зарегистрированной на сервисе www.mail.ru, сервер входящей почты будет pop.mail.ru, а сервер исходящей – smtp.mail.ru.

Рис. 15.4. Ввод данных об учетной записи и сервере вручную
После ввода данных нажмите кнопку Далее – вы увидите окно с поздравлениями. Нажмите кнопку Готово и закройте окно Мастера настройки. Программа готова к приему и отправке электронной почты.
Таким же образом при необходимости в Outlook можно зарегистрировать несколько почтовых ящиков.
Outlook помогает написать письмо: нажмите кнопку Создать, введите адреса получателей (тех, с кем вы контактируете часто, можно выбрать из адресной книги – далее будет рассказано, как ее формировать). Укажите тему письма – это необязательно, но желательно, так как удобно для получателя. Далее введите текст письма, при необходимости добавьте файлы (иллюстрации или тексты), отметьте важность – не торопитесь, вы ведь находитесь вне сети (рис. 15.5).
|
|
|
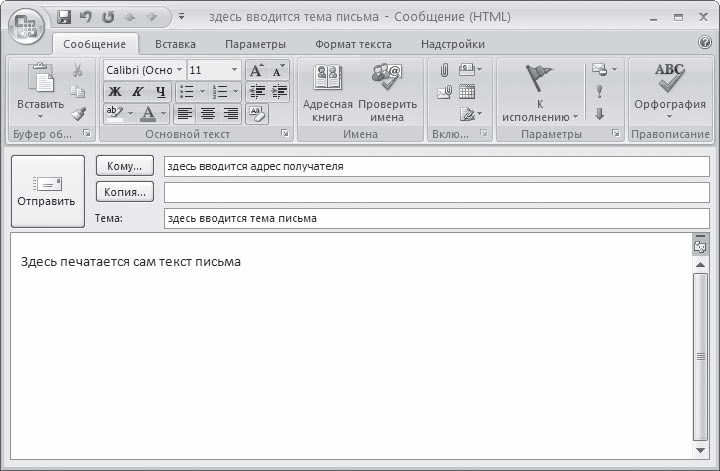
Рис. 15.5. Окно, в котором создается новое письмо
В видеоролике «Урок 15.3. Создание нового письма» показано, как создать новое письмо в программе Outlook 2007.
Обратите внимание, что окно, в котором вы создаете письмо, похоже на окно программы Word (знакомые лента, Кнопка «Office», панель быстрого доступа). Здесь же можно проверить орфографию текста, отформатировать текст, вставить иллюстрации и т. д.
Затем нажмите кнопку Отправить (вверху слева). Не думайте, что ваше письмо ушло. Оно только приготовилось к отправке, а чтобы оно было действительно отослано, вам необходимо подключиться к Интернету. Для этого не нужно проходить процедуру подключения, запуска браузера и т. д. Вы просто нажимаете кнопку Отправить или сочетание клавиш Ctrl+Enter. Появляется окно подключения, где вы подтверждаете свое намерение, и дальше все происходит автоматически: устанавливается связь с Интернетом, Outlook подключается к почтовым серверам, проверяет пароль и содержимое ящика на вашем адресе (или нескольких адресов, которые можно установить аналогично описанному выше), скачивает новые письма, отправляет написанные и, выполнив все необходимое, отключается от сети.
|
|
|
|
|
Дата добавления: 2015-06-27; Просмотров: 329; Нарушение авторских прав?; Мы поможем в написании вашей работы!