
КАТЕГОРИИ:
Архитектура-(3434)Астрономия-(809)Биология-(7483)Биотехнологии-(1457)Военное дело-(14632)Высокие технологии-(1363)География-(913)Геология-(1438)Государство-(451)Демография-(1065)Дом-(47672)Журналистика и СМИ-(912)Изобретательство-(14524)Иностранные языки-(4268)Информатика-(17799)Искусство-(1338)История-(13644)Компьютеры-(11121)Косметика-(55)Кулинария-(373)Культура-(8427)Лингвистика-(374)Литература-(1642)Маркетинг-(23702)Математика-(16968)Машиностроение-(1700)Медицина-(12668)Менеджмент-(24684)Механика-(15423)Науковедение-(506)Образование-(11852)Охрана труда-(3308)Педагогика-(5571)Полиграфия-(1312)Политика-(7869)Право-(5454)Приборостроение-(1369)Программирование-(2801)Производство-(97182)Промышленность-(8706)Психология-(18388)Религия-(3217)Связь-(10668)Сельское хозяйство-(299)Социология-(6455)Спорт-(42831)Строительство-(4793)Торговля-(5050)Транспорт-(2929)Туризм-(1568)Физика-(3942)Философия-(17015)Финансы-(26596)Химия-(22929)Экология-(12095)Экономика-(9961)Электроника-(8441)Электротехника-(4623)Энергетика-(12629)Юриспруденция-(1492)Ядерная техника-(1748)
Замена одного рисунка другим
|
|
|
|
Если изображение в документе надо заменить на другое, при неизменных настройках размера и положения рисунка в документе, сделайте следующее:
1-й способ.
1. Выделите в документе Word 2010 нужное изображение;
2. Откройте вкладку «Формат» и в группе «Изменить» щелкните по кнопке «Изменить рисунок»;
3. В открывшемся окне «Вставка изображения» найдите нужное изображение и щелкните «Вставить».
2-й способ.
1. Щелкните по изображению правой кнопкой мыши в окне документа Word 2010;
2. В контекстном меню выберите пункт «Изменить рисунок»;
3. В окне «Вставка изображения» выберите нужное изображение.

Рисунок 3. Замена рисунка.
Обтекание текстом
Изображение вставляется в документ Word 2010 как часть текста и перемещается как блок текста, поскольку является встроенным объектом. Для того чтобы переместить изображение в графический слой и получить возможность свободно перемещать его по документу, сделайте следующее:
1. В окне открытого документа Word 2010 щелкните правой кнопкой мыши по нужному изображению;
2. В контекстном меню выберите пункт «Обтекание текстом», а затем выберите расположение рисунка либо с обтеканием, либо «Перед текстом».
.

Рисунок 4. Обтекание рисунка текстом.
Замещающие рамки рисунков
По мере вставки в документ изображений увеличивается размер документа, и нагрузка на компьютер возрастает. На маломощных компьютерах документ Word 2010 с большим количеством изображений (особенно цветных и высокого качества) может замедлять просмотр документа. В данном случае можно ускорить работу, отображая вместо картинок только их рамки. Тем более это удобно, если вам необходимо просмотреть (редактировать) только текст.
|
|
|
1. Щелкните вкладку «Файл» - «Параметры», а затем «Дополнительно»;
2. В группе «Показывать содержимое документа» поставьте флажок «Показывать замещающие рамки рисунков» и щелкните «ОК».

Рисунок 5. Замещающие рамки рисунков.
Полотно
Начиная работу с автофигурами, лучше всего начинать с создания полотна – это что-то вроде холста для картины – на нем вы сможете размещать большое количество фигур, менять их размер, форму и упорядочивать, в зависимости от требований. Особенно полезно использовать полотно при работе с большим количеством автофигур.
Полотно, как и холст, имеет свои границы, отделяющие его рабочую область от остальной части документа. При этом границы имеют маркеры, которые позволяют изменять его размер – по горизонтали, вертикали и по диагонали. Полотно само по себе также является объектом, поэтому к нему отчасти применимо тоже форматирование, что и к автофигурам.
Чтобы создать полотно, сделайте следующее:
1. Поместите курсор в месте, где будет расположена автофигура (или группа автофигур);
2. Откройте вкладку «Вставка»;
3. В группе «Иллюстрации» нажмите кнопку «Фигуры» и внизу открывшегося меню выберите пункт «Создать новое полотно»;
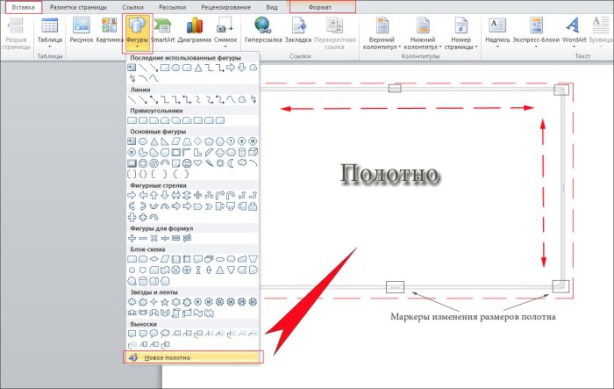
Рисунок 6. Полотно
Изменение размеров полотна
Когда полотно создано, чаще всего приходится подгонять его размер под используемую под автофигуры рабочую область. Чтобы изменить размер полотна, сделайте следующее:
1. Если полотно не выбрано, подведите курсор в любую точку на нем и нажмите левую кнопку мыши;
2. Подведите курсор к маркерам в углах и посередине граней полотна – они должны принять вид двусторонней стрелки;
3. Нажав и удерживая левую кнопку мыши, перетащите рамку полотна в нужном направлении
Чтобы разом увеличить размер полотна, примерно, на 12% по высоте и 15% по ширине, сделайте следующее:
1. Подведите курсор к границе полотна и нажмите правую кнопку мыши;
|
|
|
2. В контекстном меню выберите пункт «Увеличить»
Выравнивание размера полотна относительно фигур
Если необходимо подогнать полотно под размер, занимаемый расположенными там фигурами, сделайте следующее:
1. Подведите курсор к границе полотна и нажмите правую кнопку мыши;
2. В контекстном меню выберите пункт «Подобрать размер»

Рисунок 7. Выравнивание размера полотна относительно фигур
Одновременное изменение масштаба фигур
Чтобы одновременно изменить масштаб всех объектов, расположенных на полотне, сделайте следующее:
1. Подведите курсор к границе полотна и нажмите правую кнопку;
2. В контекстном меню выберите пункт «Изменить масштаб рисунка» (впоследствии он будет выделен желтым);
3. Подведите курсор к маркерам на границах полотна и измените размер полотна в нужном направлении. Учтите, если вы растяните таблицу вниз по вертикали, то точно так и растянутся фигуры, если по диагонали – изменение размеров полотна и фигур также будет пропорциональным;
4. Чтобы снова получить возможность менять размер полотна без одновременного изменения размеров фигур – опять откройте контекстное меню и повторно выберите пункт «Изменить масштаб рисунка» – выделение желтым будет снято с него
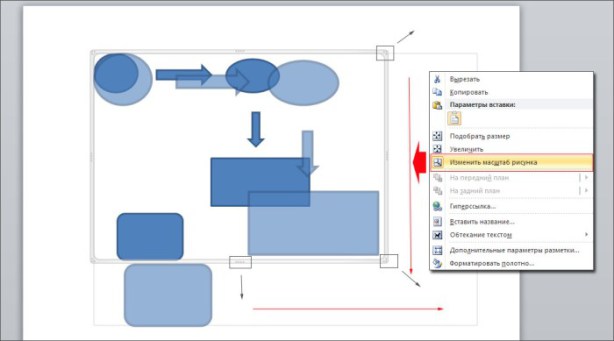
Рисунок 8. Одновременное изменение масштаба фигур
Удаление полотна
Если полотно не нужно и его следует удалить – сделайте следующее:
1. Выделите полотно, подведя к нему курсор и нажав левую кнопку мыши;
2. Нажмите клавишу <Delete> – полотно будет удалено со всеми расположенными в нем фигурами
Автофигуры
Автофигуры – это готовые шаблоны фигур, созданные для того чтобы облегчить процесс рисования в Word. Количество автофигур в меню кнопки «Фигуры» достаточно большое, что позволяет делать даже достаточно сложный рисунок или схему. Комбинируя различные фигуры, добавляя к ним эффекты и декоративный текст, вы сможете, со временем, создавать впечатляющие рисунки – от несложных в стиле простой аппликации, до весьма сложных и серьезных схем (благодаря тому, что в автофигуры можно добавлять текст). Чтобы добавить автофигуру, сделайте следующее:
1 способ:
1. Поместите курсор в место, где будет располагаться фигура;
2. Откройте вкладку «Вставка»;
|
|
|
3. В группе «Иллюстрации» нажмите кнопку «Фигуры»;
4. В открывшемся меню выберите одну из фигур;
5. Чтобы сразу поместить фигуру на страницу – нажмите один раз левую кнопку мыши (при этом размер ее по осям будет не более 3 см). Если нужно задать фигуре определенную форму, нажмите и удерживайте левую кнопку мыши и перетягивайте курсор в нужном направлении, чтобы подобрать нужный.
2 способ:
1. Создайте полотно и откройте вкладку «Формат»;
2. В группе «Вставка фигур» нажмите кнопку «Дополнительные параметры» и в открывшемся списке выберите нужную фигуру
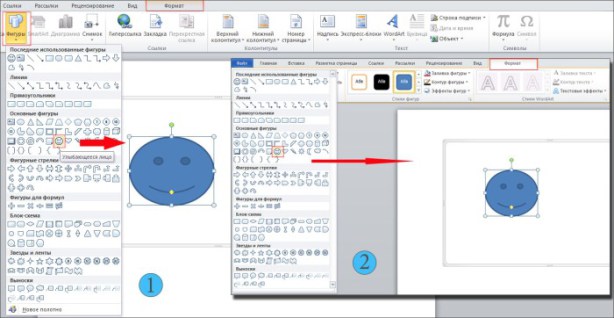 Рисунок 9. Добавление автофигур
Рисунок 9. Добавление автофигур
Добавление текста в автофигуру
При создании различных графических схем, в автофигурах нужно размещать поясняющий текст (иначе схема будет просто набором безликих фигур). Для этого сделайте следующее:
1. Подведите курсор к нужной фигуре и нажмите правую кнопку мыши;
2. В контекстном меню выберите пункт «Добавить текст», при этом внутри фигуры появится мигающий курсор ввода текста;
3. Введите нужный текст и, если нужно, примените к нему форматирование
Примечание: Теперь что бы изменить текст в автофигуре, достаточно ее выбрать. Если подвести курсор к автофигуре и нажать правую кнопку мыши, в контекстном меню пункт «Добавить текст» изменится на «Изменить текст» (хотя проще и быстрее просто выбрать фигуру)
Поворот автофигуры
Автофигуры, как и некоторые другие объекты Word иногда нужно поворачивать в нужном нам направлении. Например, вы создали фигуру – равносторонний треугольник, а вам нужно ее повернуть на 90 градусов по часовой, чтобы придать ей вид стрелки. Для подобного случая и предусмотрен поворот автофигур, итак, чтобы развернуть автофигуру сделайте следующее:
1. Подведите курсор к автофигуре и нажмите левую кнопку мыши;
2. Подведите курсор к зеленой точке (она отвечает за поворот фигуры);
3. Нажмите и удерживайте левую кнопку мыши и поворачивайте фигуру в нужном направлении, когда найдете нужное положение – отпустите левую кнопку мыши
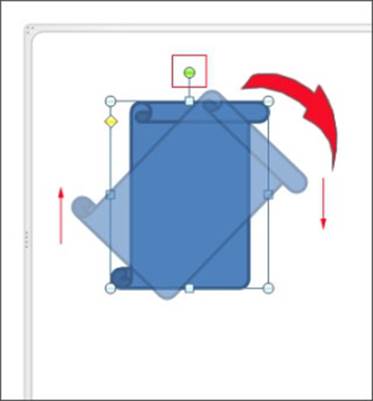
Рисунок 10. Поворот автофигуры
Примечание: В процессе поворота фигуры ее базовая форма остается на месте, а вы вращаете ее трафарет (точнее копию с несколько сниженным показателем непрозрачности). Это сделано для того, чтобы пользователь мог ориентироваться относительно первоначального положения фигуры.
|
|
|
Когда нужно задать поворот фигуры под прямым углом, как в описанном нами примере, сделайте следующее:
1. Выберите автофигуру;
2. Откройте вкладку «Формат»;
3. В группе «упорядочить» нажмите кнопку «Повернуть» и в открывшемся меню выберите:
· «Повернуть вправо на 900» – повернуть под прямым углом по часовой стрелке;
· «Повернуть влево на 900» – повернуть под прямым углом против часовой стрелки;

Рисунок 11. Поворот автофигуры под прямым углом
Если же фигуру надо развернуть точно на заданную величину градусов, сделайте следующее:
1 способ:
1. Выберите нужную автофигуру;
2. Откройте вкладку «Формат»;
3. В группе «Упорядочить» нажмите кнопку «Повернуть»;
4. В открывшемся меню выберите пункт «Другие параметры поворота»;
5. В окне «Разметка» на вкладке «Размер» в группе «Поворот» в одноименном поле установите угол поворота»
6. Нажмите «ОК»
2 способ:
1. Подведите курсор к автофигуре и нажмите правую кнопку мыши;
2. В контекстном меню выберите пункт «Другие параметры разметки»;
3. В окне «Разметка» откройте вкладку «Размер» и выполните вышеописанные действия
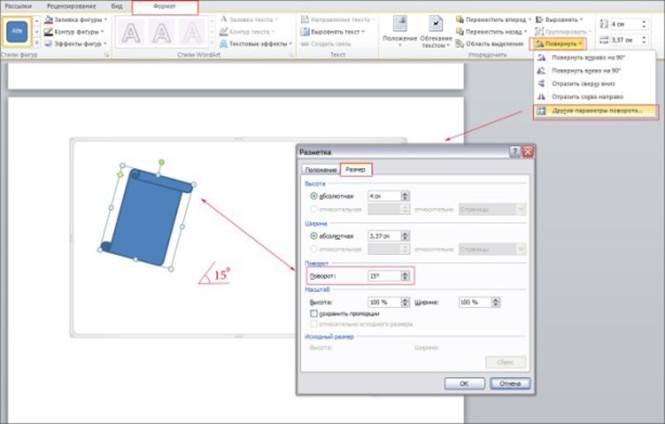 Рисунок 12. Точный поворот фигуры
Рисунок 12. Точный поворот фигуры
Зеркальное отображение автофигуры
Зеркальное отображение (или зеркальный поворот) фигуры нужен в случаях, когда вам нужно быстро и точно повернуть фигуру относительно своей оси.
Чтобы автофигуре задать зеркальное отображение, сделайте следующее:
1. Выделите нужную автофигуру;
2. Откройте вкладку «Формат»;
3. В группе «Упорядочить» нажмите кнопку «Повернуть»;
4. В открывшемся меню выберите пункт:
· «Отобразить сверху вниз» – зеркальное отображение фигуры относительно горизонтальной оси;
· «Отобразить слева направо» – зеркальное отображение фигуры относительно вертикальной оси

Рисунок 13. Зеркальный поворот фигуры
Удаление автофигур
Чтобы удалить автофигуру, в частности, если она расположена на полотне – вовсе не обязательно удалять все полотно. Чтобы удалить фигуру, сделайте следующее:
1 способ:
1. Выделите нужную автофигуру;
2. Нажмите клавишу <Delete>
2 способ:
1. Подведите курсор к автофигуре и нажмите правую кнопку мыши;
2. В контекстном меню выберите пункт «Вырезать»;
3. Откройте вкладку «Главная» и в группе «Буфер обмена» нажмите кнопку открытия меню «Буфер обмена»;
4. В области буфера обмена подведите курсор к кнопке со стрелочкой направленной вниз, справа от вставляемого объекта;
5. Нажмите левую кнопку мыши и выберите «Удалить». Если же в буфере обмена нет больше других объектов (в том числе фрагментов текста), которые вам впоследствии будут нужны – нажмите кнопку «Очистить все»
Примечание: Чтобы быстро вырезать фигуру используйте комбинацию клавиш <Ctrl+X> и дальше действуйте, как описано выше.
Декоративный текст WordArt
WordArt – это тоже объекты, но только с текстовыми фрагментами, к которым уже применены готовые эффекты.. К ним можно применять дополнительные параметры форматирования – можно менять их цвет, заливку, высоту и ширину шрифта, применять различные эффекты. WordArt лучше всего использовать для создания заголовков журнальных статей (и им подобных). Это позволяет придать документу оригинальный вид и привлечь внимание читателя к заголовку или разделам статьи. Использование WordArt позволяет существенно расширить возможности художественного оформления документов.
Добавление заголовка
Чтобы добавить заголовок WordArt, сделайте следующее:
1. Поместите курсор в место, где будет расположен текст WordArt;
2. Откройте вкладку «Вставка»;
3. В группе «Текст» нажмите кнопку «WordArt»;
4. В открывшемся меню выберите один из шаблонов;
5. В области редактирования содержимого объекта WordArt введите нужный текст (вместо «Поместите здесь ваш текст»)

Рисунок 14. Добавление заголовка WordArt
!!! К декоративному тексту WordArt могут быть применены практически все параметры форматирования, как и к обычному текст, то есть вы можете сделать текст полужирным, изменить высоту кегля и семейство шрифта, добавить к нему различные художественные эффекты.
Изменение текста WordArt
Если вы сначала добавили текст WordArt, а затем вам потребовалось его изменить, сделайте следующее:
1 способ:
1. Подведите курсор к тексту и нажмите и удерживайте левую кнопку мыши;
2. Выделите ненужный больше фрагмент текста и нажмите <Delete>;
3. На месте удаленного текста введите новый
2 способ:
1. Подведите курсор к границе объекта WordArt и нажмите правую кнопку мыши;
2. В контекстном меню выберите пункт «Изменить текст» и дальше действуйте, как описано выше
!!! Редактирование текста WordArt почти ничем не отличается от аналогичных действий с обычным текстом, просто первый размещается в рамках фигуры WordArt
Изменение направления текста
Конечно, чаще всего заголовки в WordArt используются с горизонтально расположенным текстом, но его направление можно изменить, например, создавая заголовок для газетной колонки. Для этого сделайте следующее:
1. Выберите объект WordArt;
2. Откройте вкладку «Формат»;
3. В группе «Текст» нажмите кнопку «Направление текста» и в открывшемся меню выберите:
· «Горизонтальное» – заданное по умолчанию направление текста;
· «Повернуть весь текст на 900» – задает вертикальное направление текста, сверху вниз;
· «Повернуть весь текст на 2700» – задает вертикальное направление текста, снизу вверх
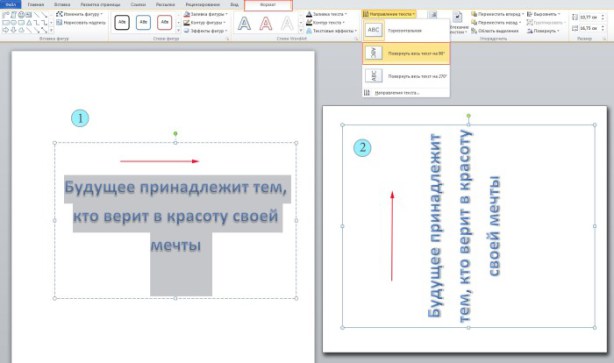
Рисунок 15. Изменение направления текста
Изменение стиля
Иногда возникает необходимость изменить стиль уже добавленного текста WordArt, например вы применили стиль «Заливка – Оранжевый, акцент 6, градиентный контур, акцент 6», но вас не устроил его цвет, и вы хотите его изменить на более темный – «Градиентная заливка – Синий, акцент 1». Для этого сделайте следующее:
1. Выделите текст WordArt;
2. Откройте вкладку «Формат»;
3. В группе стили «Стили WordArt» нажмите кнопку «Дополнительные параметры» и выберите нужный стиль
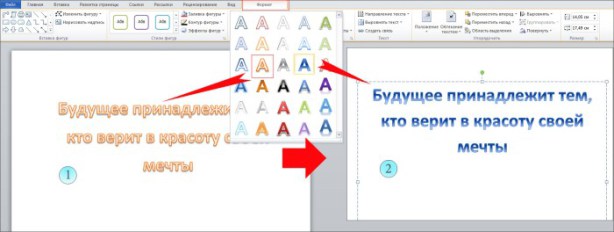 Рисунок 16. Изменение стиля
Рисунок 16. Изменение стиля
Изменение фигуры WordArt
Специфика расположения букв WordArt определяет геометрическую форму фигуры WordArt, которую можно менять в любой момент работы. Чтобы изменить фигуру WordArt, сделайте следующее:
1. Выделите объект WordArt;
2. Откройте вкладку «Формат»;
3. В группе «Вставка фигур» нажмите кнопку «Изменить фигуру» и в открывшемся меню подведите курсор к одноименному пункту;
4. В открывшемся меню выберите нужную фигуру

Рисунок 17. Изменение фигуры WordArt
Выравнивание текста WordArt
По умолчанию текст в фигуре WordArt выравнивается сверху, но зачастую текст нужно поместить посредине и, иногда, в низу фигуры WordArt, для этого предусмотрено соответствующее выравнивание текста. Чтобы выровнять текст внутри фигуры WordArt, сделайте следующее:
1. Поместите курсор в фигуре WordArt;
2. Откройте вкладку «Формат» и в группе «Текст» нажмите кнопку «Выровнять текст»;
3. В открывшемся списке выберите тип выравнивания – «Сверху», «Снизу» и «По середине»
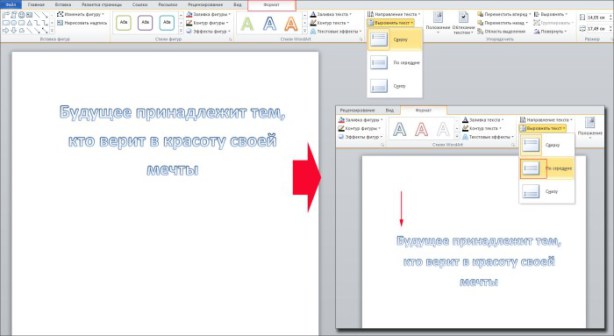
Рисунок 18. Выравнивание текста WordArt
|
|
|
|
Дата добавления: 2015-06-28; Просмотров: 685; Нарушение авторских прав?; Мы поможем в написании вашей работы!