
КАТЕГОРИИ:
Архитектура-(3434)Астрономия-(809)Биология-(7483)Биотехнологии-(1457)Военное дело-(14632)Высокие технологии-(1363)География-(913)Геология-(1438)Государство-(451)Демография-(1065)Дом-(47672)Журналистика и СМИ-(912)Изобретательство-(14524)Иностранные языки-(4268)Информатика-(17799)Искусство-(1338)История-(13644)Компьютеры-(11121)Косметика-(55)Кулинария-(373)Культура-(8427)Лингвистика-(374)Литература-(1642)Маркетинг-(23702)Математика-(16968)Машиностроение-(1700)Медицина-(12668)Менеджмент-(24684)Механика-(15423)Науковедение-(506)Образование-(11852)Охрана труда-(3308)Педагогика-(5571)Полиграфия-(1312)Политика-(7869)Право-(5454)Приборостроение-(1369)Программирование-(2801)Производство-(97182)Промышленность-(8706)Психология-(18388)Религия-(3217)Связь-(10668)Сельское хозяйство-(299)Социология-(6455)Спорт-(42831)Строительство-(4793)Торговля-(5050)Транспорт-(2929)Туризм-(1568)Физика-(3942)Философия-(17015)Финансы-(26596)Химия-(22929)Экология-(12095)Экономика-(9961)Электроника-(8441)Электротехника-(4623)Энергетика-(12629)Юриспруденция-(1492)Ядерная техника-(1748)
Общая информация. 1. Окно шаблона (Layout Window): чертежи загружаются в PlotMaker как отдельные элементы, которые размещаются в окне шаблона
|
|
|
|
1. Окно шаблона (Layout Window): чертежи загружаются в PlotMaker как отдельные элементы, которые размещаются в окне шаблона. Шаблон является визуальным представлением чертежных листов которое используеться для вашего окончательного результата. Шаблон подобен листу бумаги, на котором мы конфигурируем наш печатный результат. После размещения чертежы отображаются на шаблоне как монохромные растровые рисунки с с девятью горячими точками, расположенными по граням и в центре.
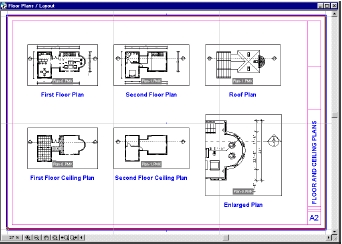
2. Окно чертежа (Drawing Window): Окно чертежа обеспечивает среду, где отдельные чертежи PlotMaker становятся доступными для редактирования их конструкционных элементов. Отдельные линии, текст, и другие конструкционные элементы чертежа могут быть редактируемы в окне чертежа.
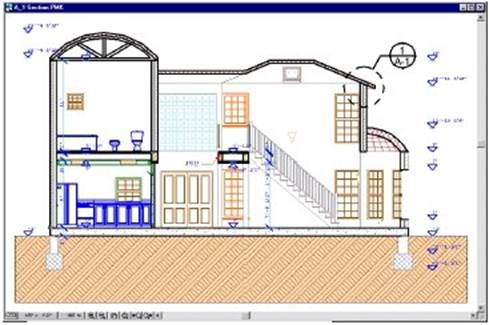
1. Создание нового шаблона: Когда открывается, PlotMaker отображает диалог Layout Size (размер шаблона). Этот диалог устанавливает размер листа для нового шаблона. Установим размер шаблона в Architectural D. Кнопкой Page Setup сконфигурируем принтер, а если у вас есть плоттер, то сконфигурерием и его кнопкой Plot Setup. Когда закончите, кликните на OK. Перед тем как продолжим, сохраним наш файл как Site Plan-0 в каталог шаблонов проекта.
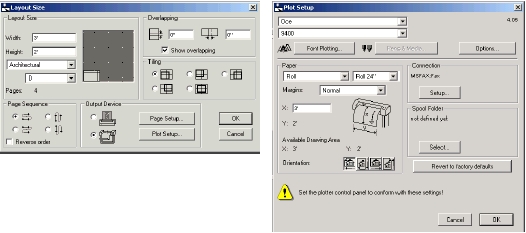
2. Создание блока заголовка: перед размещением чертежей в PlotMaker, вам необходимо добавить заголовок. Чертежные инструменты в PlotMaker подобны таковым в ArchiCAD. Выберем инструмент Line в панеле инструментов и параметр "прямоугольная (rectangle) геометрия" в окне координат. Теперь начертим границы блока заголовка.
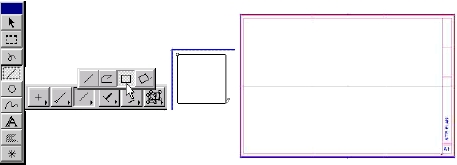
3. Добавления в шаблон: теперь мы готовы к добавлению чертежей в PlotMaker. Перейдем в меню File и выберем Add Drawing. Выберем файл PlotMaker, содержащий верхний этаж (Plan-1.pmk), который мы создали в предыдущей главе. Разместим чертеж в нашем шаблоне.
|
|
|
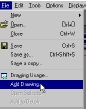
| 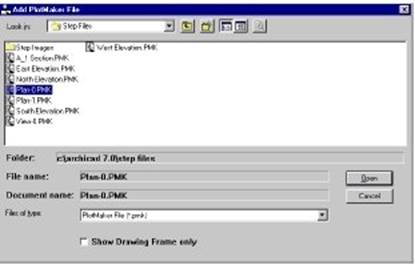
|
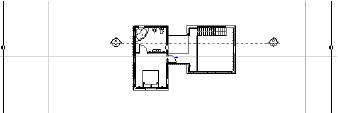
|
- Выбор комбинации уровней: выделим размещенный чертеж, и откроем диалоговое окно Layer Settings (Options/Layers/Layer Settings). Выберем комбинацию уровней для поэтажного плана, чтобы его просмотреть.
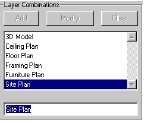
| 
|
4. Добавление остальных черетежей в PlotMaker: Повторим действие, указаное в пункте 3 для остальных шаблонов планов, перспектив и сечений.
Замечание: вы можете включать и выключать уровни в зависимости от ваших потребностей. Вы также можете проверить шаблоны в файлах с именами Site Plan.lay, Floor Plans.lay и Sections and Elevations.lay.
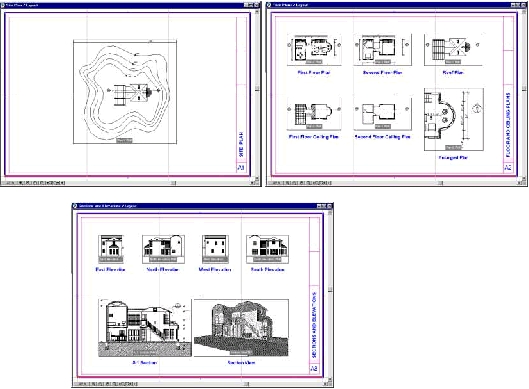
5. Установка параметров чертежа для увеличенного плана: PlotMaker позволяет вам отельно установить размер каждого чертежа. Чтобы увеличить часть чертежного плана, выберм размещенный чертеж и активизируем команду Drawing Settings в меню Edit. Выберем масштаб из списка, или создадим нестандартный. Вы можете также модифицировать выбранный чертеж графически, растягивая его по диагонали, удерживая клавишу Shift.
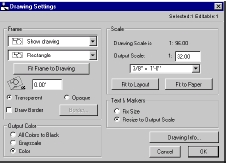
| 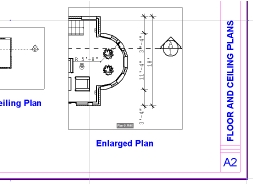
|
6. Изменение вида чертежа: Изменяя окно чертежа мы можем настроить вид чертежа. Чтобы отобразить часть чертежа плана, выберм рамку чертежа и переместим курсор над одной из выбраных горячих точек чертежа. Кликнем и удержим мышь над одной из горячих точек. Теперь переместим мышь. Эта техника позволяет изменять рамку чертежа в сторону увеличения или уменьшения независимо по всем четырем сторонам. Кликнем, когда желательный результат достигнут. Данное действие не оказывает эффекта на масштаб чертежа.

| 
|
Чертеж так же можно перемещать внутри внутри рамки. Выберм чертеж, кликнем и удержим мышь где-нибудь внутри рамки. Теперь переместим мышь дл тех пор пока необходимая нам часть чертежа не отобразится в рамке. Кликнем еще раз, когда завершим перемещение.

| 
|
Обновление шаблонов, вывод на принтер и плоттер
Всякий раз, когда Вы сохраняете файл в формате PlotMaker из ArchiCAD и размещаете его в шаблон PlotMaker, создается горячая связь. Это позволяет Вам автоматически обновлять ваш чертеж в PlotMaker из ArchiCAD.
|
|
|
Что будет изучено:
- Назначение связаных чертежей
- Обновление связаных чертежей
- Команда Save Special
- Вывод на плоттер и принтер из ArchiCAD
- Вывод на плоттер и принтер из PlotMaker
При изучении будем использовать чертеж, с которым мы работали в предыдущем разделе.
|
|
|
|
|
Дата добавления: 2015-06-28; Просмотров: 303; Нарушение авторских прав?; Мы поможем в написании вашей работы!