
КАТЕГОРИИ:
Архитектура-(3434)Астрономия-(809)Биология-(7483)Биотехнологии-(1457)Военное дело-(14632)Высокие технологии-(1363)География-(913)Геология-(1438)Государство-(451)Демография-(1065)Дом-(47672)Журналистика и СМИ-(912)Изобретательство-(14524)Иностранные языки-(4268)Информатика-(17799)Искусство-(1338)История-(13644)Компьютеры-(11121)Косметика-(55)Кулинария-(373)Культура-(8427)Лингвистика-(374)Литература-(1642)Маркетинг-(23702)Математика-(16968)Машиностроение-(1700)Медицина-(12668)Менеджмент-(24684)Механика-(15423)Науковедение-(506)Образование-(11852)Охрана труда-(3308)Педагогика-(5571)Полиграфия-(1312)Политика-(7869)Право-(5454)Приборостроение-(1369)Программирование-(2801)Производство-(97182)Промышленность-(8706)Психология-(18388)Религия-(3217)Связь-(10668)Сельское хозяйство-(299)Социология-(6455)Спорт-(42831)Строительство-(4793)Торговля-(5050)Транспорт-(2929)Туризм-(1568)Физика-(3942)Философия-(17015)Финансы-(26596)Химия-(22929)Экология-(12095)Экономика-(9961)Электроника-(8441)Электротехника-(4623)Энергетика-(12629)Юриспруденция-(1492)Ядерная техника-(1748)
Что будет изучено
Фундамент
Beam Tool
Параметры балок
Установка балок
Редактирование балок
TrussMaker
Создание фермы
Профиль фермы
В данном разделе будем использовать файл, с которым мы работали в предыдущем разделе.
1. Создание структуры фундамента: Для этих целей используется команда Slab Accessories.
- Выбор плиты нижнего уровня: Команда Slab Accessories использует конструкционную плиту в качестве контура для создания фундамента. Чтобы выбрать плиту, перейдем на нижний уровень, методом выбора уровня из меню Stories (этажи).

Далее, выберием плиту, которая расположена по периметру здания. Плита будет подсвечена пунктиром, что говорит о том, что она выбрана. Теперь переместимся в меню Extras и выберем Slab Accessories в команде Accessories.
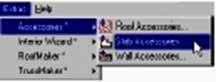
- Установка параметров: Диалоговое окно Object Settings позволяет вам выбрать объект xs7-footing. Если вы выберите его, отобразится интерфейс объекта. Он содержит две страницы, на первой вы можете установить тип основания, опорную стену и размеры фундамента, на вотрой странице вы найдете параметры для аттрибутов профиля. Измените размеры как вам неоходимо и нажмите на OK.

Расположите объект на уровень Bilding Slabs, как показано ниже.

Замечание: профиль параметрического объекта будет заштрихован только в том случае, если вы установите галочку на Use Symbol Section Attributes в панели Section Attributes.

2. Beam Tool: Beam Tool создает вертикальные или горизонтальные конструкционные элементы прямоугольного профиля. Балки могут взаимодействовать друг с другом и с конструкционными элементами. Балки могу чертиться как на поэтажном плане, так и в 3D Window и могут содержать отверстия. Вы этом примере мы создадим обрешетку пола для верхнего этажа.
- Выбор комбинации уровней для плана обрешетки (Framing Plan): чтобы установить рабочее пространство для Framing Plan, выберите комбинацию уровней Framing Plan из Layers в меню Options Menu.
- Переход на верхний этаж: Чтобы переместится на верхний этаж, выберите Stories в меню Options и тут выберить Upper Story.
- Редактирование параметров балок: Двойным кликом активизируйте инструмент Beam Tool и здесь установим параметры балок. Прежде всего установим информацию для поэтажного плана и атррибуты сечения. Назначим для балок тип линии - пунктир, и выберем Дерево (Wood) как аттрибут сечения.
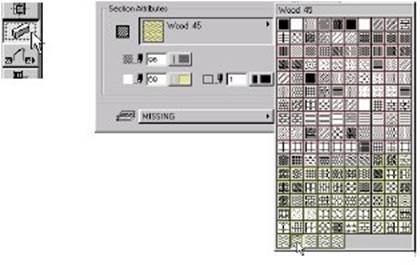
Установим размер балки в 10"x2" и верх рамы 8"x10".

| 
|
- Установим материалом всех сторон балки сосну (Pine) и выберем уровень Framing.
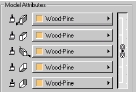
| 
|
- Создание обрешетки пола (Floor Framing): выберем параметр Distance Marker в окне координат и введем 1'-4". Переместим курсор на внутреннюю сторону стены. На стене отобразится маркер. С активным инструментом Beam кликнем на маркере и переместим курсор к противоположной стене до тех пор пока не увидим что курсор принял вид закрашенного карандаша, и тогда кликнем, чтобы завершить нашу первую балку.

| 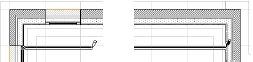
|
- Выберем инструмент стрелку, кликнем на балке чтобы подсветить ее, и выберем Multiply из меню Edit. Выберем в этом меню Spread, введем 1'-4" в качестве промежутка и кликнем на OK.

Теперь кликнем на краю балки чтобы подветить ее и переместим курсор к углу на противоположной стороне комнаты.
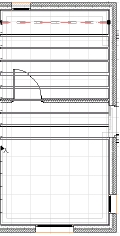
| 
|
- Редактирование параметров балки: двойным кликом активизируем инструмент Beam и выберем Beam Settings. Установим Beam size (размер балки) как 1'-0" x 6" и толщину обрешетки в 8'-10".

| 
|
- Создание балок: С активным инструментом Beam, кликнем посредине между колоннами и растянем балку до следующей колонны. Повторим это действие для каждой колонны.
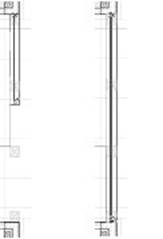
когда закончите, заполните обрешотку пола как показано в предыдущем примере.

- Создание балки под стеной. Установим параметры балки: активизируем инструмент Beam и выберем Beam Settings. Установим размер балки как 1'-2" x 9 1/2" и верх балки в 9'.

| 
|
- Установим материал как Заретушированная поверхность (Surface-Whitewash) для всех сторон балки и выберем уровень Wall-Exterior.

| 
|
- Разместим балку как показано ниже.

| 
|
3. TrussMaker: TrussMaker позволяет вам создавать фермы и стропила. Иерархическое меню TrussMaker находится в меню Extras.
- Создание контура фермы: Переместимся на пустое пространство в вашем поэтажном плане. Откроем Line Settings и установим цвет пера в pen 1/black. Выберем инструмент Line и установим его как Single Line (еденичная линия). Кликнем на поэтажном плане и введем длинну линии используя окно координат, 12'-1" для X и 0' для Y. Нажмем Enter.

| 
|
- Откроем цветовую палитру пера (Pen Color Palette) еще раз и установим цвет пера в pen 9/ Magenta. Теперь начертим вертикальную динию для ферм. Выбереите метку Half(половина) в окне координат и кликнем чтобы начать линию, затем введем 2'-8 9/32" для Y-координаты и нажмем на Enter.

| 
|
- Откроем инструмент Circle/Arc и установим цвет пера в pen 1/black. Далее, выберем инструмент Circle и установим геометрический метод 3 point (по трем точкам) в окне информации.

| 
|
- Кликнем на конце горизонтальной линии, чтобы начать, затем кликнем на верхнем конце вертикальной линии, и затем на другом конце горизонтальной, чтобы завершить дугу.

| 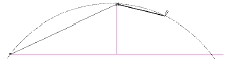
|
- И наконец, активизируем инструмент Line еще раз и добавим несколько дополнительных линий для фермы как показано.

| 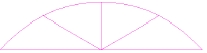
|
- Замечание: во время создания фермы вы можете назначать различные цвета пера для сечения.
- Выбор в TrussMaker: чтобы создать ферму из созданного нами контура, выберите все линии, которые мы создали. Для этого активизируйте инструмент Arrow Tool и кликните один раз на одной стороне профиля и переместите курсор чтобы выбрать все созданные нами линии. Кликните еще раз чтобы завершить выбор, переместитесь в меню Extras выберите Create Truss (создать ферму) в TrussMaker.
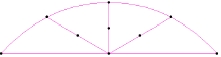
| 
|
- Установка параметров: отобразится диалогове окно Object Settings, в котором можно установить параметры для деревянного каркаса, полного профиля и стале-проката. Выберем деревянный каркас (Timber Construction) и кликнем на панели аттрибутов. Введем 11' для высоты фермы. Установим материал в Wood-Pine (дерево-сосна), и установим уровень как Roof как показано ниже.

Далее, кликнем на панели Truss Profiles и установим параметры как показано ниже. Когда завершите, сохраните вашу конструкцию на жесткий диск в библиотеку ArchiCAD 70.

После этого объект отобразится на 2D-плане. Выберем инструмент стрелка и выберем с его помощью нашу ферму. Теперь выберем Drag в меню Editu, кликнем на краю фермы и переместим его к колонне, как показано на рисунке.
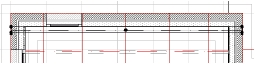
И наконец выберем команду Multiply из меню Edit, установим 3 копии и выберем Distribute. Кликнем на углу фермы, перместим ее к противоположной стене и кликнем чтобы завершить.
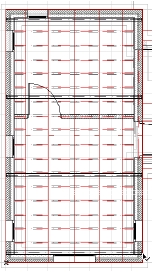
Фурнитура и оборудование
В этом разделе мы изучим как размещать, редактировать и создавать фурнитуру и оборудование с помощью инструмента работы с объектами (Object Tool), как работать с библиотекой объектов ArchiCAD, создавать собственные двумерные и трехмерные библиотечные детали, которые можно будет добавлять к библиотеке деталей вашего проекта.
|
|
Дата добавления: 2015-06-28; Просмотров: 460; Нарушение авторских прав?; Мы поможем в написании вашей работы!