
КАТЕГОРИИ:
Архитектура-(3434)Астрономия-(809)Биология-(7483)Биотехнологии-(1457)Военное дело-(14632)Высокие технологии-(1363)География-(913)Геология-(1438)Государство-(451)Демография-(1065)Дом-(47672)Журналистика и СМИ-(912)Изобретательство-(14524)Иностранные языки-(4268)Информатика-(17799)Искусство-(1338)История-(13644)Компьютеры-(11121)Косметика-(55)Кулинария-(373)Культура-(8427)Лингвистика-(374)Литература-(1642)Маркетинг-(23702)Математика-(16968)Машиностроение-(1700)Медицина-(12668)Менеджмент-(24684)Механика-(15423)Науковедение-(506)Образование-(11852)Охрана труда-(3308)Педагогика-(5571)Полиграфия-(1312)Политика-(7869)Право-(5454)Приборостроение-(1369)Программирование-(2801)Производство-(97182)Промышленность-(8706)Психология-(18388)Религия-(3217)Связь-(10668)Сельское хозяйство-(299)Социология-(6455)Спорт-(42831)Строительство-(4793)Торговля-(5050)Транспорт-(2929)Туризм-(1568)Физика-(3942)Философия-(17015)Финансы-(26596)Химия-(22929)Экология-(12095)Экономика-(9961)Электроника-(8441)Электротехника-(4623)Энергетика-(12629)Юриспруденция-(1492)Ядерная техника-(1748)
Образец оформления титульного листа. Образец оформления контрольной работы (заочная форма обучения)
|
|
|
|
Образец оформления контрольной работы (заочная форма обучения)
Задача 3.
Задача 2.
Задача 1.
Ростов-на-Дону
Группы ДМ11
Инженерная и компьютерная графика
По дисциплине
Образец оформления титульного листа
Образец оформления домашнего задания (очная форма обучения)
ФЕДЕРАЛЬНОЕ АГЕНТСТВО СВЯЗИ
СЕВЕРО-КАВКАЗСКИЙ ФИЛИАЛ
ФЕДЕРАЛЬНОГО ГОСУДАРСТВЕННОГО ОБРАЗОВАТЕЛЬНОГО БЮДЖЕТНОГО
УЧРЕЖДЕНИЯ ВЫСШЕГО ПРОФЕССИОНАЛЬНОГО ОБРАЗОВАНИЯ
МОСКОВСКОГО ТЕХНИЧЕСКОГО УНИВЕРСИТЕТА СВЯЗИ И ИНФОРМАТИКИ
Домашнее задание №1
Вариант № ХХ
Выполнил студент
ИВАНОВ И.И.,
Проверил: канд.техн.наук
доцент СМОЛЯКОВ В.Н.
По предложенным изображениям построить три вида детали, выполнить необходимые разрезы (ГОСТ2.305), проставить размеры (ГОСТ2.307). Выполнить аксонометрическое изображение детали с четвертным вырезом.
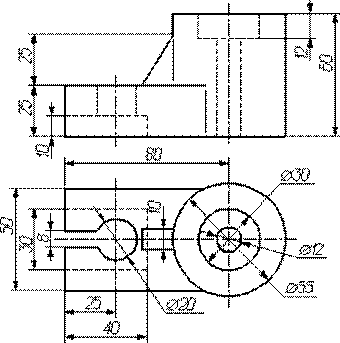
Создадим новый файл для нашей детали. Для этого: Щелкнем на кнопке в левом верхнем углу экрана  ->создать->обычный.
->создать->обычный.
Сразу определимся, что построение детали мы будем выполнять методом от проекции - к чертежам.
Для начала следует запомнить что для любой операции (выдавливание, отверстие, лофт и т.д.) требуется собственный эскиз.
Создадим 2D эскиз нижней части. Так как мы только что создали документ, мы сразу же находимся в режиме редактирования эскиза. Посмотрим на форму нижней части детали и создадим ее эскиз. Выберем инструмент прямоугольник  и путем перетаскивания мыши с зажатой левой клавишей создадим его на эскизе.
и путем перетаскивания мыши с зажатой левой клавишей создадим его на эскизе.
Определим для прямоугольника нужные нам размеры. Выберем кнопку «размеры»  на панели инструментов и, зажав левую кнопку мыши на грани прямоугольника, перетащим указатель для нанесения размера. Так же следует поступить и со второй гранью. Чтобы выйти из режима нанесения размеров, следует щелкнуть правой кнопкой на рабочем пространстве и из появившейся меню выбрать команду завершить. Такая процедура завершения относится не только к операции нанесения размеров, но также и к любой другой (создание рабочей плоскости, задание зависимостей и т.д.).
на панели инструментов и, зажав левую кнопку мыши на грани прямоугольника, перетащим указатель для нанесения размера. Так же следует поступить и со второй гранью. Чтобы выйти из режима нанесения размеров, следует щелкнуть правой кнопкой на рабочем пространстве и из появившейся меню выбрать команду завершить. Такая процедура завершения относится не только к операции нанесения размеров, но также и к любой другой (создание рабочей плоскости, задание зависимостей и т.д.).
|
|
|
 |
Для того, чтобы изменить размер, нужно два раза щелкнуть на его числовом значении в режиме эскиза, и в появившейся окне ввести нужный размер. Проделайте эту операцию для обеих граней. В данной детали наши размеры равны 80 мм и 50 мм. Прямоугольник в основании готов.
Помимо прямоугольной части в основании также присутствует окружность. Добавим ее в эскиз. Для этого выберем инструмент окружность  на панели инструментов, и подведем указатель мыши к середине правой стороны прямоугольника. Если вы подведете примерно к середине, то увидите что указатель точки поменял цвет с желтого на зеленый - в данном случае программа включила «привязку», это значит что вы попали точно в центр стороны (что нам и требуется) и можно создавать окружность.
на панели инструментов, и подведем указатель мыши к середине правой стороны прямоугольника. Если вы подведете примерно к середине, то увидите что указатель точки поменял цвет с желтого на зеленый - в данном случае программа включила «привязку», это значит что вы попали точно в центр стороны (что нам и требуется) и можно создавать окружность.
Задайте размер окружности равный 55мм.
На эскизе присутствуют ненужные линии - это линии внутри окружности, их следует удалить инструментом «обрезать»  . После этого щелкните правой кнопкой мыши на рабочем пространстве, и выберите пункт «принять эскиз».
. После этого щелкните правой кнопкой мыши на рабочем пространстве, и выберите пункт «принять эскиз».
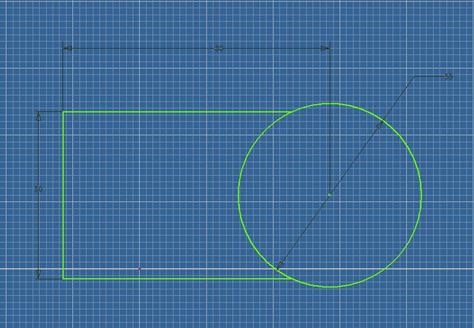
Наш первый эскиз готов. Теперь мы можем применить к нему инструмент «выдавливание»  . Следует заметить, что подобные инструменты можно применять только выйдя из режима эскиза. Выберите этот инструмент на панели и примените его к получившейся граням, выбрав их по очереди с зажатой клавишей Ctrl. Установите размер выдавливания равный 25мм.
. Следует заметить, что подобные инструменты можно применять только выйдя из режима эскиза. Выберите этот инструмент на панели и примените его к получившейся граням, выбрав их по очереди с зажатой клавишей Ctrl. Установите размер выдавливания равный 25мм.
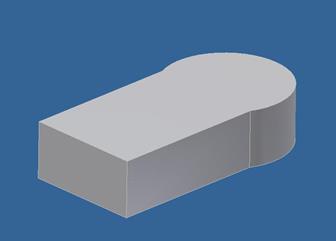
Продолжим выдавливание, но уже только округлой части детали. Как уже говорилось ранее, для каждой операции требуется свой эскиз. Запомните следующие действия, так как они являются основой для моделирования. Наведите мышь на верхнюю грань, щелкните правой кнопкой мыши и выберите пункт «новый эскиз». В левой колонке «модель» появилась ссылка на только что созданный эскиз, с помощью нее очень удобно будет к нему обращаться. Сейчас мы находимся в режиме редактирования эскиза и добавим на эскиз форму окружности для нашего последующего выдавливания. Выберем инструмент «окружность» на панели инструментов и создадим ее из центральной точки уже существующей окружности. Эскиз для выдавливания готов. Выйдите из режима редактирования эскиза, нажав кнопку «принять эскиз»
|
|
|

Примените инструмент «выдавливание»  на 35мм к созданному эскизу окружности, При необходимости щелкните на кнопку изменить направление, чтобы изменить направление выдавливания.
на 35мм к созданному эскизу окружности, При необходимости щелкните на кнопку изменить направление, чтобы изменить направление выдавливания.
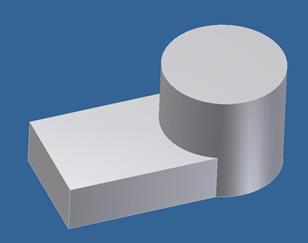
Создадим отверстие в верхней части детали. В большинстве случаев для отверстия можно не создавать эскиз, и устанавливать его положение, редактируя положение изменением расстояния до граней, но в данном случае нам будет удобно задать отверстие по центральной точке. Для этого создадим такую точку на новом эскизе, используя инструмент «точка»  . Создать эскиз следует также как и в предыдущем примере, а точку указать в центре верхней окружности.
. Создать эскиз следует также как и в предыдущем примере, а точку указать в центре верхней окружности.
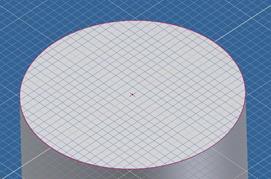
Теперь создадим отверстие на полученном эскизе. Для этого выберем инструмент «отверстие»  и в его настройках выберем значение параметра «размещение» - по эскизу. Отверстие должно появиться в созданной нами точке. Если этого не произошло автоматически - щелкните на эту точку. Выберите тип отверстия – цековка
и в его настройках выберем значение параметра «размещение» - по эскизу. Отверстие должно появиться в созданной нами точке. Если этого не произошло автоматически - щелкните на эту точку. Выберите тип отверстия – цековка  ,ограничение – насквозь, и укажите следующие размеры 30мм, 12мм, 12мм, двигаясь сверху вниз. Щелкните «Ок». На детали должно появиться отверстие.
,ограничение – насквозь, и укажите следующие размеры 30мм, 12мм, 12мм, двигаясь сверху вниз. Щелкните «Ок». На детали должно появиться отверстие.
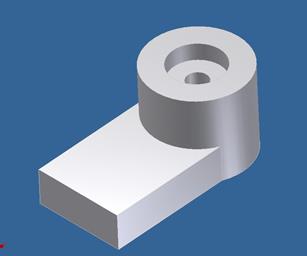
Создадим ребро жесткости для нашего цилиндра. Как и в предыдущих случаях, для этой операции нам понадобиться уникальный эскиз. Создавать ребро будем выдавливанием. В данном случае для создания эскиза нам требуется новая рабочая плоскость, так как до этого все плоскости располагались горизонтально, а сейчас нам нужна вертикальная плоскость. Для ее создания проделаем ряд операций: Создадим новый эскиз на поверхности верхней грани цилиндра (щелчок правой кнопкой на грани -> новый эскиз), и на эскизе отметим точку как показано на рисунке. Выйдем из режима эскиза. Чтобы создать рабочую плоскость, воспользуйтесь инструментом «рабочая плоскость»  . Выберите инструмент, а затем поочередно щелкните на созданной точке, и любой вертикальной грани. После этих операций должна появиться вертикальная плоскость проходящая через точку.
. Выберите инструмент, а затем поочередно щелкните на созданной точке, и любой вертикальной грани. После этих операций должна появиться вертикальная плоскость проходящая через точку.
|
|
|

 |
Теперь можно создать эскиз на созданной плоскости. Щелкните правой кнопкой мыши на плоскости, и выберите пункт «новый эскиз». В режиме эскиза создайте с помощью инструмента «отрезок»
 форму как показано на рисунке ниже.
форму как показано на рисунке ниже.
Завершите создание эскиза.
Теперь применим к созданному эскизу инструмент «выдавливание» со значением 10мм и выбранным направлением «в обе стороны». Если вы все сделали правильно, то на детали должно появиться ребро жесткости.
Создадим новый эскиз из верхней грани. Пользуясь техникой описанной выше создайте на эскизе форму как на чертеже.

Выйдите из режима эскиза примените к полученной форме инструмент «рельеф»  . С параметрами: глубина – 15мм, гравировка, и при необходимости измените направление. У вас должно получиться что то подобное:
. С параметрами: глубина – 15мм, гравировка, и при необходимости измените направление. У вас должно получиться что то подобное:
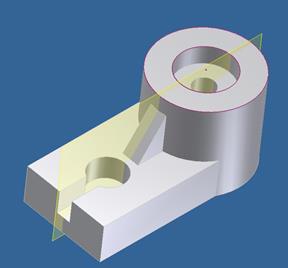
Осталось сделать вырез снизу, он должен быть в форме прямоугольника. Для этого создайте на нижней грани эскиз и примените к нему инструмент рельеф  с параметрами: глубина – 10мм, гравировка, и при необходимости измените направление. Вот так в конечном виде должна выглядеть деталь:
с параметрами: глубина – 10мм, гравировка, и при необходимости измените направление. Вот так в конечном виде должна выглядеть деталь:
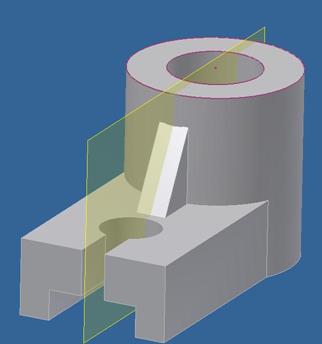
Теперь приступим к созданию чертежа. Не закрывая документ детали, Выберите пункт главного меню – создать->чертеж. Перейдите на вкладку «аннотации» и нажмите на кнопку «формат». В появившемся окне выберите формат – А4.
Перейдите обратно на вкладку «размещение и виды», и выберите кнопку «базовый». Появится окошко для выбора вида чертежа. Вам следует выбрать требуемый вид и разместить его на чертеже. Для этого выберите нужный вид из списка и,переведя мышку на рабочую плоскость, щелкните левой кнопкой мыши. Такую операцию следует проделать нужное количество раз (по количеству требуемых чертежей). После размещения нескольких видов можно настроить их вертикальность и горизонтальность относительно друг друга. Для этого на вкладке «размещение и виды» выберите инструмент «горизонтально» или «вертикально» в зависимости от расположения ваших видов в данном примере использовалось «вертикально». Итак, чтобы применить инструмент к видам, выберите его и поочередно щелкните на видах, которые должны быть зависимыми. Как вы можете видеть, виды расположились вертикально или горизонтально относительно друг друга. Также на вкладке «аннотации» присутствует инструмент для выставления размеров – «размеры», его использование схоже с тем же инструментом при построении детали, но разница в том, что этот инструмент позволяет только обозначать размеры, но не изменять их.
|
|
|

По предложенным изображениям построить три вида детали, выполнить ломаный разрез (ГОСТ2.305), проставить размеры (ГОСТ2.307).
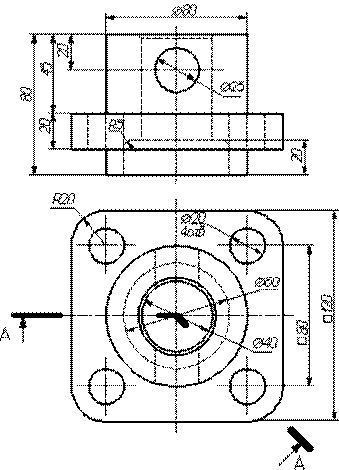
Создадим новый файл для нашей детали. Для этого: Щелкнем на кнопке в левом верхнем углу экрана  ->создать->обычный.
->создать->обычный.
Сразу определимся, что построение детали мы будем выполнять методом от проекции к чертежам.
Для начала следует запомнить, что для любой операции (выдавливание, отверстие, лофт и т.д.) требуется собственный эскиз. Создадим 2D эскиз нижней части. Так как мы только что создали документ, мы сразу же находимся в режиме редактирования эскиза. Посмотрим на форму детали и создадим первый эскиз.
Выберем инструмент прямоугольник  и путем перетаскивания мыши с зажатой левой клавишей создадим его на эскизе.
и путем перетаскивания мыши с зажатой левой клавишей создадим его на эскизе.
Установим размеры ребер для прямоугольника (так как это квадрат, его ребра равны, поэтому следует выставить одинаковые размеры для перпендикулярных ребер). Для выставления размеров воспользуемся инструментом «размеры»  на панели инструментов. Щелкните на этом инструменте, потом зажмите левую кнопку на любой из граней, перетащите мышку, и отпустите кнопку. На эскизе установится размер. Проделайте такую операция для двух перпендикулярных ребер. После этого щелкните правой кнопкой мыши на рабочем пространстве и выберите пункт «завершить». Такая процедура завершения относится не только к операции нанесения размеров, но также и к любой другой (создание рабочей плоскости, задание зависимостей и т.д.).
на панели инструментов. Щелкните на этом инструменте, потом зажмите левую кнопку на любой из граней, перетащите мышку, и отпустите кнопку. На эскизе установится размер. Проделайте такую операция для двух перпендикулярных ребер. После этого щелкните правой кнопкой мыши на рабочем пространстве и выберите пункт «завершить». Такая процедура завершения относится не только к операции нанесения размеров, но также и к любой другой (создание рабочей плоскости, задание зависимостей и т.д.).
Для того, чтобы изменить размер ребра, нужно сделать двойной щелчок на его числовом значении и появившемся окне ввести нужный размер. В нашем случае все четыре грани должны быть по 120мм. Чтобы завершить выставление размеров, щелкните правой кнопкой мыши на рабочем пространстве и выберите пункт «завершить».
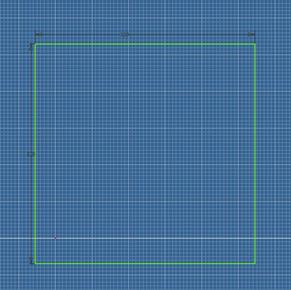
Наш первый эскиз готов. Теперь нужно выйти из режима редактирования эскиза. Для этого нужно щелкнуть правой кнопкой мыши на рабочем пространстве и выбрать пункт «принять эскиз».
Этот эскиз послужит «формой» для выдавливания. Выберите инструмент «выдавливание»  на панели инструментов, и введите значение – 20мм. Нажмите «ок». После этой операции ваша деталь должна выглядеть так:
на панели инструментов, и введите значение – 20мм. Нажмите «ок». После этой операции ваша деталь должна выглядеть так:

Теперь применим к детали инструмент «сопряжение»  . Выберите его на панели инструментов, и после того как появиться окно настроек инструмента, поочередно выделите все четыре вертикальных ребра. В графе «радиус» введите значение 20мм, как указано на нашем чертеже. Щелкните «Ок». У детали должны появиться скругленные ребра.
. Выберите его на панели инструментов, и после того как появиться окно настроек инструмента, поочередно выделите все четыре вертикальных ребра. В графе «радиус» введите значение 20мм, как указано на нашем чертеже. Щелкните «Ок». У детали должны появиться скругленные ребра.
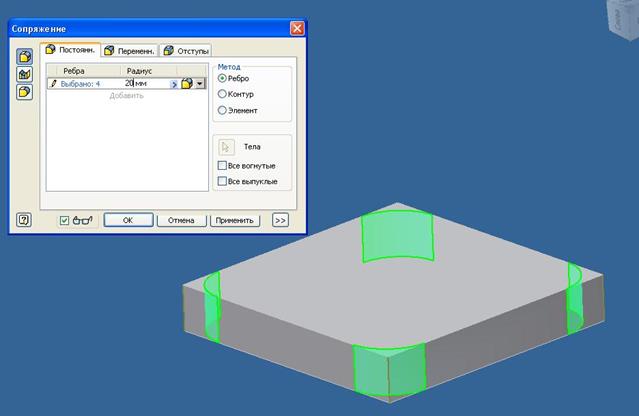
Приступим к созданию цилиндрической части детали. Как уже говорилось ранее, для каждой операции нужен свой эскиз. Для создания эскиза, щелкните правой кнопкой мыши на верхней грани детали, и выберите пункт «новый эскиз». Таким образом, мы создали эскиз «лежащий» на верхней грани детали. Выберите инструмент «окружность»  и создайте на эскизе окружность путем перетаскивания мыши с зажатой левой кнопкой. Окружность нужно «центрировать» по эскизу. Для этого выберите инструмент «размеры»
и создайте на эскизе окружность путем перетаскивания мыши с зажатой левой кнопкой. Окружность нужно «центрировать» по эскизу. Для этого выберите инструмент «размеры»  и поочередно щелкните сначала на центр окружности, потом на любую из граней, отведите мышь немного в сторону и щелкните левую кнопку мыши.. Таким образом мы установим расстояние между центром окружности и гранью. Точно также установите расстояние между центром окружности и другой гранью, перпендикулярной предыдущей. Оба размера следует установить по 60мм. После этого установите размер (диаметр) окружности. Для этого, используя инструмент «размеры»
и поочередно щелкните сначала на центр окружности, потом на любую из граней, отведите мышь немного в сторону и щелкните левую кнопку мыши.. Таким образом мы установим расстояние между центром окружности и гранью. Точно также установите расстояние между центром окружности и другой гранью, перпендикулярной предыдущей. Оба размера следует установить по 60мм. После этого установите размер (диаметр) окружности. Для этого, используя инструмент «размеры»  , зажмите левую кнопку мыши на окружности, перетащите мышку и отпустите левую кнопку мыши. Два раза щелкните на числовом значении размера и в появившемся окошке установите значение 80мм.
, зажмите левую кнопку мыши на окружности, перетащите мышку и отпустите левую кнопку мыши. Два раза щелкните на числовом значении размера и в появившемся окошке установите значение 80мм.
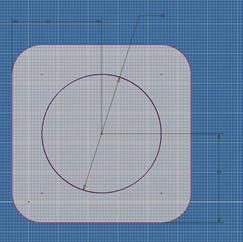
Эскиз готов. Чтобы завершить его создание, щелкните правой кнопкой мыши на рабочем пространстве и выберите пункт «принять эскиз».
Выберите инструмент «выдавливание»  на панели инструментов, потом щелкните левой кнопкой мыши на только что созданную окружность. В появившемся окне введите размер выдавливания – 45мм, и при необходимости щелкните на кнопку «изменить направление»
на панели инструментов, потом щелкните левой кнопкой мыши на только что созданную окружность. В появившемся окне введите размер выдавливания – 45мм, и при необходимости щелкните на кнопку «изменить направление»  . Щелкните «ок».
. Щелкните «ок».

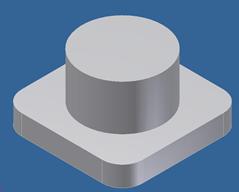
Теперь создадим нижнюю часть цилиндра. Для этого создадим новый эскиз на нижней грани детали. Щелкните правой кнопкой на нижней грани, и выберите пункт «новый эскиз». Подобно тому, как вы создавали предыдущую окружность, создайте такую же, только на эскизе на нижней грани. Задайте ее размер
. 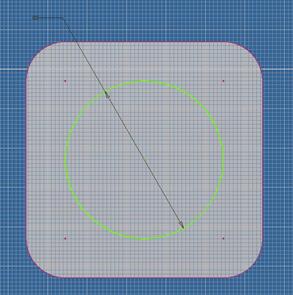
завершите создание эскиза щелкнув правой кнопкой на рабочем пространстве и выбрав пункт «принять эскиз».
Теперь примените инструмент «выдавливание»  к только что созданному эскизу окружности. В появившемся окне настроек выдавливания, введите значение – 20 мм и при необходимости поменяйте направление выдавливания, нажав кнопку
к только что созданному эскизу окружности. В появившемся окне настроек выдавливания, введите значение – 20 мм и при необходимости поменяйте направление выдавливания, нажав кнопку 
. 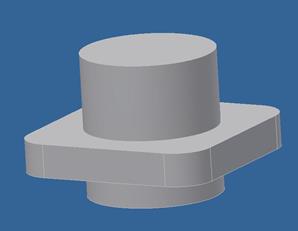
Теперь сделаем 4 отверстия в углах детали. Для этого создайте новый эскиз на той грани, на которой располагаются отверстия (щелчок правой кнопкой мыши на грани -> новый эскиз). После того, как вы создадите эскиз, сразу же щелкните «Принять эскиз». Выберите инструмент «отверстие»  и когда появится окно настройки, в графе «размещение установите вариант – «по эскизу», затем поочередно щелкните на всех четырех точках по углам детали. Диаметр отверстия установите равным 20мм, в графе ограничение установите вариант «насквозь», дно отверстия – плоское. После проделанных операций ваша деталь должна выглядеть так:
и когда появится окно настройки, в графе «размещение установите вариант – «по эскизу», затем поочередно щелкните на всех четырех точках по углам детали. Диаметр отверстия установите равным 20мм, в графе ограничение установите вариант «насквозь», дно отверстия – плоское. После проделанных операций ваша деталь должна выглядеть так:

Создадим отверстие в цилиндрической части детали. Для этого щелкните правой кнопкой мыши на верхней грани, и выберите пункт «новый эскиз», после чего сразу же щелкните правой кнопкой где-нибудь на рабочем пространстве и выберите пункт «принять эскиз». Выберите инструмент «отверстие»  на панели инструментов. Когда появится окно настройки инструмента, в графе «размещение» выберите вариант «по эскизу», а затем щелкните левой кнопкой мыши на центре окружности в только что созданном эскизе. В окне настройки установите следующие значения: «зенковка»
на панели инструментов. Когда появится окно настройки инструмента, в графе «размещение» выберите вариант «по эскизу», а затем щелкните левой кнопкой мыши на центре окружности в только что созданном эскизе. В окне настройки установите следующие значения: «зенковка»  дно отверстия – плоское, глубина отверстия – 65мм, диаметр – 40мм, глубина зенковки – 42мм. Щелкните «Ок». После этих операций ваша деталь должна выглядеть так:
дно отверстия – плоское, глубина отверстия – 65мм, диаметр – 40мм, глубина зенковки – 42мм. Щелкните «Ок». После этих операций ваша деталь должна выглядеть так:

Теперь создадим отверстие в нижней грани, цилиндрической части детали. Для этого создайте эскиз на этой грани (щелкните правой кнопкой мыши на нижней грани, выберите пункт «новый эскиз»). После этого сразу же щелкните правой кнопкой мыши где-нибудь на рабочем пространстве, и выберите пункт принять эскиз. После этого выберите инструмент «отверстие»  , на панели инструментов. Когда появиться окно настройки инструмента, в графе размещение выберите вариант «по эскизу», а затем щелкните левой кнопкой мыши на центре окружности в только что созданном эскизе. В окне настройки установите следующие значения: дно отверстия – плоское, глубина отверстия – 35мм, диаметр – 60мм, глубина зенковки – 42мм. Щелкните «ок». После этих операций низ детали должен выглядеть так:
, на панели инструментов. Когда появиться окно настройки инструмента, в графе размещение выберите вариант «по эскизу», а затем щелкните левой кнопкой мыши на центре окружности в только что созданном эскизе. В окне настройки установите следующие значения: дно отверстия – плоское, глубина отверстия – 35мм, диаметр – 60мм, глубина зенковки – 42мм. Щелкните «ок». После этих операций низ детали должен выглядеть так:

Создайте новый эскиз на верхней грани цилиндрической части детали (щелкните правой кнопкой мыши на нижней грани, выберите пункт «новый эскиз»), после этого выберите инструмент «точка»  на панели инструментов, и установите точку на внешнем радиусе окружности цилиндра, так, чтобы она располагалась как на рисунке ниже:
на панели инструментов, и установите точку на внешнем радиусе окружности цилиндра, так, чтобы она располагалась как на рисунке ниже:

После этого выйдите из режима эскиза (щелкните на рабочем пространстве, и выберите пункт «принять эскиз»).
Выберите инструмент «плоскость»  на панели инструментов, и поочередно щелкните сначала на только что созданную точку, а потом на любую вертикальную грань. Таким образом, создается вертикальная плоскость, проходящая через эту точку.
на панели инструментов, и поочередно щелкните сначала на только что созданную точку, а потом на любую вертикальную грань. Таким образом, создается вертикальная плоскость, проходящая через эту точку.
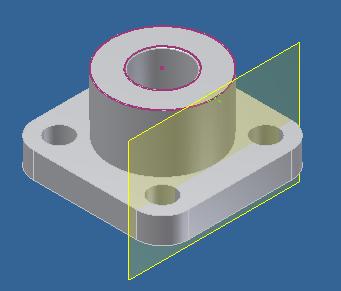
Создадим эскиз на этой плоскости (щелкните правой кнопкой мыши на нижней плоскости, выберите пункт «новый эскиз»). После этого создайте на эскизе с помощью инструмента «точка»  , создайте на эскизе точку, как показано на рисунке. Чтобы установить расстояние между точкой и верхней гранью, выберите инструмент «размеры»
, создайте на эскизе точку, как показано на рисунке. Чтобы установить расстояние между точкой и верхней гранью, выберите инструмент «размеры»  на панели инструментов и поочередно щелкните сначала на точку, а потом на верхнюю грань.
на панели инструментов и поочередно щелкните сначала на точку, а потом на верхнюю грань.
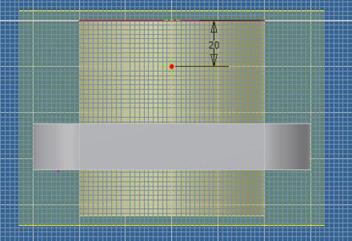
Выйдите из режима эскиза (щелкните правой кнопкой мыши где-нибудь на рабочем пространстве, и выберите пункт «принять эскиз»). Выберите инструмент «отверстие»  , на панели инструментов. Когда появиться окно настройки инструмента, в графе размещение выберите вариант «по эскизу», а затем щелкните левой кнопкой мыши на точке в только что созданном эскизе. В окне настройки установите следующие значения: ограничение - насквозь, диаметр – 25мм, Щелкните «ок». После этого ваша деталь должна выглядеть так:
, на панели инструментов. Когда появиться окно настройки инструмента, в графе размещение выберите вариант «по эскизу», а затем щелкните левой кнопкой мыши на точке в только что созданном эскизе. В окне настройки установите следующие значения: ограничение - насквозь, диаметр – 25мм, Щелкните «ок». После этого ваша деталь должна выглядеть так:
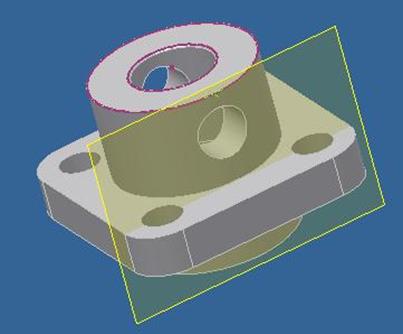
На этом изготовление детали завершено. Теперь приступим к составлению чертежа.
Перейдите обратно на вкладку «размещение виды», и выберите кнопку «базовый». Появиться окошко для выбора вида чертежа. Вам следует выбрать требуемый вид и разместить его на чертеже. Для этого выберите нужный вид из списка, и переведя мышку на рабочую плоскость щелкните левую кнопку мыши. Такую операцию следует проделать нужное количество раз (по количеству требуемых чертежей). После размещения нескольких видов можно настроить их вертикальность и горизонтальность относительно друг друга. Для этого на вкладке «размещение и виды» выберите инструмент «горизонтально» или «вертикально» в зависимости от расположения ваших видов. Я использовал «вертикально». Итак, чтобы применить инструмент к видам, выберите его, и поочередно щелкните на видах, которые должны быть зависимыми. Как вы можете видеть, виды расположились вертикально или горизонтально относительно друг друга. Также на вкладке «аннотации» присутствует инструмент для выставления размеров – «размеры», его использование схоже с тем же инструментом при построении детали, но разница в том, что этот инструмент позволяет только обозначать размеры, но ни изменять их. Для создания разреза, используйте инструмент «параграф», щелкая левой кнопкой мыши, постройте отрезок, по которому будет разрезаться вид.
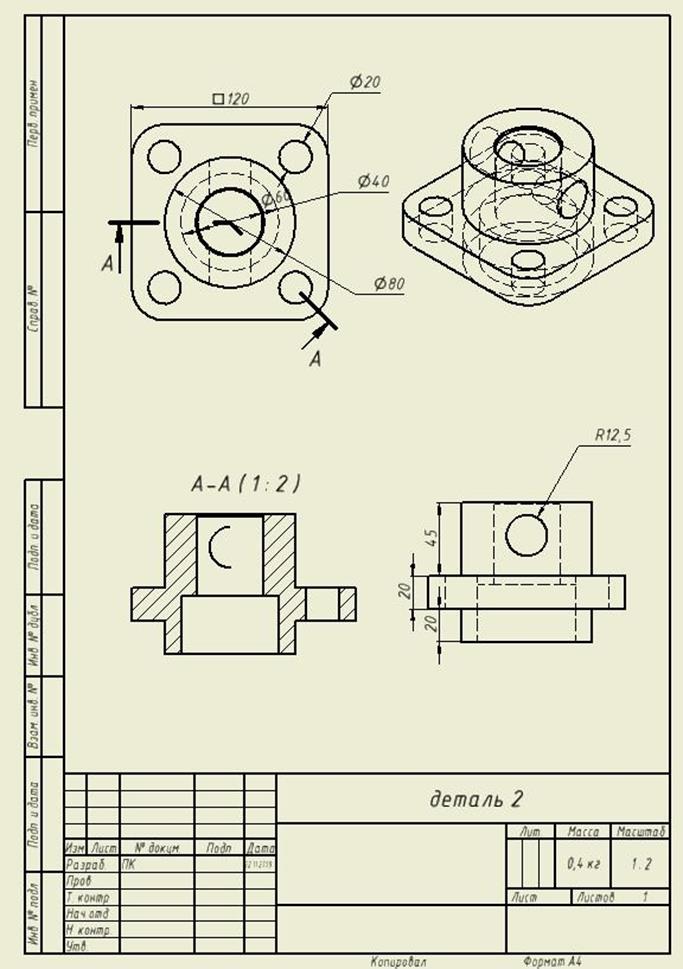
По предложенным изображениям построить три вида детали, выполнить необходимые разрезы (ГОСТ2.305), проставить размеры (ГОСТ2.307). Выполнить наиболее информативное сечение проецирующей плоскостью.

Создадим новый файл для нашей детали. Для этого: Щелкнем на кнопке в левом верхнем углу экрана  ->создать->обычный.
->создать->обычный.
Сразу определимся что построение детали мы будем выполнять методом от проекции к чертежам.
Для начала следует запомнить, что для любой операции (выдавливание, отверстие, лофт и т.д.) требуется собственный эскиз.
Создадим 2D эскиз нижней части. Так как мы только что создали документ, мы сразу же находимся в режиме редактирования эскиза.
С помощью инструмента «окружность»  на панели инструментов, создайте окружность. Для задания размера окружности используйте инструмент «размеры». Выберите кнопку «размеры»
на панели инструментов, создайте окружность. Для задания размера окружности используйте инструмент «размеры». Выберите кнопку «размеры»  на панели инструментов, и зажав левую кнопку мыши на стороне окружности, перетащите указатель для нанесении размера. Чтобы выйти из режима нанесения размеров, следует щелкнуть правой кнопкой на рабочем пространстве и из появившегося меню выбрать команду «завершить». Такая процедура завершения относится не только к операции нанесения размеров, но также и к любой другой (создание рабочей плоскости, задание зависимостей и т.д.).
на панели инструментов, и зажав левую кнопку мыши на стороне окружности, перетащите указатель для нанесении размера. Чтобы выйти из режима нанесения размеров, следует щелкнуть правой кнопкой на рабочем пространстве и из появившегося меню выбрать команду «завершить». Такая процедура завершения относится не только к операции нанесения размеров, но также и к любой другой (создание рабочей плоскости, задание зависимостей и т.д.).
Чтобы изменить размер, два раза щелкните на его числовом отображении и в появившейся окне введите нужное значение.

Теперь с помощью инструмента «отрезок»  добавьте на эскиз отрезок как показано ниже:
добавьте на эскиз отрезок как показано ниже:
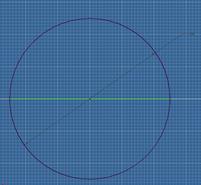
Выберите инструмент «обрезать»  на панели инструментов, и удалите им нижнюю часть полуокружности. После этой операции ваш эскиз должен выглядеть так:
на панели инструментов, и удалите им нижнюю часть полуокружности. После этой операции ваш эскиз должен выглядеть так:

После этого щелкните правой кнопкой мыши на рабочем пространстве, и выберите пункт «принять эскиз».
Наш первый эскиз готов. Теперь мы можем применить к нему инструмент «выдавливание»  . Следует заметить, что подобные инструменты можно применять только выйдя из режима эскиза. Выберите этот инструмент на панели и примените его к получившейся эскизу. В окне настройки инструмента введите параметры как на картинке ниже:
. Следует заметить, что подобные инструменты можно применять только выйдя из режима эскиза. Выберите этот инструмент на панели и примените его к получившейся эскизу. В окне настройки инструмента введите параметры как на картинке ниже:
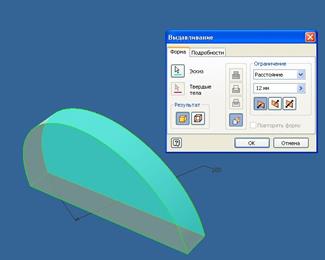
Нажмите «Ок». появилось тело, полученное выдавливанием формы, созданной на эскизе, на 12мм.
 Для последующего выдавливания нам, как уже говорилось ранее, снова понадобиться эскиз. Наведите мышь на любую из вертикальных граней, щелкните правую кнопку и выберите пункт «новый эскиз». На эскизе, с помощью инструмента «окружность»
Для последующего выдавливания нам, как уже говорилось ранее, снова понадобиться эскиз. Наведите мышь на любую из вертикальных граней, щелкните правую кнопку и выберите пункт «новый эскиз». На эскизе, с помощью инструмента «окружность»  и «обрезать»
и «обрезать»  создайте форму как на рисунке ниже
создайте форму как на рисунке ниже
щелкните правой кнопкой на рабочем пространстве, и выберите пункт «принять эскиз».
После этого примените инструмент «выдавливание»  к созданному эскизу, и в окне настроек укажите размер выдавливания – 178мм. После проделанных операций ваша деталь должна выглядеть так:
к созданному эскизу, и в окне настроек укажите размер выдавливания – 178мм. После проделанных операций ваша деталь должна выглядеть так:

Теперь выберите нижнюю грань детали, щелкните на ней правой кнопкой мыши, и выберите пункт новый эскиз. На эскизе с помощью инструмента «точка»  установите точку как показано на рисунке ниже. Чтобы установить размер между точкой и гранью, выберите инструмент «размеры»
установите точку как показано на рисунке ниже. Чтобы установить размер между точкой и гранью, выберите инструмент «размеры»  на панели инструментов, а затем щелкните сначала на грань, а потом на точку. Чтобы выйти из режима нанесения размеров, щелкните правой кнопкой на рабочем пространстве, и выберите пункт «завершить». Измените размер 90мм, дважды щелкнув на его значении. Также измените расстояние 85мм между точкой и другой гранью.
на панели инструментов, а затем щелкните сначала на грань, а потом на точку. Чтобы выйти из режима нанесения размеров, щелкните правой кнопкой на рабочем пространстве, и выберите пункт «завершить». Измените размер 90мм, дважды щелкнув на его значении. Также измените расстояние 85мм между точкой и другой гранью.

Выйдите из режима эскиза, щелкнув правой кнопкой на рабочем пространстве и выбрав пункт «принять эскиз».
Выберите инструмент «плоскость»  на панели инструментов и щелкните на созданную точку, а потом в левой колонке «модель» раскройте папку «начало», и выберите плоскость, которая бы отображалась вертикально и параллельно длинной части детали. В данном случае это плоскость YZ. Щелкните на эту плоскость. Таким образом вы создадите плоскость YZ в созданной точке. Плоскость нам понадобиться для создания эскиза.
на панели инструментов и щелкните на созданную точку, а потом в левой колонке «модель» раскройте папку «начало», и выберите плоскость, которая бы отображалась вертикально и параллельно длинной части детали. В данном случае это плоскость YZ. Щелкните на эту плоскость. Таким образом вы создадите плоскость YZ в созданной точке. Плоскость нам понадобиться для создания эскиза.

Щелкните правой кнопкой на плоскость, и выберите пункт «новый эскиз».
Выберите инструмент «окружность»  на панели инструментов. Используйте ранее построенную точку как центр окружности. Постройте окружность из этой точки. С помощью инструмента «размеры»
на панели инструментов. Используйте ранее построенную точку как центр окружности. Постройте окружность из этой точки. С помощью инструмента «размеры»  установите диаметр окружности равный 85мм. С помощью инструмента «отрезок»
установите диаметр окружности равный 85мм. С помощью инструмента «отрезок»  разделите окружность горизонтально на две части. После чего \используя инструмент «обрезать»
разделите окружность горизонтально на две части. После чего \используя инструмент «обрезать»  удалите нижнюю полуокружность. После проделанных операций ваш эскиз должен выглядеть так:
удалите нижнюю полуокружность. После проделанных операций ваш эскиз должен выглядеть так:
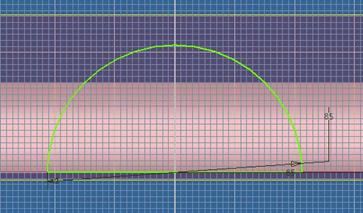
Щелкните правой кнопкой на рабочем пространстве, и выберите пункт «принять эскиз».
Выберите инструмент «выдавливание»  на панели инструментов и примените его к только что созданному эскизу. В качестве расстояния выдавливания введите 12мм.
на панели инструментов и примените его к только что созданному эскизу. В качестве расстояния выдавливания введите 12мм.
После выдавливания должна появиться объемная фигура в виде полукруга. Щелкните правой кнопкой мыши на той вертикальной грани фигуры, которая ближе к остальной части детали, и выберите пункт «новый эскиз».
На новом эскизе при помощи техники, описанной ранее, создайте еще одну полуокружность, только уже с диаметром 55мм. У вас должен получиться такой эскиз:
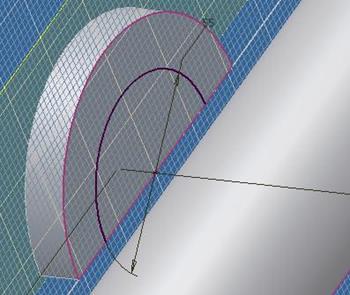
После этого щелкните правой кнопкой на рабочем пространстве, и выберите пункт «принять эскиз». Примените инструмент «выдавливание» к только что созданному эскизу. В окне настроек установите следующие параметры:

Щелкните «Ок».

Создайте новый эскиз на торце детали, для этого щелкните правой кнопкой на соответствующей грани и выберите пункт «новый эскиз». На эскизе создайте точку как показано на рисунке ниже

Выйдите из режима эскиза. Для этого щелкните правой кнопкой на рабочем пространстве и выберите пункт «принять эскиз».
Выберите инструмент «плоскость»  на панели инструментов. И поочередно щелкните сначала на созданную точку, а потом на самую нижнюю (горизонтальную) грань детали. Таким образом вы создадите горизонтальную плоскость проходящую через точку. Щелкните на созданной точке правой кнопкой и выберите пункт «новый эскиз». С помощью инструмента «окружность»
на панели инструментов. И поочередно щелкните сначала на созданную точку, а потом на самую нижнюю (горизонтальную) грань детали. Таким образом вы создадите горизонтальную плоскость проходящую через точку. Щелкните на созданной точке правой кнопкой и выберите пункт «новый эскиз». С помощью инструмента «окружность»  создайте на эскизе окружность как показано на рисунке ниже
создайте на эскизе окружность как показано на рисунке ниже

Щелкните правой кнопкой мыши на рабочем пространстве и выберите пункт «принять эскиз».
Выберите инструмент «выдавливание» на панели инструментов, и примените его к только что созданному эскизу. В окне настройки инструмента, в графе «ограничение» выберите «до следующего», потом перейдите на вторую вкладку и в графе угол конуса введите значение «20 град». После этого ваша деталь должна выглядеть так
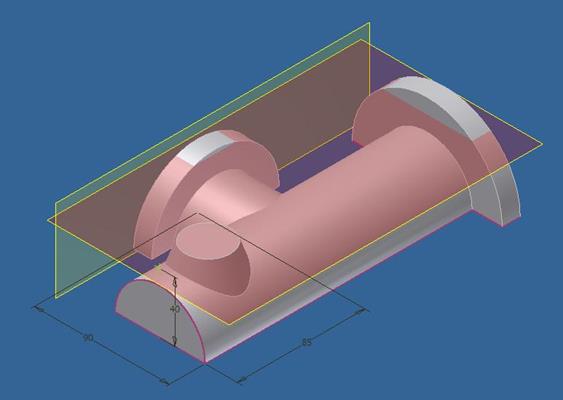
Создайте эскиз на полукруглой части детали, (щелкните правой кнопкой на полукруглой грани, и «выберите пункт новый эскиз»), а потом сразу же щелкните правой кнопкой на рабочем пространстве и выберите пункт «принять эскиз». Проделайте такую операцию для всех трёх полукруглых частей детали. После этого выберите инструмент «отверстие»  на панели инструментов и примените его к центру грани, изображенной на рисунке ниже, со следующими настройками: диаметр отверстия – 45мм, ограничение – «насквозь»
на панели инструментов и примените его к центру грани, изображенной на рисунке ниже, со следующими настройками: диаметр отверстия – 45мм, ограничение – «насквозь»
. 
Снова выберите инструмент «отверстие»  и примените его к центру другой грани, с следующими настройками: дно отверстия - «плоское», диаметр отверстия – 45мм, глубина 20мм.
и примените его к центру другой грани, с следующими настройками: дно отверстия - «плоское», диаметр отверстия – 45мм, глубина 20мм.
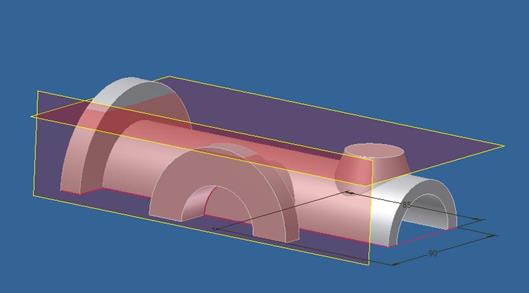
Создайте эскиз на внутренней полукруглой части детали, (которая образовалась в результате предыдущего отверстия) для этого щелкните правой кнопкой на полукруглой грани и «выберите пункт новый эскиз», а потом сразу же щелкните правой кнопкой на рабочем пространстве и выберите пункт «принять эскиз». Выберите инструмент «отверстие»  и примените его к центру только что созданного эскиза на внутренней грани, со следующими настройками: глубина отверстия – 30мм, диаметр – 35мм, дно отверстия – «плоское».
и примените его к центру только что созданного эскиза на внутренней грани, со следующими настройками: глубина отверстия – 30мм, диаметр – 35мм, дно отверстия – «плоское».
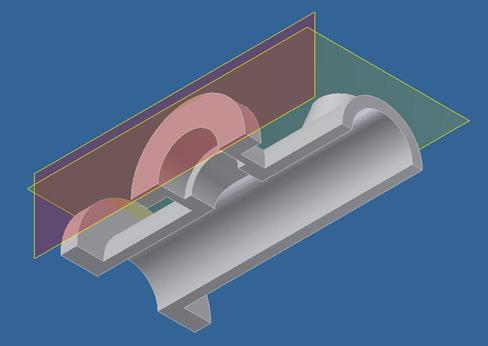
Создайте эскиз на круглой части детали, (щелкните правой кнопкой на круглой грани, и «выберите пункт новый эскиз»), а потом сразу же щелкните правой кнопкой на рабочем пространстве и выберите пункт «принять эскиз».
После этого выберите инструмент «отверстие» и примените его к центру круглой части, со следующими настройками: ограничение – «насквозь», диаметр отверстия – 20мм.
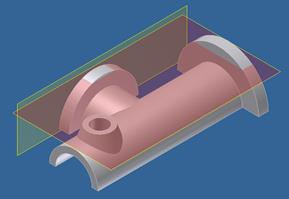
С помощью инструментов «окружность», «обрезать» и «точка» создайте эскиз на полуокружности как показано ниже:
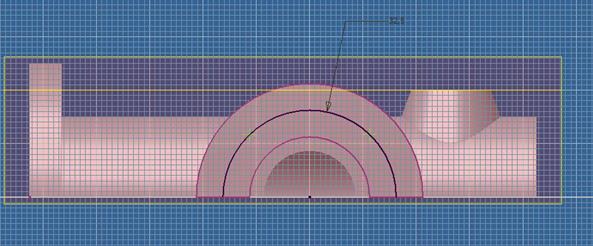
После этого щелкните правой кнопкой на рабочем пространстве и выберите пункт «принять эскиз».
Выберите инструмент «отверстие» на панели инструментов. В графе размещение установите «по эскизу», и щелкните на созданные точки, диаметр – 8мм, глубина – 12мм.
Теперь создайте аналогичный эскиз на другой полукруглой грани
детали:

После этого щелкните правой кнопкой на рабочем пространстве и выберите пункт «принять эскиз». Выберите инструмент «отверстие» на панели инструментов, в графе размещение установите «по эскизу», и щелкните на созданные точки, диаметр – 8мм, глубина – 12мм.

Теперь приступим к созданию чертежа. Не закрывая документ детали, выберите пункт главного меню – создать->чертеж. Перейдите на вкладку «аннотации» и нажмите на кнопку «формат». В появившемся окне выберите формат – А4.
Перейдите обратно на вкладку «размещение виды», и выберите кнопку «базовый». Появится окно для выбора вида чертежа. Вам следует выбрать требуемый вид и разместить его на чертеже. Для этого выберите нужный вид из списка и переведя мышку на рабочую плоскость щелкните левую кнопку мыши. Такую операцию следует проделать нужное количество раз (по количеству требуемых чертежей). После размещения нескольких видов можно настроить их вертикальность и горизонтальность относительно друг друга. Для этого на вкладке «размещение и виды» выберите инструмент «горизонтально» или «вертикально» в зависимости от расположения ваших видов. Итак, чтобы применить инструмент к видам, выберите его, и поочередно щелкните на видах которые должны быть зависимыми. Как вы можете видеть, виды расположились вертикально или горизонтально относительно друг друга. Также на вкладке «аннотации» присутствует инструмент для выставления размеров – «размеры», его использование схоже с тем же инструментом при построении детали, но разница в том, что этот инструмент позволяет только обозначать размеры, но не изменять их.
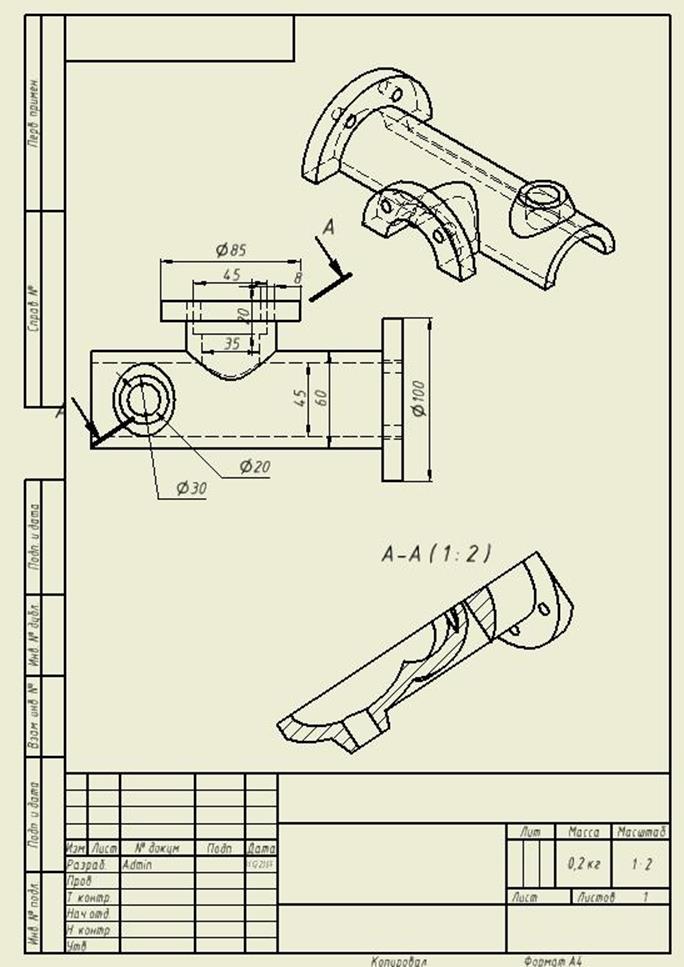
ФЕДЕРАЛЬНОЕ АГЕНТСТВО СВЯЗИ
СЕВЕРО-КАВКАЗСКИЙ ФИЛИАЛ
ФЕДЕРАЛЬНОГО ГОСУДАРСТВЕННОГО ОБРАЗОВАТЕЛЬНОГО БЮДЖЕТНОГО
УЧРЕЖДЕНИЯ ВЫСШЕГО ПРОФЕССИОНАЛЬНОГО ОБРАЗОВАНИЯ
МОСКОВСКОГО ТЕХНИЧЕСКОГО УНИВЕРСИТЕТА СВЯЗИ И ИНФОРМАТИКИ
|
|
|
|
|
Дата добавления: 2015-06-29; Просмотров: 1002; Нарушение авторских прав?; Мы поможем в написании вашей работы!