
КАТЕГОРИИ:
Архитектура-(3434)Астрономия-(809)Биология-(7483)Биотехнологии-(1457)Военное дело-(14632)Высокие технологии-(1363)География-(913)Геология-(1438)Государство-(451)Демография-(1065)Дом-(47672)Журналистика и СМИ-(912)Изобретательство-(14524)Иностранные языки-(4268)Информатика-(17799)Искусство-(1338)История-(13644)Компьютеры-(11121)Косметика-(55)Кулинария-(373)Культура-(8427)Лингвистика-(374)Литература-(1642)Маркетинг-(23702)Математика-(16968)Машиностроение-(1700)Медицина-(12668)Менеджмент-(24684)Механика-(15423)Науковедение-(506)Образование-(11852)Охрана труда-(3308)Педагогика-(5571)Полиграфия-(1312)Политика-(7869)Право-(5454)Приборостроение-(1369)Программирование-(2801)Производство-(97182)Промышленность-(8706)Психология-(18388)Религия-(3217)Связь-(10668)Сельское хозяйство-(299)Социология-(6455)Спорт-(42831)Строительство-(4793)Торговля-(5050)Транспорт-(2929)Туризм-(1568)Физика-(3942)Философия-(17015)Финансы-(26596)Химия-(22929)Экология-(12095)Экономика-(9961)Электроника-(8441)Электротехника-(4623)Энергетика-(12629)Юриспруденция-(1492)Ядерная техника-(1748)
Заповнення бази даних
|
|
|
|
Access
Индивидуальные задания
Продажа канцтоваров
Дополнительные задания по работе с базой данных
Для закрепления навыков работы с базой данных, полученных при выполнении лабораторных работ 1 – 3, выполните следующие задания.
1) Добавьте на форму Меню кнопку для просмотра отчета, созданного и сохраненного при выполнении примера 10.
2) Создайте в базе данных Продажа канцтоваров еще одну таблицу Владельцы, предназначенную для хранения информации о владельцах магазинов и содержащую поля Код магазина, Ф.И.О., Адрес, Телефон, Дата рождения, Номер автомобиля. При создании структуры таблицы сформируйте маску ввода для полей Ф.И.О., Телефон и Номер автомобиля, применяя знаки маски ввода, представленные в методических указаниях [2, приложение]. Поле Код магазина организуйте как поле со списком значений из таблицы Магазины. Установите связь между таблицами Магазины и Владельцы по полю Код магазина.
3) Создайте форму для ввода записей в таблицу Владельцы и с ее помощью введите в таблицу несколько произвольных записей. В первой записи в качестве владельца укажите свою фамилию.
4) Создайте запрос с параметром, обеспечивающий получение данных о продажах товаров за указанную дату в магазине, владельцем которого вы являетесь. При этом в качестве параметра задайте дату продажи. Записи выведите по убыванию количества продаж.
5) Выбрав в меню Office пункт Сохранить как, сохраните базу данных Продажа канцтоваров в новом файле, указав в начале его имени свою фамилию, и представьте созданный файл Фамилия_Продажа канцтоваров.accdb преподавателю.
Задания выполняются по базе данных, созданной студентом в соответствии с индивидуальным вариантом при выполнении лабораторных работ 1 и 2.
|
|
|
Задание 1. Создайте и сохраните в своей базе данных форму для ввода новых значений в таблицу, имя которой указано в табл. 6, и с помощью этой формы добавьте в конец таблицы две новые записи.
Таблица 6
Варианты задания по созданию формы для ввода данных в таблицу
| Вариант | Имя таблицы | Вариант | Имя таблицы |
| Рейсы | CD-диски | ||
| Анкета | Успеваемость | ||
| Работники | Проживание | ||
| Товары | Товары | ||
| Выдачи | Предприятия | ||
| Автомобили | Перевозки | ||
| Команда | Парк | ||
| Доставка | Недвижимость | ||
| Оценки | Перевозки | ||
| Платежи |
Задание 2. Создайте и сохраните форму с макросами, содержащую элементы управления (кнопки), которые позволят открыть все созданные
запросы и отчет, полученные при выполнении индивидуальных заданий
подразд. 2.4. Кроме того, создайте на форме кнопку для закрытия базы данных и выхода из программы Microsoft Access 2007. Разместите на этой кнопке соответствующий рисунок, а в качестве ее имени на последнем этапе создания кнопки введите свою фамилию.
Библиографический список
1. Кошелев В. Е. Базы данных в Access 2007 / В. Е. Кошелев. М.: Бином, 2009. 592 с.
2. Сидорова Е. А. Лабораторный практикум по работе в СУБД Microsoft Access 2007 / Е. А. Сидорова, Н. А. Настащук / Омский гос. ун-т путей сообщения. Омск, 2010. Ч. 1. 33 с.
3. Информатика. Базовый курс. 2-е изд. / Под ред. С. В. Симоновича. СПб: Питер, 2005. 640 с.
4. Microsoft Office Access 2007. Библия пользователя / Н. Керри Праг, Дж. Стокман и др. М.: Вильямс, 2009. 1200 с.
5. Бекаревич Ю. Б. Самоучитель Access 2007 / Ю. Б. Бекаревич, Н. В. Пушкина. СПб: БХВ-Петербург, 2007. 720 с.
Учебное издание
СИДОРОВА Елена Анатольевна,
НАСТАЩУК Наталья Александровна
ЛАБОРАТОРНЫЙ ПРАКТИКУМ ПО РАБОТЕ
В СУБД MICROSOFT ACCESS 2007
Часть 2
________________________
Редактор Т. С. Паршикова
|
|
|
***
Подписано в печать.05.2010. Формат 60 ´ 84 1/16.
Плоская печать. Бумага офсетная. Усл. печ. л.. Уч.-изд. л..
Тираж 1500 экз. Заказ.
**
Редакционно-издательский отдел ОмГУПСа
Типография ОмГУПСа
*
| В БД "Фрукты2010" из вспомогательного материала к тесту, отсортируйте таблицу "Покупатели" в алфавитном порядке названия городов, а среди городов – в алфавитном порядке по Адресам. Номер записи, содержащей адрес "г. Москва, Красная, 2-1", после сортировки, введите в ответ теста. | · Открыть таблицу «Покупатели» в режиме «Конструктор: нажать на название таблицы «Покупатели» правой клавишей мыши, выбрать «Конструктор»; · Выделить строку «Город», чтобы напротив неё появилась стрелка и перетянуть выше, поставив перед строкой «Адрес»; · Перейти в «Режим таблицы»: правой клавишей на строку названия, выбрать «Режим таблицы» · Выделить поля «Город» и «Адрес»; Записи/Сортировка/Сортировка по возрастанию. · Ответ: 157. |
| В БД "Фрукты2010" из вспомогательного материала к тесту, постройте расширенный фильтр для получения информации в таблице Фрукты о фруктах категорий "Свежие" и "В шоколаде", названия которых начинается на букву "а". Количество отобранных по фильтру записей введите в ответ теста. | Ответ: 4. |
| В БД "Фрукты2010" из вспомогательного материала к тесту, создайте запрос для получения суммы денег, выплаченной за все заказы покупателями из России. Полученное в запросе число введите в ответ теста. | · Выбрать Создание запроса в режиме конструктора. Окно «Добавление таблицы»: Добавить таблицы «Заказы», «Описания заказов», «Наборы». · Первое поле. Поле: Страна (из «Заказы»). Условие отбора: Россия. · Второе поле. Здесь надо построить выражение. Правой клавиши мыши, выбрать «Построить». В окне «Построитель выражений» нажать «Таблицы», далее нажать «Описания заказов», выбрать «Количество» и дважды по нёму щёлкнуть. Затем набрать знак умножения *. Нажать на «Наборы», выбрать «Цена», дважды щёлкнуть по ней. ОК. · Вид/Групповые операции (в «Седьмом Офисе» правой клавишей, «Итоги»). Для первого поля «Группировка», для второго поля – «Sum». · Ответ: 101820. |
| 04. В БД "Фрукты2010" из вспомогательного материала к тесту, создайте запрос для вывода общего количества заказов, сделанных покупателями из Белоруссии. Полученное в запросе число введите в ответ теста. | · Выбрать Создание запроса в режиме конструктора. Окно «Добавление таблицы»: Добавить таблицу «Заказы». · Первое поле. Поле: Страна (из «Заказы»). Условие отбора: Белоруссия. · Второе поле. Поле: Код заказа (из «Заказы»). · Вид/Групповые операции (в «Седьмом Офисе» правой клавишей, «Итоги»). Для первого поля «Группировка», для второго поля – «Count». Ответ: 84. |
| 05. В БД "Фрукты2010" из вспомогательного материала к тесту, создайте запрос для расчета средней стоимости заказов для покупателей из России. Полученное в запросе число округлите до сотых и введите в ответ теста. Дробную часть числа от целой отделите запятой. | Создание вспомогательного запроса · Выбрать Создание запроса в режиме конструктора. Окно «Добавление таблицы»: Добавить таблицы «Заказы», «Описания заказов», «Наборы». · Первое поле. Поле: Страна (из «Заказы»). Условие отбора: Россия. · Второе поле. Поле: Код заказа (из «Заказы»). · Третье поле. Здесь надо построить выражение. Правой клавиши мыши, выбрать «Построить». В окне «Построитель выражений» нажать «Таблицы», далее нажать «Описания заказов», выбрать «Количество» и дважды по нёму щёлкнуть. Затем набрать знак умножения *. Нажать на «Наборы», выбрать «Цена», дважды щёлкнуть по ней. ОК. · Вид/Групповые операции (в «Седьмом Офисе» правой клавишей, «Итоги»). Для первого поля «Группировка», для второго поля – «Группировка», для третьего поля – «Sum». · Назвать и сохранить запрос. Итоговые подсчёты · Выбрать Создание запроса в режиме конструктора. Окно «Добавление таблицы»: Добавить ранее созданный запрос. · Первое и единственное поле. Выражение 1. · Вид/Групповые операции (в «Седьмом Офисе» правой клавишей, «Итоги»): «Avg». · Назвать и сохранить запрос. · Ответ: 321,20. |
| 06. В БД "Фрукты2010" из вспомогательного материала к тесту, создайте запрос для вывода общего количества покупателей из Белоруссии. Полученное в запросе число введите в ответ теста. | · Выбрать Создание запроса в режиме конструктора. Окно «Добавление таблицы»: Добавить таблицу «Покупатели». · Первое поле. Поле: Код покупателя. · Второе поле. Поле: Страна. Условие отбора: Белоруссия. · Вид/Групповые операции (в «Седьмом Офисе» правой клавишей, «Итоги»). Для первого поля «Count», для второго поля – «Группировка». Ответ: 81. |
| 07. В БД "Фрукты2010" из вспомогательного материала к тесту, создайте запрос для получения количества заказов с суммой, не превышающей среднюю стоимость всех имеющихся в наличии заказов. Полученное в запросе число введите в ответ теста. | Ответ неправильный, но я не знаю, где ошибка!!! Создание первого вспомогательного запроса · Выбрать Создание запроса в режиме конструктора. Окно «Добавление таблицы»: Добавить таблицы «Заказы», «Описания заказов», «Наборы». · Первое поле. Поле: Код заказа (из «Заказы»). · Второе поле. Здесь надо построить выражение. Правой клавиши мыши, выбрать «Построить». В окне «Построитель выражений» нажать «Таблицы», далее нажать «Описания заказов», выбрать «Количество» и дважды по нёму щёлкнуть. Затем набрать знак умножения *. Нажать на «Наборы», выбрать «Цена», дважды щёлкнуть по ней. ОК. · Вид/Групповые операции (в «Седьмом Офисе» правой клавишей, «Итоги»). Для первого поля «Группировка», для второго поля – «Sum». · Назвать и сохранить запрос. Создание второго вспомогательного запроса · Выбрать Создание запроса в режиме конструктора. Окно «Добавление таблицы»: Добавить ранее созданный запрос. · Первое и единственное поле. Выражение 1. · Вид/Групповые операции (в «Седьмом Офисе» правой клавишей, «Итоги»): «Avg». · Назвать и сохранить запрос. Создание третьего вспомогательного запроса · Выбрать Создание запроса в режиме конструктора. Окно «Добавление таблицы»: Добавить оба ранее созданных запроса. · Первое поле. Поле: Код заказа (из первого запроса). · Второе поле. Поле: Выражение 1 (из первого запроса). Условие отбора: Здесь надо построить выражение. Правой клавиши мыши, выбрать «Построить». В окне «Построитель выражений» нажать знаки «<» затем нажать «Запросы», далее выбрать второй из созданных запросов, выбрать «Avg-Выражение 1» и дважды по нёму щёлкнуть. ОК. В строку ИЛИ (ниже) вставить ещё одно выражение: В окне «Построитель выражений» нажать знаки «=» затем нажать «Запросы», далее выбрать второй из созданных запросов, выбрать «Avg-Выражение 1» и дважды по нёму щёлкнуть. ОК. · Назвать и сохранить запрос. Итоговые подсчёты · Выбрать Создание запроса в режиме конструктора. Окно «Добавление таблицы»: Добавить ранее третий из ранее созданных запросов. · Первое и единственное поле. Поле: Код заказа. · Вид/Групповые операции (в «Седьмом Офисе» правой клавишей, «Итоги»): «Count». · Назвать и сохранить запрос. Ответ: 250. |
| 08. В БД "Фрукты2010" из вспомогательного материала к тесту, отсортируйте таблицу "Покупатели" по возрастанию алфавитного порядка Фамилий покупателей. Номер записи, содержащую запись с фамилией – Усов, после сортировки, введите в ответ теста. | · Установить курсор в любую ячейку поля «Фамилия» таблицы «Покупатели» · Записи/Сортировка/Сортировка по возрастанию. · Ответ: 309. |
| 09. В БД "Фрукты 2010" из вспомогательного материала к тесту, создайте запрос для нахождения количества покупателей из Москвы, не сделавших ни одного заказа. Полученное в запросе число введите в ответ теста. | Создание вспомогательного запроса · В окне БД выбрать Создать/Записи без подчиненных. · Шаг 1. Выбрать из списка в появившемся окне таблицу «Покупатели». · Шаг 2. Выбрать из списка в окне таблицу «Заказы». · Шаг 3. В обоих списках выбрать «Код покупателя». · Шаг 4. Выбрать «Код покупателя», «Имя», «Фамилия», «Город». · Шаг 5. Назвать созданный запрос. Готово. · Открыть созданный запрос в режиме «Конструктор»: нажать правую клавишу мыши, выбрать «Конструктор». · В поле «Город»: Условие отбора: Москва. Итоговые подсчёты · Выбрать Создание запроса в режиме конструктора. Окно «Добавление таблицы»: Добавить ранее созданный запрос. · Первое и единственное поле. Поле: Код покупателя. · Вид/Групповые операции (в «Седьмом Офисе» правой клавишей, «Итоги»): «Count». · Назвать и сохранить запрос. · Ответ: 5. |
| 10. В БД "Фрукты2010" из вспомогательного материала к тесту, создайте запрос для определения кода покупателя, заказавшего самый дорогой заказ. Полученный в запросе код введите в ответ теста. | Создание первого вспомогательного запроса · Выбрать Создание запроса в режиме конструктора. Окно «Добавление таблицы»: Добавить таблицы «Покупатели», «Заказы», «Описания заказов», «Наборы». · Первое поле. Поле: Код покупателя (из «Покупатели»). · Второе поле. Поле: Код заказа (из «Заказы»). · Третье поле. Здесь надо построить выражение. Правой клавиши мыши, выбрать «Построить». В окне «Построитель выражений» нажать «Таблицы», далее нажать «Описания заказов», выбрать «Количество» и дважды по нёму щёлкнуть. Затем набрать знак умножения *. Нажать на «Наборы», выбрать «Цена», дважды щёлкнуть по ней. ОК. · Вид/Групповые операции (в «Седьмом Офисе» правой клавишей, «Итоги»). Для первого поля «Группировка», для второго поля – «Группировка», для третьего поля – «Sum». · Назвать и сохранить запрос. Создание второго вспомогательного запроса · Выбрать Создание запроса в режиме конструктора. Окно «Добавление таблицы»: Добавить ранее созданный запрос. · Первое и единственное поле. Поле: Выражение 1. · Вид/Групповые операции (в «Седьмом Офисе» правой клавишей, «Итоги»): «Max». · Назвать и сохранить запрос. Итоговые подсчёты · Выбрать Создание запроса в режиме конструктора. Окно «Добавление таблицы»: Добавить оба ранее созданных запроса. · Первое поле. Поле: Код покупателя (из первого запроса). · Второе поле. Поле: Выражение 1 (из первого запроса). Во втором поле убрать галочку «Вывод на экран». Условие отбора: Здесь надо построить выражение. Правой клавиши мыши, выбрать «Построить». В окне «Построитель выражений» нажать знак «=», затем нажать «Запросы», далее выбрать второй из созданных запросов, выбрать «MAX-Выражение 1» и дважды по нёму щёлкнуть. ОК. · Назвать и сохранить запрос. · Ответ: 143. |
| 11. В БД "Фрукты2010" из вспомогательного материала к тесту, создайте запрос для вывода количества покупателей однофамильцев (общее количество человек, у которых имеются одинаковые фамилии, но разные имена). Полученное в запросе число введите в ответ теста. | Создание вспомогательного запроса · В окне БД выбрать Создать/Повторяющиеся записи. · Шаг 1. Выбрать из списка в появившемся окне таблицу «Покупатели». · Шаг 2. Выбрать из списка в окне поле «Фамилия», где и находятся повторяющиеся записи. · Шаг 3. Выбрать любые поля, например, «Имя», «Код покупателя», «Страна». · Шаг 4. Назвать созданный запрос. Готово. Итоговые подсчёты · Выбрать Создание запроса в режиме конструктора. Окно «Добавление таблицы»: Добавить ранее созданный запрос. · Первое и единственное поле. Поле: Фамилия. · Вид/Групповые операции (в «Седьмом Офисе» правой клавишей, «Итоги»): «Count». · Назвать и сохранить запрос. · Ответ: 11. |
|
|
|
|
|
|
Вариации вопросов, описанных в файле «test-2полный»
| 01а. В БД "Фрукты2010" из вспомогательного материала к тесту, отсортируйте таблицу "Покупатели" по возрастанию алфавитного порядка названия городов, а среди городов – в алфавитном порядке Фамилий. Номер записи, содержащей запись "г. Минск, Фамилия – Шайкин", после сортировки, введите в ответ теста. | · Открыть таблицу «Покупатели» в режиме «Конструктор: нажать на название таблицы «Покупатели» правой клавишей мыши, выбрать «Конструктор»; · Выделить строку «Город», чтобы напротив неё появилась стрелка и перетянуть выше, поставив перед строкой «Фамилия»; · Перейти в «Режим таблицы»: правой клавишей на строку названия, выбрать «Режим таблицы» · Выделить поля «Город» и «Фамилия»; Записи/Сортировка/Сортировка по возрастанию. · Ответ: 135. |
| 01б. В БД "Фрукты2010" из вспомогательного материала к тесту, отсортируйте таблицу "Покупатели" по возрастанию алфавитного порядка названия городов, а среди городов – в алфавитном порядке Фамилий. Номер записи, содержащей запись "город – Санкт-Петербург, Фамилия – Петрова", после сортировки, введите в ответ теста. | · Открыть таблицу «Покупатели» в режиме «Конструктор: нажать на название таблицы «Покупатели» правой клавишей мыши, выбрать «Конструктор»; · Выделить строку «Город», чтобы напротив неё появилась стрелка и перетянуть выше, поставив перед строкой «Фамилия»; · Перейти в «Режим таблицы»: правой клавишей на строку названия, выбрать «Режим таблицы» · Выделить поля «Город» и «Фамилия»; Записи/Сортировка/Сортировка по возрастанию. · Ответ: 258. |
| 02а. В БД "Фрукты2010" из вспомогательного материала к тесту, постройте расширенный фильтр для получения информации в таблице Фрукты о фруктах категорий "Сушеные", название которых начинается на букву "а", и все "Свежие". Количество отобранных по фильтру записей введите в ответ теста. | Ответ: 16. |
| 03а. В БД "Фрукты2010" из вспомогательного материала к тесту, создайте запрос для получения суммы денег, выплаченной за все заказы покупателями из Белоруссии. Полученное в запросе число введите в ответ теста. | · Выбрать Создание запроса в режиме конструктора. Окно «Добавление таблицы»: Добавить таблицы «Заказы», «Описания заказов», «Наборы». · Первое поле. Поле: Страна (из «Заказы»). Условие отбора: Белоруссия. · Второе поле. Здесь надо построить выражение. Правой клавиши мыши, выбрать «Построить». В окне «Построитель выражений» нажать «Таблицы», далее нажать «Описания заказов», выбрать «Количество» и дважды по нёму щёлкнуть. Затем набрать знак умножения *. Нажать на «Наборы», выбрать «Цена», дважды щёлкнуть по ней. ОК. · Вид/Групповые операции (в «Седьмом Офисе» правой клавишей, «Итоги»). Для первого поля «Группировка», для второго поля – «Sum». Ответ: 27060. |
| 04а. В БД "Фрукты2010" из вспомогательного материала к тесту, создайте запрос для вывода общего количества заказов, сделанных покупателями из Москвы и Минска. Полученное в запросе число введите в ответ теста. | Создание вспомогательного запроса · Выбрать Создание запроса в режиме конструктора. Окно «Добавление таблицы»: Добавить таблицу «Заказы». · Первое поле. Поле: Город (из «Заказы»). Условие отбора: Минск ИЛИ (строчка ниже) Москва. · Второе поле. Поле: Код заказа (из «Заказы»). · Вид/Групповые операции (в «Седьмом Офисе» правой клавишей, «Итоги»). Для первого поля «Группировка», для второго поля – «Count». · Сохранить запрос. Итоговые подсчёты · Выбрать Создание запроса в режиме конструктора. Окно «Добавление таблицы»: Добавить ранее созданный запрос. · Первое поле. Поле: Count-Код заказа. · Вид/Групповые операции (в «Седьмом Офисе» правой клавишей, «Итоги»): «Sum». · Ответ: 49. |
| 05а. В БД "Фрукты2010" из вспомогательного материала к тесту, создайте запрос для расчета средней стоимости заказов для всех покупателей. Полученное в запросе число округлите до сотых и введите в ответ теста. Дробную часть числа от целой отделите запятой. | Создание вспомогательного запроса · Выбрать Создание запроса в режиме конструктора. Окно «Добавление таблицы»: Добавить таблицы «Заказы», «Описания заказов», «Наборы». · Первое поле. Поле: Код заказа (из «Заказы»). · Второе поле. Здесь надо построить выражение. Правой клавиши мыши, выбрать «Построить». В окне «Построитель выражений» нажать «Таблицы», далее нажать «Описания заказов», выбрать «Количество» и дважды по нёму щёлкнуть. Затем набрать знак умножения *. Нажать на «Наборы», выбрать «Цена», дважды щёлкнуть по ней. ОК. · Вид/Групповые операции (в «Седьмом Офисе» правой клавишей, «Итоги»). Для первого поля «Группировка», для второго поля – «Sum». · Назвать и сохранить запрос. Итоговые подсчёты · Выбрать Создание запроса в режиме конструктора. Окно «Добавление таблицы»: Добавить ранее созданный запрос. · Первое и единственное поле. Выражение 1. · Вид/Групповые операции (в «Седьмом Офисе» правой клавишей, «Итоги»): «Avg». · Назвать и сохранить запрос. · Ответ: 321,40. |
| 05б. В БД "Фрукты2010" из вспомогательного материала к тесту, создайте запрос для расчета средней стоимости заказов для покупателей из Белоруссии. Полученное в запросе число округлите до сотых и введите в ответ теста. Дробную часть числа от целой отделите запятой. | Создание вспомогательного запроса · Выбрать Создание запроса в режиме конструктора. Окно «Добавление таблицы»: Добавить таблицы «Заказы», «Описания заказов», «Наборы». · Первое поле. Поле: Страна (из «Заказы»). Условие отбора: Белоруссия. · Первое поле. Поле: Код заказа (из «Заказы»). · Третье поле. Здесь надо построить выражение. Правой клавиши мыши, выбрать «Построить». В окне «Построитель выражений» нажать «Таблицы», далее нажать «Описания заказов», выбрать «Количество» и дважды по нёму щёлкнуть. Затем набрать знак умножения *. Нажать на «Наборы», выбрать «Цена», дважды щёлкнуть по ней. ОК. · Вид/Групповые операции (в «Седьмом Офисе» правой клавишей, «Итоги»). Для первого поля «Группировка», для второго поля – «Группировка», для третьего поля – «Sum». · Назвать и сохранить запрос. Итоговые подсчёты · Выбрать Создание запроса в режиме конструктора. Окно «Добавление таблицы»: Добавить ранее созданный запрос. · Первое и единственное поле. Выражение 1. · Вид/Групповые операции (в «Седьмом Офисе» правой клавишей, «Итоги»): «Avg». · Назвать и сохранить запрос. Ответ: 322,14. |
| 06а. В БД "Фрукты2010" из вспомогательного материала к тесту, создайте запрос для вывода общего количества покупателей из Минска и Москвы. Полученное в запросе число введите в ответ теста. | Создание вспомогательного запроса · Выбрать Создание запроса в режиме конструктора. Окно «Добавление таблицы»: Добавить таблицу «Покупатели». · Первое поле. Поле: Код покупателя (из «Покупатели»). · Второе поле. Поле: Город. Условие отбора: Минск ИЛИ (строчка ниже) Москва. · Вид/Групповые операции (в «Седьмом Офисе» правой клавишей, «Итоги»). Для первого поля «Count», для второго поля – «Группировка». · Сохранить запрос. Итоговые подсчёты · Выбрать Создание запроса в режиме конструктора. Окно «Добавление таблицы»: Добавить ранее созданный запрос. · Первое поле. Поле: Count-Код покупателя. · Вид/Групповые операции (в «Седьмом Офисе» правой клавишей, «Итоги»): «Sum». · Ответ: 37. |
| 07а. В БД "Фрукты2010" из вспомогательного материала к тесту, создайте запрос для получения количества заказов с суммой, превышающей среднюю стоимость всех имеющихся в наличии заказов. Полученное в запросе число введите в ответ теста. | Создание первого вспомогательного запроса · Выбрать Создание запроса в режиме конструктора. Окно «Добавление таблицы»: Добавить таблицы «Заказы», «Описания заказов», «Наборы». · Первое поле. Поле: Код заказа (из «Заказы»). · Второе поле. Здесь надо построить выражение. Правой клавиши мыши, выбрать «Построить». В окне «Построитель выражений» нажать «Таблицы», далее нажать «Описания заказов», выбрать «Количество» и дважды по нёму щёлкнуть. Затем набрать знак умножения *. Нажать на «Наборы», выбрать «Цена», дважды щёлкнуть по ней. ОК. · Вид/Групповые операции (в «Седьмом Офисе» правой клавишей, «Итоги»). Для первого поля «Группировка», для второго поля – «Sum». · Назвать и сохранить запрос. Создание второго вспомогательного запроса · Выбрать Создание запроса в режиме конструктора. Окно «Добавление таблицы»: Добавить ранее созданный запрос. · Первое и единственное поле. Выражение 1. · Вид/Групповые операции (в «Седьмом Офисе» правой клавишей, «Итоги»): «Avg». · Назвать и сохранить запрос. Создание третьего вспомогательного запроса · Выбрать Создание запроса в режиме конструктора. Окно «Добавление таблицы»: Добавить оба ранее созданных запроса. · Первое поле. Поле: Код заказа (из первого запроса). · Второе поле. Поле: Выражение 1 (из первого запроса). Условие отбора: Здесь надо построить выражение. Правой клавиши мыши, выбрать «Построить». В окне «Построитель выражений» нажать знаки «>» затем нажать «Запросы», далее выбрать второй из созданных запросов, выбрать «Avg-Выражение 1» и дважды по нёму щёлкнуть. ОК. · Назвать и сохранить запрос. Итоговые подсчёты · Выбрать Создание запроса в режиме конструктора. Окно «Добавление таблицы»: Добавить ранее третий из ранее созданных запросов. · Первое и единственное поле. Поле: Код заказа. · Вид/Групповые операции (в «Седьмом Офисе» правой клавишей, «Итоги»): «Count». · Назвать и сохранить запрос. Ответ: 151. |
| 08а. В БД "Фрукты2010" из вспомогательного материала к тесту, отсортируйте таблицу "Покупатели" по возрастанию алфавитного порядка Фамилий покупателей. Номер записи, содержащую запись с фамилией – Шайкин, после сортировки, введите в ответ теста. | · Установить курсор в любую ячейку поля «Фамилия» таблицы «Покупатели» · Записи/Сортировка/Сортировка по возрастанию. · Ответ: 331. |
| 08б. В БД "Фрукты2010" из вспомогательного материала к тесту, отсортируйте таблицу "Покупатели" по возрастанию алфавитного порядка Фамилий покупателей. Номер записи, содержащую запись с фамилией – Сокол, после сортировки, введите в ответ теста. | · Установить курсор в любую ячейку поля «Фамилия» таблицы «Покупатели» · Записи/Сортировка/Сортировка по возрастанию. · Ответ: 277. |
| 08в. В БД "Фрукты2010" из вспомогательного материала к тесту, отсортируйте таблицу "Покупатели" по возрастанию алфавитного порядка Фамилий покупателей. Номер записи, содержащую запись с фамилией – Тарасов, после сортировки, введите в ответ теста. | · Установить курсор в любую ячейку поля «Фамилия» таблицы «Покупатели» · Записи/Сортировка/Сортировка по возрастанию. · Ответ: 290. |
| 09а. В БД "Фрукты 2010" из вспомогательного материала к тесту, создайте запрос для нахождения количества покупателей из России, не сделавших ни одного заказа. Полученное в запросе число введите в ответ теста. | Создание вспомогательного запроса · В окне БД выбрать Создать/Записи без подчиненных. · Шаг 1. Выбрать из списка в появившемся окне таблицу «Покупатели». · Шаг 2. Выбрать из списка в окне таблицу «Заказы». · Шаг 3. В обоих списках выбрать «Код покупателя». · Шаг 4. Выбрать «Код покупателя», «Имя», «Фамилия», «Страна». · Шаг 5. Назвать созданный запрос. Готово. · Открыть созданный запрос в режиме «Конструктор»: нажать правую клавишу мыши, выбрать «Конструктор». · В поле «Страна»: Условие отбора: Россия. Итоговые подсчёты · Выбрать Создание запроса в режиме конструктора. Окно «Добавление таблицы»: Добавить ранее созданный запрос. · Первое и единственное поле. Поле: Код покупателя. · Вид/Групповые операции (в «Седьмом Офисе» правой клавишей, «Итоги»): «Count». · Назвать и сохранить запрос. · Ответ: 52. |
| 09б. В БД "Фрукты 2010" из вспомогательного материала к тесту, создайте запрос для нахождения количества покупателей из всех стран, не сделавших ни одного заказа. Полученное в запросе число введите в ответ теста. | · Создание вспомогательного запроса · В окне БД выбрать Создать/Записи без подчиненных. · Шаг 1. Выбрать из списка в появившемся окне таблицу «Покупатели». · Шаг 2. Выбрать из списка в окне таблицу «Заказы». · Шаг 3. В обоих списках выбрать «Код покупателя». · Шаг 4. Выбрать «Код покупателя», «Имя», «Фамилия», «Страна». · Шаг 5. Назвать созданный запрос. Готово. Итоговые подсчёты · Выбрать Создание запроса в режиме конструктора. Окно «Добавление таблицы»: Добавить ранее созданный запрос. · Первое и единственное поле. Поле: Код покупателя. · Вид/Групповые операции (в «Седьмом Офисе» правой клавишей, «Итоги»): «Count». · Назвать и сохранить запрос. · Ответ: 65. |
| 10а. В БД "Фрукты2010" из вспомогательного материала к тесту, создайте запрос для определения названия города, покупатель из которого заказал самый дорогой заказ. Полученный в запросе город (с большой буквы) введите в ответ теста. | Создание первого вспомогательного запроса · Выбрать Создание запроса в режиме конструктора. Окно «Добавление таблицы»: Добавить таблицы «Покупатели», «Заказы», «Описания заказов», «Наборы». · Первое поле. Поле: Код покупателя (из «Покупатели»). · Второе поле. Поле: Город (из «Покупатели»). · Третье поле. Поле: Код заказа (из «Заказы»). · Четвёртое поле. Здесь надо построить выражение. Правой клавиши мыши, выбрать «Построить». В окне «Построитель выражений» нажать «Таблицы», далее нажать «Описания заказов», выбрать «Количество» и дважды по нёму щёлкнуть. Затем набрать знак умножения *. Нажать на «Наборы», выбрать «Цена», дважды щёлкнуть по ней. ОК. · Вид/Групповые операции (в «Седьмом Офисе» правой клавишей, «Итоги»). Для первого поля «Группировка», для второго поля – «Группировка», для третьего поля – «Группировка», для четвёртого поля – «Sum». · Назвать и сохранить запрос. Создание второго вспомогательного запроса · Выбрать Создание запроса в режиме конструктора. Окно «Добавление таблицы»: Добавить ранее созданный запрос. · Первое и единственное поле. Поле: Выражение 1. · Вид/Групповые операции (в «Седьмом Офисе» правой клавишей, «Итоги»): «Max». · Назвать и сохранить запрос. Итоговые подсчёты · Выбрать Создание запроса в режиме конструктора. Окно «Добавление таблицы»: Добавить оба ранее созданных запроса. · Первое поле. Поле: Город (из первого запроса). · Второе поле. Поле: Выражение 1 (из первого запроса). Во втором поле убрать галочку «Вывод на экран». Условие отбора: Здесь надо построить выражение. Правой клавиши мыши, выбрать «Построить». В окне «Построитель выражений» нажать знак «=», затем нажать «Запросы», далее выбрать второй из созданных запросов, выбрать «MAX-Выражение 1» и дважды по нёму щёлкнуть. ОК. · Назвать и сохранить запрос. · Ответ: Цимлянск. |
| 11а. В БД "Фрукты2010" из вспомогательного материала к тесту, создайте запрос для вывода количества покупателей однофамильцев из России (общее количество человек, у которых имеются одинаковые фамилии, но разные имена). Полученное в запросе число введите в ответ теста. | Создание первого вспомогательного запроса · Выбрать Создание запроса в режиме конструктора. Окно «Добавление таблицы»: Добавить таблицу «Покупатели». · Первое поле. Поле: Код покупателя. · Второе поле. Поле: Фамилия. · Третье поле. Поле: Имя. · Четвёртое поле. Поле: Страна. Условие отбора: Россия. · Сохранить запрос. Создание второго вспомогательного запроса · В окне БД выбрать Создать/Повторяющиеся записи. · Шаг 1. Выбрать из списка в появившемся окне ранее созданный запрос. · Шаг 2. Выбрать из списка в окне поле «Фамилия», где и находятся повторяющиеся записи. · Шаг 3. Выбрать любые поля, например, «Имя», «Код покупателя», «Страна». · Шаг 4. Назвать созданный запрос. Готово. Итоговые подсчёты · Выбрать Создание запроса в режиме конструктора. Окно «Добавление таблицы»: Добавить второй из ранее созданных запросов. · Первое и единственное поле. Поле: Фамилия. · Вид/Групповые операции (в «Седьмом Офисе» правой клавишей, «Итоги»): «Count». · Назвать и сохранить запрос. · Ответ: 9. |
Учаснику необхідно доповнити таблиці бази даними, які містяться у файлі «Початкові дані.xlsx». При заповненні забороняється змінювати типи даних полів таблиць бази даних. Також необхідно передбачити можливість заповнення полів «Тип судна» та «Категорія випадку» таблиці «Події» даними з таблиць «Тип судна» та «Категорії» способом, відповідним до того, який показано на рис. 1, 2.

Рис. 1
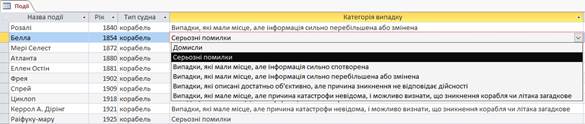
Рис. 2
Необхідно також створити «Схему даних».
|
|
|
|
Дата добавления: 2017-01-14; Просмотров: 910; Нарушение авторских прав?; Мы поможем в написании вашей работы!