
КАТЕГОРИИ:
Архитектура-(3434)Астрономия-(809)Биология-(7483)Биотехнологии-(1457)Военное дело-(14632)Высокие технологии-(1363)География-(913)Геология-(1438)Государство-(451)Демография-(1065)Дом-(47672)Журналистика и СМИ-(912)Изобретательство-(14524)Иностранные языки-(4268)Информатика-(17799)Искусство-(1338)История-(13644)Компьютеры-(11121)Косметика-(55)Кулинария-(373)Культура-(8427)Лингвистика-(374)Литература-(1642)Маркетинг-(23702)Математика-(16968)Машиностроение-(1700)Медицина-(12668)Менеджмент-(24684)Механика-(15423)Науковедение-(506)Образование-(11852)Охрана труда-(3308)Педагогика-(5571)Полиграфия-(1312)Политика-(7869)Право-(5454)Приборостроение-(1369)Программирование-(2801)Производство-(97182)Промышленность-(8706)Психология-(18388)Религия-(3217)Связь-(10668)Сельское хозяйство-(299)Социология-(6455)Спорт-(42831)Строительство-(4793)Торговля-(5050)Транспорт-(2929)Туризм-(1568)Физика-(3942)Философия-(17015)Финансы-(26596)Химия-(22929)Экология-(12095)Экономика-(9961)Электроника-(8441)Электротехника-(4623)Энергетика-(12629)Юриспруденция-(1492)Ядерная техника-(1748)
Проектирование БД. В качестве практического упражнения вам предложено создать самостоятельно несколько таблиц, разработать структуру
|
|
|
|
В качестве практического упражнения вам предложено создать самостоятельно несколько таблиц, разработать структуру, установить необходимые связи и поработать со схемой данных базы «ЛПУ».
1. Подготовка к проектированию БД. Скопируйте файл … \Access\База_ЛПУ.mdb в Вашу папку. Проверьте свойства файла (правой кнопкой мыши на имени файла) и снимите флаг «Только чтение», если он установлен. Откройте файл базы данных двойным щелчком мыши.
2. Создание таблицы ВРАЧИ. В этой таблице будут храниться данные о всех врачах, работающих в больнице. Для этого выберите вкладку «Создание», группу «Таблицы» и нажмите кнопку «Конструктор таблиц» (рисунок 4).



Рисунок 4. Работа с таблицами
В результате открывается окно таблицы в режиме конструктора, теперь следует определить структуру таблицы, указать имена полей, тип вносимых данных и свойство поля при необходимости.
Определите поля таблицы в соответствии с таблицей 2 (рисунок 5). Третий столбец в таблице 2 не соответствует третьему столбцу в конструкторе таблиц MS Access. Размер поля и ограничения вносятся на вкладке «Общие» для каждого поля.




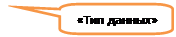

Рисунок 5. Конструктор таблицы
Таблица 2
Структура таблицы Врачи
| Имя поля | Тип данных | Размер поля и ограничения |
| КодВрача | Числовой | Длинное целое |
| Фамилия | Текстовый | |
| Имя | Текстовый | |
| Отчество | Текстовый | |
| Специализация | Текстовый |
В поле СПЕЦИАЛИАЦИЯ используем мастер подстановок, чтобы выбирать из выпадающего списка нужную специализацию. Для этого в графе «Тип данных» для поля СПЕЦИАЛИЗАЦИЯ выберите «Мастер подстановки» – как показано на рисунок 6.

Рисунок 6. Вызов мастера подстановок
В режиме СОЗДАНИЯ ПОДСТАНОВОКвыбирите пункт БУДЕТ ВВЕДЕН ФИКСИРОВАННЫЙ НАБОР ЗНАЧЕНИЙ.
|
|
|
Далее создаем 1 столбец со списком специализаций так, как показано на рисунке 7:
§ Хирург
§ Терапевт
§ Невролог
§ Эндокринолог
§ Кардиолог
Задаем имя столбца в соответствии с названием поля – СПЕЦИАЛИЗАЦИЯ и нажимаем кнопку «Готово».

Рисунок 7. Работа мастера подстановок, шаг 2.
Закончив создание списка в режиме конструктора на вкладке ПОДСТАНОВКА, посмотрите появившиеся изменения после работы мастера. Проверьте строку в свойствах поля ОГРАНИЧИТСЯ СПИСКОМ, в котором должно стоять слово НЕТ (рисунок 8).
Обратите внимание: тип данных в поле СПЕЦИАЛИЗАЦИЯ поменялся на «Текстовый», но, если в свойствах поля вы выберите вкладку «Подстановка», то вы увидите ваш созданный список (рисунок 8).
 В качестве ключевого задайте поле КОД ВРАЧА. Для определения ключевого поля, необходимо в режиме конструктора, выделить нужное поля, в данном случае КОД_ВРАЧА и нажать кнопку на панели инструментов (или нажав левую клавишу мыши, выбрать из списка «ключевое поле»), как показано на рисунке 9.
В качестве ключевого задайте поле КОД ВРАЧА. Для определения ключевого поля, необходимо в режиме конструктора, выделить нужное поля, в данном случае КОД_ВРАЧА и нажать кнопку на панели инструментов (или нажав левую клавишу мыши, выбрать из списка «ключевое поле»), как показано на рисунке 9.
Завершив создание структуры, сохраните таблицу и назовите ее «Врачи».

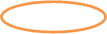



Рисунок 8. Созданный список для подстановки значений
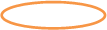
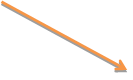

Рисунок 9. Задание ключевого поля
Созданную таблицу «Врачи» необходимо заполнить самостоятельно, включив 5–7 записей. Для заполнения можно использовать режим «Таблицы».
3. Создание таблицы ОТДЕЛЕНИЯ.
В нашей больнице есть несколько различных отделений. Они разделены по профилю специализации. Каждому отделению принадлежат свои палаты для пациентов. Для хранения данной информации создадим таблицы «Отделения» и «Палаты».
Создайте таблицу «Отделения» в соответствии с таблицей 3. Для этого в окне базы данных выберите вкладку «Создание», группу «Таблицы» и нажмите кнопку «Конструктор таблиц».
В качестве ключевого задайте поле КодОтделения Для этого щелкните по полю КодОтделения и нажмите на кнопку КЛЮЧЕВОЕ ПОЛЕ, которая находится на вкладке «Конструктор», группа «Сервиз».
|
|
|
Таблица 3.
Структура таблицы «Отделения»
| Имя поля | Тип данных | Размер поля |
| КодОтделения | Счетчик | Длинное целое |
| Наименование | Текстовый |
В поле НАИМЕНОВАНИЕ создайте ПОЛЕ СО СПИСКОМ, для этого воспользуйтесь инструкцией описанной выше (см. создание таблицы Врачи).
Список будет состоять из следующих отделений:
· Кардиология
· Неврология
· Общая хирургия
· Реабилитация
· Эндокринология
Сохраните таблицу и назовите ее «Отделения»
Созданную таблицу «Отделения» необходимо заполнить самостоятельно, включив 5-7 записей. Для заполнения можно использовать режим «Таблицы».
4. Создание таблицы «ПАЛАТЫ».
Создайте структуру таблицы ПАЛАТЫ в соответствии с таблицей 4.
В качестве ключевого поля задайте поле КодПалаты. Воспользуйтесь пиктограммой на панели инструментов или контекстным меню по правой кнопке мыши.
Таблица 4.
Структура таблицы «Палаты»
| Имя поля | Тип данных | Размер поля |
| КодПалаты | Счетчик | |
| КодОтделения | Числовой | Длинное целое |
| Номер | Числовой | Целое |
Так как у каждого отделения есть свои определенные палаты, то добавим поле КодОтделения. Благодаря этому полю, мы будем знать, к какому отделению принадлежит данная палата. Поле КодОтделения будет заполняться при помощи мастера подстановок из таблицы ОТДЕЛЕНИЯ.
Для этого в поле ТИП ДАННЫХ для поля КодОтделения выберите МАСТЕР ПОДСТАНОВОК. В открывшемся окне выберите «Объект будет использовать данные из таблицы или запроса», как показано на рисунке 10.

Рисунок 10. Создание подстановки
В качестве таблицы подстановки выберите таблицу ОТДЕЛЕНИЯ.
Из доступных полей таблицы ОТДЕЛЕНИЯ выберитеНАИМЕНОВАНИЕ.
После работы мастера при заполнении поля КОД ОТДЕЛЕНИЯ таблицы ПАЛАТЫ будут отображаться НАИМЕНОВАНИЕ отделения для выбора. Можно провести сортировку по НАИМЕНОВАНИЮ отделения.
В свойствах поля перейдите на вкладку «Подстановка», в графе «Ограничиться списком» выберете «Да».
Сохраните таблицу и назовите ее «Палаты».
ВНИМАНИЕ! Проверить: у связанных полей должны быть одинаковые значения в графах – типы данных и размер поля.
|
|
|
Созданную таблицу «Палаты» необходимо заполнить самостоятельно, включив 5-7 записей. Для заполнения можно использовать режим «Таблицы».
5. Внесение изменений в таблицу «История болезни»
В таблицу «ИсторияБолезни» необходимо внести данные по пациенту, а именно, номер палаты и фамилию лечащегося врача. Для этого необходимо открыть таблицу «ИсторияБолезни» в режиме Конструктора: для этого выделим таблицу и нажмем правую клавишу мыши, выберем команду Конструктор. Поля КодПалаты и КодВрача будут заполняться с помощью Мастера подстановок. Для этого получим значения подстановки из таблиц ПАЛАТЫ и ВРАЧИ (рисунок 11, рисунок 12).
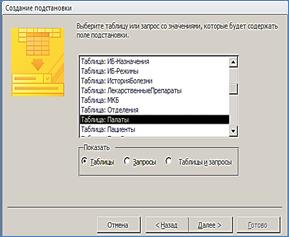
 Рисунок 11. Выбор значений Рисунок 12. Выбор значений
Рисунок 11. Выбор значений Рисунок 12. Выбор значений
из таблицы «Палаты» из таблицы «Врачи»
Проверяем правильность подстановки в Свойстве поля (рисунок 13, рисунок 14) и закрываем Конструктор таблиц.



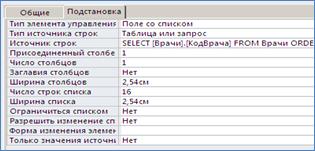
Рисунок 13. Поле КодПалаты Рисунок 14. Поле КодВрача
Открываем таблицу «ИсторияБолезни» в режиме «Таблицы» и вносим данные по каждому пациенту. Для исключения дублирования данных обратите внимание на таблицы: ВРАЧИ и поле «Специализация», ПАЛАТЫ и поле «Код отделения».
После заполнения таблица «ИсторияБолезни» примет вид в соответствии с рисунком 15.

Рисунок 15. Заполненная таблица «ИсторияБолезни»
6. Импорт таблиц. Создание таблицы «Услуги».
На ряду с текущим лечением в больнице пациентам оказываются дополнительные услуги на хозрасчетной основе. Для хранения списка всех платных услуг необходима таблица «Услуги» (таблица 5).
Для создания данной таблицы воспользуемся МАСТЕРОМ ИМПОРТА. Для этого:
– в окне базы данных выберите вкладку «Внешние данные», группу «Импорт и связи», кнопку Access. (рисунок 16).
– в открывшемся окне укажите путь к файлу на диске …\Access, выберите базу «База2» и нажмите кнопку ИМПОРТ.
– в открывшемся окне ИМПОРТ ОБЪЕКТОВ выберите вкладку ТАБЛИЦЫ, затем найдите в списке таблицу «УСЛУГИ» и нажмите ОК.
Таблица 5.
Структура таблицы «Услуги»
| Имя поля | Тип данных | Размер поля |
| Код | СЧЕТЧИК | Длинное целое |
| Наименование | Текстовый |
|
|
|
В результате в вашем списке таблиц появится новая таблица «УСЛУГИ». Откройте ее в режиме конструктора и проверьте структуру и свойства полей.
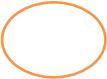

Рисунок 16. Импорт данных
7. Создание таблицы «ИБ–Услуги»
В таблице «ИБ–Услуги» отразим информацию о назначениях дополнительных платных услуг для пациентов и назначавших их врачах в соответствии со структурой, представленной в таблице 6.
Таблица 6.
Структура таблицы «ИБ – Услуги»
| Имя поля | Тип данных | Размер поля |
| Код | Счетчик | Длинное целое |
| КодУслуги | Числовой | Длинное целое |
| КодВрача | Числовой | Длинное целое |
| кодИсторииБолезни | Числовой | Длинное целое |
Ключевое поле – поле КОД.
Поле КодУслуги заполняется с помощью мастера подстановки из таблицы «УСЛУГИ», для заполнения полей КодВрача и КодИсторииБолезни также используется МАСТЕР ПОДСТАНОВКИ и, соответственно, таблицы «ВРАЧИ» и «ИСТОРИИБОЛЕЗНИ. Таблица «ИСТОРИИБОЛЕЗНИ» уже есть в вашей базе данных.
Еще раз проверьте соответствиетипов данных и размеров полей, по которым связываются таблицы. Например, если в таблице «ВРАЧИ» поле КодВрача с типом данных Числовой и размером Длинное целое, то и в таблице «ИБ–Услуги» поле КодВрача должно быть числовым с размером Длинное целое. Тип данных Счетчик всегда задает числовое поле с размером Длинное целое. Сохраните таблицу и назовите ее «ИБ–Услуги».
Созданную таблицу «ИБ–услуги» необходимо заполнить самостоятельно, включив 5-7 записей. Для заполнения можно использовать режим «Таблицы».
8. Заполнить все пустые таблицы в БД по 3–5 записей.
|
|
|
|
|
Дата добавления: 2017-01-14; Просмотров: 325; Нарушение авторских прав?; Мы поможем в написании вашей работы!