
КАТЕГОРИИ:
Архитектура-(3434)Астрономия-(809)Биология-(7483)Биотехнологии-(1457)Военное дело-(14632)Высокие технологии-(1363)География-(913)Геология-(1438)Государство-(451)Демография-(1065)Дом-(47672)Журналистика и СМИ-(912)Изобретательство-(14524)Иностранные языки-(4268)Информатика-(17799)Искусство-(1338)История-(13644)Компьютеры-(11121)Косметика-(55)Кулинария-(373)Культура-(8427)Лингвистика-(374)Литература-(1642)Маркетинг-(23702)Математика-(16968)Машиностроение-(1700)Медицина-(12668)Менеджмент-(24684)Механика-(15423)Науковедение-(506)Образование-(11852)Охрана труда-(3308)Педагогика-(5571)Полиграфия-(1312)Политика-(7869)Право-(5454)Приборостроение-(1369)Программирование-(2801)Производство-(97182)Промышленность-(8706)Психология-(18388)Религия-(3217)Связь-(10668)Сельское хозяйство-(299)Социология-(6455)Спорт-(42831)Строительство-(4793)Торговля-(5050)Транспорт-(2929)Туризм-(1568)Физика-(3942)Философия-(17015)Финансы-(26596)Химия-(22929)Экология-(12095)Экономика-(9961)Электроника-(8441)Электротехника-(4623)Энергетика-(12629)Юриспруденция-(1492)Ядерная техника-(1748)
Практические упражнения
Telnet
Telnet – сервис, обеспечивающий удаленное подключение к компьютеру. Этот сервис позволяет сделать ваш компьютер как бы еще одним монитором того компьютера, к которому вы подключились, введя свои имя и пароль. Все команды, которые вы посылаете, выполняются удаленным компьютером, ваши письма и файлы находятся на нем же. Доступен только символьный режим. Данный протокол позволяет работать в Интернет даже при использовании компьютера с 386 процессором и низкоскоростным модемом.
Упражнение 1. Поиск информации по ключевым словам
1. Запустите программу Internet Explorer (Пуск->Программы->Internet Explorer).
2. На панели Адрес введите: http://www.rambler.com
3. Внимательно рассмотрите загруженную страницу, найдите поле Поиск для ввода ключевых слов и кнопку запуска поиска Найти!.
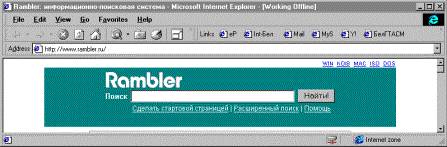
4. В поле для ввода ключевых слов введите ключевые слова по интересующей Вас теме (например, философия и психология).
5. Щелкните на кнопке Найти!.
6. Просмотрите результаты поиска.
7. Щелкните на гиперссылке с номером 1.
8. Просмотрите загруженную страницу.
9. Щелкните на кнопке Назад на панели инструментов.
10. Повторяя действия пп. 7-9, просмотрите всю первую группу из десяти ссылок на найденные страницы. Сколько из этих страниц все еще существуют? Сколько из них можно считать полезными?
11. Щелкните на кнопке Поиск на панели инструментов.
12. Введите набор ключевых слов из п. 4 в поле панели Поиск.
13. Щелкните на кнопке начала поиска.
14. Сравните результаты поиска.
15. На панель Адрес введите слово find и набор ключевых слов из п.4. Щелкните на кнопке Переход.
16. Объясните, что произошло.
Упражнение 2. Использование папки Избранное
1. Запустите программу Internet Explorer.
2. На панели Адрес введите: http://www.bsu.edu.ru/Info
3. Просмотрите загруженную страницу.
4. Щелкните в рабочей области программы правой кнопкой мыши и выберите в контекстном меню команду Добавить в Избранное.
5. В поле Имя введите: Общая информация о БелГУ.
6. Щелкните на кнопке ОК.
7. Щелкните на кнопке Домой на панели инструментов.
8. Дайте команду Избранное->Общая информация о БелГУ.
9. Убедитесь, что в папке Избранное действительно была сохранена информация о загружаемой странице.
10. Дайте команду Избранное->Упорядочить избранное. Щелкните на кнопке Создать папку. Дайте новой папке имя Материалы.
11. Выберите пункт Общая информация о БелГУ. Щелкните на кнопке Переместить.
12. В диалоговом окне Обзор папок выберите папку Материалы, после чего щелкните на кнопке ОК.
13. Закройте диалоговое окно Упорядочить избранное и программу Internet Explorer без разрыва соединения с Интернетом (если связь по модему).
14. Дайте команду Пуск->Избранное->Материалы-> Общая информация о БелГУ.
15. Ознакомьтесь с тем, какая страница при этом загружается.
16. Уничтожьте папку Материалы и все ее содержимое.
Упражнение 3. Загрузка файла из Интернета
1. Запустите программу Internet Explorer.
2. На панели Адрес введите: ftp://ftp.microsoft.com / (если связь медленная, то можно попробовать ftp://rusdoc.ru).
3. Внимательно рассмотрите способ представления каталога архива FTP в программе Internet Explorer. Обратите внимание на то, как выглядит значок в строке адреса.
4. Двойными щелчками на значках папок откройте папку /Products/Windows/ Windows95/CDRomExtras/FunStuff/.
5. Щелкните на значке clouds.exe правой кнопкой мыши и выберите в контекстном меню пункт Копировать в папку.
6. Выберите папку, специально отведенную для хранения загруженных файлов, и задайте имя файла.
7. Установите в диалоговом окне загрузки файла флажок Закрыть диалоговое окно после завершения загрузки.
8. Следите за ходом загрузки файла по этому диалоговому окну.
9. Когда загрузка файла завершится, закройте диалоговое окно, информирующее о завершении загрузки.
10. Откройте папку, в которой был сохранен загруженный файл, при помощи программы Проводник.
11. Убедитесь, что загруженный файл можно использовать в соответствии с его назначением.
Упражнение 4. Настройка отображения объектов (ускорение загрузки Web-страниц ценой отказа от отображения рисунков и других объектов)
1. Запустите программу Internet Explorer.
2. На панели Адрес введите: http://www.webshots.com
3. Щелкните на гиперссылке GALLERY.
4. Зафиксируйте с помощью секундомера время загрузки страницы.
5. Посмотрите, как выглядит загруженная страница.
6. Щелкните на кнопке Назад на панели инструментов.
7. Дайте команду Сервис->Свойства обозревателя.
8. Откройте вкладку Дополнительно.
9. Сбросьте флажки Воспроизводить анимацию, Воспроизводить звуки, Воспроизводить видео и Отображать рисунки.
10. Выберите вкладку Общие.
11. Щелкните на кнопке Удалить файлы.
12. Щелкните на кнопке ОК.
13. Опять щелкните на гиперссылке GALLERY.
14. Еще раз зафиксируйте с помощью секундомера время загрузки страницы.
15. Сравните результаты измерений.
16. Сравните внешний вид страницы при предыдущей и нынешней загрузке.
17. Щелкните на одной из пустых рамок для рисунков правой кнопкой мыши, и выберите в контекстном меню команду Показать рисунок.
Упражнение 5. Создание учетной записи электронной почты
1. Запустите программу Outlook Express
2. Дайте команду Ящик -> Новый почтовый ящик ….
3. Щелкните на кнопке Добавить и выберите в открывшемся меню пункт Почта.
4. В поле Название ящика введите имя почтового ящика. С помощью кнопки Обзор выберите для него каталог.
5. Щелкните на кнопке Далее.
6. Заполните поля Имя и фамилия, Адрес e-mail и Организация. (Необходимую информацию предоставляет преподаватель.)
7. Щелкните на кнопке Далее.
8. Введите заданные имена серверов для входящей и исходящей почты. Если используется один сервер, введите одно и то же имя в оба поля.
9. Щелкните на кнопке Далее.
10. Введите заданные имя пользователя и пароль для доступа к электронной почте.
11. Щелкните на кнопке Далее. Щелкните на кнопке Готово.
12. Посмотрите список в Панели папок. В конце списка должна появиться новая запись.
Упражнение 6. Отправка и получение сообщения электронной почты
1. Запустите программу Outlook Express
2. На панели Папки выберите папку Inbox.
3. Щелкните на кнопке Написать письмо на панели инструментов.
4. В поле Кому введите заданный (свой собственный) адрес электронной почты.
5. В поле Тема введите слова: Проверка работы электронной почты.
6. В тело сообщения введите произвольный легко запоминающийся текст.
7. Щелкните на кнопке Отправить немедленно на панели инструментов.
8. Проследите за процессом отправки созданного сообщения, ход которого отображается в открывшемся окне.
9. Убедитесь, что только что отправленное сообщение появилось в списке поступивших сообщений.
10. Выберите это сообщение в списке и ознакомьтесь с его содержанием на нижней панели.
11. Дважды щелкните на заголовке сообщения, чтобы открыть его в отдельном окне.
12. Закройте окно сообщения.
Упражнение 7. Использование Адресной книги
1. Запустите программу Outlook Express
2. Создайте вручную запись в Адресной книге для своего адреса электронной почты. Для этого щелкните на кнопке Адресная книга и в появившемся окне нажмите кнопку Добавить нового адресата.
3. На вкладке Основное введите свою фамилию, имя, отчество. Укажите адрес электронной почты. По желанию занесите данные о себе также на вкладки Личное и Место работы.
4. Щелкните на кнопке ОК.
5. Убедитесь, что данные занесены в Адресную книгу, – справа в список должен добавиться новый значок.
6. Откройте папку Inbox.
7. Щелкните на заголовке входящего сообщения правой кнопкой мыши и выберите в контекстном меню пункт Специальное->Добавить отправителя в адресную книгу.
8. Убедитесь, что данные занесены в Адресную книгу.
9. Щелкните на кнопке Написать письмо на панели инструментов. Щелкните на кнопке с изображением адресной книги в правой части строки Кому:. Выберите собственный адрес в списке слева и щелкните на кнопке с изображением стрелки (>). Щелкните на кнопке ОК.
10. Убедитесь, что имя адресата внесено в поле Кому. Обратите внимание, что использовано и имя, и адрес.
11. Произвольным образом заполните поле Тема, а также введите текст сообщения.
12. Отправьте созданное сообщение и убедитесь, что оно доставляется правильно (см. упражнение 6).
Контрольные вопросы
1. Что такое глобальная сеть? Какая ее важнейшая особенность?
2. Какие функции выполняет браузер?
3. Что такое FTP-клиенты?
4. Что такое гипертекст?
5. Из чего состоит IP-адрес?
6. Для чего существует служба имен доменов (DNS)?
7. Какой формат имеет запись URL?
8. Для чего используются гиперссылки?
9. Какие Вы знаете поисковые системы?
10. Что такое метапоисковые средства поиска?
11. Как улучшить результаты поиска?
12. Как сохранить Web-страницу?
13. Что такое язык HTML?
14. Какое существует средство для создания и редактирования HTML-страниц?
15. Как повысить скорость загрузки Web-страниц?
16. Из чего состоит электронный адрес абонента сети?
17. Какие существуют правила подготовки электронного письма?
18. Что такое "смайлики"?
19. Какие другие сервисы Интернет Вы знаете?
|
|
Дата добавления: 2015-07-13; Просмотров: 225; Нарушение авторских прав?; Мы поможем в написании вашей работы!