
КАТЕГОРИИ:
Архитектура-(3434)Астрономия-(809)Биология-(7483)Биотехнологии-(1457)Военное дело-(14632)Высокие технологии-(1363)География-(913)Геология-(1438)Государство-(451)Демография-(1065)Дом-(47672)Журналистика и СМИ-(912)Изобретательство-(14524)Иностранные языки-(4268)Информатика-(17799)Искусство-(1338)История-(13644)Компьютеры-(11121)Косметика-(55)Кулинария-(373)Культура-(8427)Лингвистика-(374)Литература-(1642)Маркетинг-(23702)Математика-(16968)Машиностроение-(1700)Медицина-(12668)Менеджмент-(24684)Механика-(15423)Науковедение-(506)Образование-(11852)Охрана труда-(3308)Педагогика-(5571)Полиграфия-(1312)Политика-(7869)Право-(5454)Приборостроение-(1369)Программирование-(2801)Производство-(97182)Промышленность-(8706)Психология-(18388)Религия-(3217)Связь-(10668)Сельское хозяйство-(299)Социология-(6455)Спорт-(42831)Строительство-(4793)Торговля-(5050)Транспорт-(2929)Туризм-(1568)Физика-(3942)Философия-(17015)Финансы-(26596)Химия-(22929)Экология-(12095)Экономика-(9961)Электроника-(8441)Электротехника-(4623)Энергетика-(12629)Юриспруденция-(1492)Ядерная техника-(1748)
Лекция 4. Создание эскиза
|
|
|
|
Цель лекции: изучить следующие темы:
- автоматическое касание для конических сечений;
- сохранение пропорций в профиле эскиза;
- размер длины пути;
- заменить объект эскиза;
- уравнения эскиза;
- инструмент масштабирования картинки эскиза;
- сплайны;
- использование шрифтов Stick;
Автоматическое касание для конических сечений. Автоматическая касательность ускоряет процесс создания эскиза кривой. При выборе этого параметра в Property Manager Коническая вы устанавливаете первую и вторую конечные точки кривой. Инструмент «Коническая» применяет взаимосвязи «касательность» к каждой конечной точке кривой и выбирает вершину кривой. Данный параметр полезен при создании ссылок на уже существующую геометрию. При удалении этого параметра вам необходимо будет определить вершину кривой.
Сохранение пропорций в профиле эскиза.
При указании первого размера в эскизе для деталей или сборок все объекты в профиле эскиза автоматически масштабируются одинаково на основе этого размера. Эта функция помогает поддерживать пропорции профиля эскиза и применяется только при добавлении первого размера в эскиз. Угловые и скалярные размеры не поддерживаются.
Размер длины пути. 
Можно настроить размер длины пути для цепочки элементов эскиза. Можно сделать размер управляющим, чтобы при перемещении эскизов длина пути соответствующим образом изменялась. Размер длины пути может помочь ограничить сборки ремня и цепочки или систему шкивов (рисунок 3).
Рисунок 3 – Нанесение размера длины пути
Можно создать ссылку на размер в свойствах пользователя, конфигурациях, уравнениях или таблицах, включая таблицы параметров и спецификации. Выберите Инструменты > Размеры > Длина пути или щелкните правой кнопкой мыши эскиз и выберите Размеры > Длина пути.
|
|
|
Заменить объект эскиза. Команда Заменить объект эскиза позволяет заменять один объект эскиза другим, не разрывая нисходящие ссылки (за исключением тех случаев, когда нисходящая ссылка требует геометрию другого типа, например, при сопряжениях) Например, если заменить линию сплайном, нисходящие элементы со ссылками на грани, созданные этим сплайном, будут перестроены успешно. При удалении и замене одного объекта эскиза зачастую приходится создавать новый набор ссылок. При использовании вместо этого команды Заменить объект эскиза новый объект наследует ссылки старого и вам не придется воссоздавать их. Во время замены можно также изменить унаследованные ссылки и добавить новые. Единовременно можно изменить только один объект.
Чтобы получить доступ к команде Заменить объект эскиза:
1) Щелкните правой кнопкой мыши по объекту эскиза и нажмите Заменить элемент.
2) Щелкните правой кнопкой мыши по объекту эскиза и нажмите Удалить. В диалоговом окне Подтверждение удаления пользователем нажмите Заменить элемент.
3) Выберите Инструменты > Инструменты эскиза> Заменить
Уравнения эскиза.
Вместо конкретных значений можно задать размеры эскиза с помощью уравнений. Уравнение автоматически решаются при перетаскивании геометрии эскиза. Чтобы использовать уравнения для задания размеров, дважды нажмите размер в эскизе, а затем в диалоговом окне Изменить начните уравнение со знака = (знака равенства). Также можно ввести Глобальную переменную, Функцию или Свойство файла из всплывающего меню. Уравнения эскиза указаны в Виде эскиза 1^. диалогового окна Уравнения, глобальные переменные и размеры. Нажмите Инструменты > Уравнения для отображения диалогового окна. Также можно редактировать уравнения эскиза в диалоговом окне Уравнения для создания пользовательских ограничений.
|
|
|
Инструмент масштабирования картинки эскиза. Инструмент Картинка эскиза содержит средство масштабирования, которое позволяет легко и с большой точностью размещать растровые изображения на плоскостях эскизов и масштабировать до посадки.
Выберите Инструменты >Инструменты эскиза > Картинка эскиза
Использование локального редактирования. Локальное редактирование позволяет перетаскивать и управлять формой гладкого сплайна, не оказывая влияния на смежные гладкие сплайны. Такая настройка параметра полезна при работе с несколькими гладкими сплайнами, которые соединены, но не полностью ограничены.
Чтобы изменить гладкий сплайн с помощью параметра Локальная правка:
а) в открытом эскизе выберите гладкий сплайн, который требуется отредактировать только локально (рисунок 4);
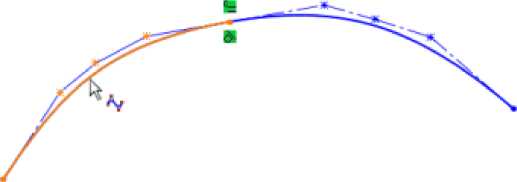
|
Рисунок 4 – Гладкий сплайн
Локальное редактирование работает только при двух и более сплайнах;
б) в окне Гладкий сплайн Property Managerв разделе Параметры выберите;
в) в графической области выберите и перетащите контрольную вершину.
Позволяет управлять формой управляющего многоугольника без влияния на форму других гладких сплайнов, к которым он прикреплен
Использование шрифтов Stick.
Можно использовать шрифты Stick при применении текста эскиза к деталям или сборкам для лазерной гравировки, водоструйной резки и станочной обработки с помощью числового программного управления (CNC). Шрифты Stick также называются однострочными шрифтами, штриховыми шрифтами или шрифтами с незамкнутой петлей. Для всех шрифтов Stick используйте шрифт OLF Simple Sans OC Regular. Выполните следующие операции, чтобы использовать шрифты Stick.
а) выберите Инструменты > Объекты эскиза > Текст
б) в окне Property Managerв разделе Текст выберите Использовать шрифт документ;
в) нажмите кнопку Шрифт.
|
|
|
|
|
Дата добавления: 2017-01-13; Просмотров: 629; Нарушение авторских прав?; Мы поможем в написании вашей работы!