
КАТЕГОРИИ:
Архитектура-(3434)Астрономия-(809)Биология-(7483)Биотехнологии-(1457)Военное дело-(14632)Высокие технологии-(1363)География-(913)Геология-(1438)Государство-(451)Демография-(1065)Дом-(47672)Журналистика и СМИ-(912)Изобретательство-(14524)Иностранные языки-(4268)Информатика-(17799)Искусство-(1338)История-(13644)Компьютеры-(11121)Косметика-(55)Кулинария-(373)Культура-(8427)Лингвистика-(374)Литература-(1642)Маркетинг-(23702)Математика-(16968)Машиностроение-(1700)Медицина-(12668)Менеджмент-(24684)Механика-(15423)Науковедение-(506)Образование-(11852)Охрана труда-(3308)Педагогика-(5571)Полиграфия-(1312)Политика-(7869)Право-(5454)Приборостроение-(1369)Программирование-(2801)Производство-(97182)Промышленность-(8706)Психология-(18388)Религия-(3217)Связь-(10668)Сельское хозяйство-(299)Социология-(6455)Спорт-(42831)Строительство-(4793)Торговля-(5050)Транспорт-(2929)Туризм-(1568)Физика-(3942)Философия-(17015)Финансы-(26596)Химия-(22929)Экология-(12095)Экономика-(9961)Электроника-(8441)Электротехника-(4623)Энергетика-(12629)Юриспруденция-(1492)Ядерная техника-(1748)
Краткое описание среды Microsoft Visual Studio 6.0 и возможностей компилятора
Теоретическая часть.
Лабораторная работа №1.
Цель работы: изучить среду Microsoft Visual Studio 6.0. Изучить структуру программы на языке C++. Научиться писать простейшие программы с использованием простых и условных операторов с применением арифметических типов данных.
Краткие исторические сведения о языке C++.
Язык C++ является развитием языка C, который тесно связан с операционной системой UNIX, а точнее предназначался для ее написания. В языке C++ добавлено много новых возможностей, которых не было в C, и, прежде всего, эти расширения касаются ООП (объектно-ориентированного программирования). Первоначально «прообраз» C++, который назывался «C с классами» использовался с 1980 г. Разработчиком языка C++ и создателем первого транслятора является Берн Страус труп. Название С++ (си плюс плюс), было придумано Риком Маскити летом 1983 г. Это название отражает эволюционный характер изменений языка С. Обозначение ++ относится к операции наращивания С.
В язык С++ были добавлены новые возможности: виртуальные функции, перегрузка функций и операторов, ссылки, константы, пользовательский контроль над управлением свободной памятью, улучшенная проверка типов и новый стиль комментариев (//). Его первый коммерческий выпуск состоялся в октябре 1985 года. В 1985 году вышло также первое издание «Языка программирования С++», обеспечивающее первое описание этого языка, что было чрезвычайно важно из-за отсутствия официального стандарта. В 1989 году состоялся выход C++ версии 2.0. Его новые возможности включали множественное наследование, абстрактные классы, статические функции-члены, функции-константы и защищённые члены.
В 1990 году вышло «Комментированное справочное руководство по C++», положенное впоследствии в основу стандарта. Последние обновления включали шаблоны, исключения, пространства имён, новые способы приведения типов и булевский тип.
Стандартная библиотека C++ также развивалась вместе с ним. Первым добавлением к стандартной библиотеке C++ стали потоки ввода/вывода, обеспечивающие средства для замены традиционных функций C printf и scanf. Позднее самым значительным развитием стандартной библиотеки стало включение в неё Стандартной библиотеки шаблонов.
После многих лет работы совместный комитет ANSI-ISO стандартизировал
C++ в 1998 году (ISO/IEC 14882:1998 — Язык программирования C++). В течение нескольких лет после официального выхода стандарта комитет обрабатывал сообщения об ошибках и в итоге выпустил исправленную версию стандарта С++ в 2003 году.
Как среда Microsoft Visual Studio 6.0, так и компилятор, являются WIN32 приложениями, работающими под управлением операционной системы (ОС) Microsoft Windows 9x или NT-подобных (Windows NT/2000/XP и т.д.). Соответственно, в отличие от среды Borland C++ 3.1, в NT-подобных ОС эта среда НЕ запускается в процессе ntvdm, может использовать всю виртуальную (оперативную) память, предоставляемую ОС, а также позволяет разрабатывать WIN32 приложения, использовать в разрабатываемых приложениях инструкции процессоров 80386/80486/Pentium и соответствующих математических сопроцессоров.
WIN32 приложения бывают как консольными (не имеют визуального интерфейса, запускаются и работают в консоли), так и не требующими консоли для своей работы. Последние, зачастую, имеют GUI (Graphical User Interface), хотя могут его и не иметь. Они также несколько отличаются от консольных WIN32 приложений своей структурой, например, функций main заменена на функцию WinMain.
Все WIN32 приложения могут использовать 32-битные регистры центрального процессора, 32-битный доступ к памяти и 32-битную адресацию памяти.
Среда Microsoft Visual Studio 6.0 представляет собой много оконный текстовый редактор, позволяющий редактировать различные типы файлов текущего проекта (проект (workspace) - специальный набор файлов, создаваемых средой для описания всех входящих в него файлов, а также настроек компилятора и линковщика). Кроме стандартных для многооконных текстовых редакторов, возможностей в среду встроена подсветка синтаксиса (зарезервированные слова автоматически подсвечиваются определенным цветом), автоматическое форматирование кода в процессе его написания, средства, средства для отладки написанной программы (debug).
Как и в любом текстовом редакторе существует главное меню, через которое выполняется большинство функций.
На рис. 1 представлен вид Microsoft Visual Studio 6.0 сразу после запуска, пока не открыто еще ни одного проекта.
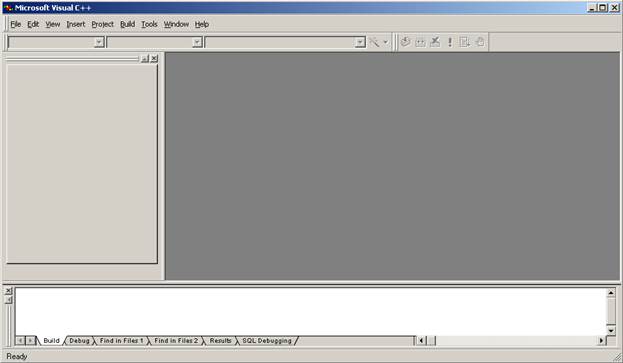
Рис. 1. Вид Microsoft Visual Studio 6.0 сразу после запуска
Для создания нового проекта Win32 консольного приложения необходимо нажать сочетание клавиш Ctrl+N или выбрать пункт меню File\New… После этого на экране появится диалоговое окно, представленное на рис. 2, в котором нужно в правой часть окна выбрать строку Win32 Console Application, в окне Project Name ввести имя проекта (будет создана папка с таким именем), а в окне Location - выбрать путь, по которому будет находиться созданная для нового проекта папка (выбор пути осуществляется при нажатии на кнопку с надписью «…»). После вышеописанных действий необходимо нажать на кнопку Ok, которая станет доступна.
После нажатия на кнопку Ok появится диалоговое окно, в котором будет предложено выбрать один из четырех видов Win32 консольного приложения. В этом окне следует выбрать An empty project после чего нажать на кнопку Finish, а в следующем диалоговом окне нажать кнопку Ok. В результате этого будет создан пустой проект.

Рис. 2. Диалоговое окно создания нового проекта
в Microsoft Visual Studio 6.0
Добавление в проект файлов можно осуществить двумя способами:
1. Если необходимо добавить новый (пустой) файл, то для этого необходимо снова нажать Ctrl+N или выбрать пункт меню File\New… В результате этого появится диалоговое окно, представленное на рис. 3 (название проекта в примере - 3).
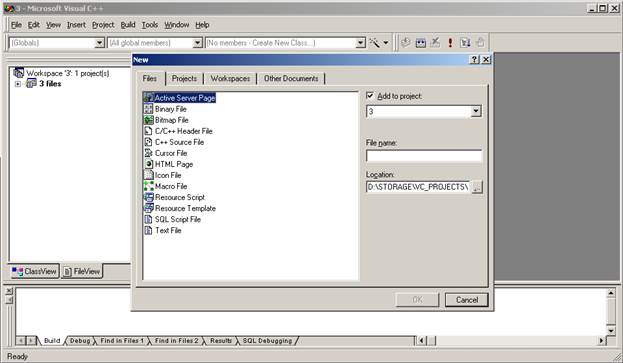
Рис. 3. Диалоговое окно добавления новых (пустых) файлов
в проект в среде Microsoft Visual Studio 6.0
Для добавления файлов заголовков нужно выбрать в левой части диалогового окна пункт C/C++ Header File, для добавления.cpp файлов, содержащих код программы - C++ Source File. После выбора типа файла нужно в правой части окна ввести имя файла и нажать на кнопку Ok, которая станет доступной. После этого новый файл будет помещен в папку, в которой хранятся все файлы проекта.
2. Если необходимо добавить в проект существующий файл, то сначала нужно скопировать его в папку с проектом, а затем выбрать пункт меню Project\Add To Project\Files… После этого в появившемся диалоговом окне выбрать файл(ы), которые нужно добавить в проект.
Для открытия существующего проекта необходимо выбрать пункт меню File\Open Workspace… и в появившемся диалоговом окне выбрать главный файл проекта (с расширением.dsw). Для сохранения текущего проекта необходимо выбрать пункт меню File\Save Workspace. Для того, чтобы закрыть текущий проект - пункт меню File\Close Workspace. Для того, чтобы сохранить все файлы проекта - пункт меню File\Save All.
Пример внешнего вида среды Microsoft Visual Studio 6.0 с открытым проектом (Пример 3 в этой лабораторной работе) приведен на рис. 4.
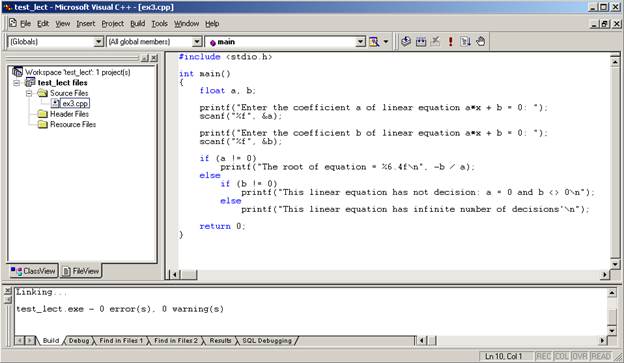
Рис. 4. Пример внешнего вида среды Microsoft Visual Studio 6.0
с открытым проектом
В левой части окна (вкладка FileView) схематически представлены все файлы проекта, которые разбиты на 3 типа (3 вида папок): исходные файлы (Source Files), файлы заголовков (Header Files) и файлы ресурсов (Resource Files), применяемые при создании приложений с графическим интерфейсом. В правой части окна - содержимое выбранного файла проекта. В нижней части окна отображаются сообщения компилятора и линковщика, в том числе сообщения об ошибках и предупреждения. Для локализации места ошибки (предупреждения) необходимо дважды щелкнуть мышкой на соответствующем сообщении (следует отметить, что не всегда строка, в которой компилятор обнаружил ошибку, действительно содержит причину ее возникновения). Предупреждения (warnings) не являются по своей сути ошибками, которые не позволяют создать исполнимый (.exe) файл программы, но на них следует обращать внимание и, желательно, добиваться их отсутствия. Возникновение предупреждений в процессе компиляции программы может в дальнейшем привести к ошибкам в логике их работы (например, использование переменных, начальные значения которых не определены). Строка под главным меню содержит панель инструментов, полезным свойством которой является выпадающий список функций программы  , с помощью которого можно быстро перейти к коду нужной функции.
, с помощью которого можно быстро перейти к коду нужной функции.
Для компиляции проекта необходимо нажать сочетание клавиш Ctrl+F7 или выбрать пункт меню Build\Compile <имя_файла> либо нажать на панели инструментов (справа) кнопку  . В результате успешной компиляции будет создан.obj файл, который содержит исполнимый код программы, но не содержит исполнимый код подпрограмм, описание переменных и т.п. из подключенных библиотек (.lib-файлы или другие.obj-файлы). Для получения исполнимого файла необходимо выполнить процесс линковки, в результате которого в исполнимый код программы будет добавлен нужный исполнимый кол из подключаемых библиотек. Для этого необходимо нажать F7 либо выбрать пункт меню Build\Build <имя_файла> либо на панели инструментов нажать кнопку
. В результате успешной компиляции будет создан.obj файл, который содержит исполнимый код программы, но не содержит исполнимый код подпрограмм, описание переменных и т.п. из подключенных библиотек (.lib-файлы или другие.obj-файлы). Для получения исполнимого файла необходимо выполнить процесс линковки, в результате которого в исполнимый код программы будет добавлен нужный исполнимый кол из подключаемых библиотек. Для этого необходимо нажать F7 либо выбрать пункт меню Build\Build <имя_файла> либо на панели инструментов нажать кнопку  . Иногда возникает необходимость воспользоваться пунктом меню Build\Rebuild All в результате чего будут перекомпилированы все файлы проекта после чего произойдет линковка исполнимого файла. Для запуска приложения (включает компиляцию изменившихся файлов проекта и линковку исполнимого файла (при необходимости)) следует нажать сочетание клавиш Ctrl+F5 либо выбрать пункт меню Build\Execute <имя_файла>, либо на панели инструментов нажать кнопку
. Иногда возникает необходимость воспользоваться пунктом меню Build\Rebuild All в результате чего будут перекомпилированы все файлы проекта после чего произойдет линковка исполнимого файла. Для запуска приложения (включает компиляцию изменившихся файлов проекта и линковку исполнимого файла (при необходимости)) следует нажать сочетание клавиш Ctrl+F5 либо выбрать пункт меню Build\Execute <имя_файла>, либо на панели инструментов нажать кнопку  .
.
Следует обратить внимание, что когда проект создается, то по умолчанию используется Debug-конфигурация настроек компиляции и линковки, что приводит к отключению оптимизации исполнимого кода и добавлению в исполнимый код информации для отладчика (Debuger), что позволяет выполнять пошаговую отладку программы для выявления логических ошибок. При создании исполнимого файла финальной версии приложения предпочтительнее выбрать Release-конфигурацию, в результате чего не добавляется информации для отладчика в исполнимый код, что уменьшает его размер. Также эта конфигурация содержит настройки направленные на оптимизацию исполнимого кода, что повышает быстродействие программы (иногда достаточно существенно). Для выбора активной конфигурации необходимо выбрать пункт меню Build\Set Active Configuration… и в появившемся диалоговом окне изменить активную конфигурацию. Для более детальной настройки параметров компиляции и линковки необходимо нажать сочетание клавиш Alt+F7 либо выбрать пункт меню Project\Settings… и появившемся диалоговом окне выполнить «тонкую» настройку параметров компилятора и линковщика для активной конфигурации.
Особый интерес представляют возможности по пошаговой отладке программы. Смысл пошаговой отладки программы заключается в построчном выполнении программы и одновременном отслеживании значений переменных.
Для осуществления пошаговой отладки среда Microsoft Visual Studio 6.0 предоставляет следующие возможности:
1. Установить/убрать точку останова (breakpoint). Breakpoint устанавливает для определенной строки программы и приводит к тому, что программа выполняется в обычном режиме до этой строки, а начиная с нее переходит в режим пошаговой отладки. Для того, что установить/убрать breakpoint, необходимо установить курсор в нужную строку и нажать F9 либо на панели инструментов нажать кнопку  .
.
2. Выполнить программу до курсора. Аналогично точкам останова, программа выполняется до выбранной строки в обычном режиме, а, начиная с нее, переходит в режим пошаговой отладки. Для использования этой возможности необходимо установить курсор в необходимую строку и нажать сочетание клавиш Ctrl+F10 либо выбрать пункт меню Build\Start Debug\Run to Cursor.
3. Пошаговое выполнение программы, включая функции. Для этого нужно нажать F11 либо выбрать пункт меню Build\Start Debug\Step Into.
4. Пошаговое выполнение программы, не включая функции (выполняются в обычном режиме). Для этого в процессе отладки нужно нажать F10 либо выбрать пункт меню Debug\Step Over. Можно комбинировать с предыдущим режимом.
5. Выход из отладки функции в вызывающую программу. Для этого в процессе отладки нужно нажать сочетание клавиш Shift + F11 либо выбрать пункт меню Debug\Step Out.
6. Выход из режима пошаговой отладки. Для этого в процессе отладки нужно нажать сочетание клавиш Shift + F5 либо выбрать пункт меню Debug\Stop Debugging.
Пример внешнего вида среды Microsoft Visual Studio 6.0 в процессе пошаговой отладки приложения приведен на рис. 5.
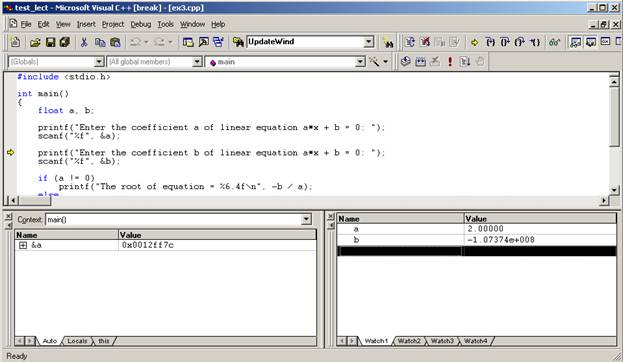
Рис. 5. Внешний вид среды Microsoft Visual Studio 6.0 в процессе
пошаговой отладки приложения
В левой нижней части окна отображаются значения переменных, которые менялись при выполнении предшествующего кода текущей функции (отображаются автоматически). В правой нижней части окна пользователь может отслеживать значения интересующих его переменных (необходимо добавить в список отображаемых переменных, для чего можно дважды щелкнуть мышей на пустой строке и после этого вписать в нее название переменной) в процессе пошаговой отладки.
Краткие сведения о синтаксисе языка C++.
Структура программы на языке C++.
Программа, написанная на языке C++, имеет следующую структуру (использование пространств имен не рассматривается):
/*
|
|
Дата добавления: 2017-01-14; Просмотров: 1823; Нарушение авторских прав?; Мы поможем в написании вашей работы!