
КАТЕГОРИИ:
Архитектура-(3434)Астрономия-(809)Биология-(7483)Биотехнологии-(1457)Военное дело-(14632)Высокие технологии-(1363)География-(913)Геология-(1438)Государство-(451)Демография-(1065)Дом-(47672)Журналистика и СМИ-(912)Изобретательство-(14524)Иностранные языки-(4268)Информатика-(17799)Искусство-(1338)История-(13644)Компьютеры-(11121)Косметика-(55)Кулинария-(373)Культура-(8427)Лингвистика-(374)Литература-(1642)Маркетинг-(23702)Математика-(16968)Машиностроение-(1700)Медицина-(12668)Менеджмент-(24684)Механика-(15423)Науковедение-(506)Образование-(11852)Охрана труда-(3308)Педагогика-(5571)Полиграфия-(1312)Политика-(7869)Право-(5454)Приборостроение-(1369)Программирование-(2801)Производство-(97182)Промышленность-(8706)Психология-(18388)Религия-(3217)Связь-(10668)Сельское хозяйство-(299)Социология-(6455)Спорт-(42831)Строительство-(4793)Торговля-(5050)Транспорт-(2929)Туризм-(1568)Физика-(3942)Философия-(17015)Финансы-(26596)Химия-(22929)Экология-(12095)Экономика-(9961)Электроника-(8441)Электротехника-(4623)Энергетика-(12629)Юриспруденция-(1492)Ядерная техника-(1748)
Расширенный фильтр
|
|
|
|
Автофильтр
Фильтрация данных в списках
Пример
Отсортировать заданный список по возрастанию значений трех полей: Пол, Возраст, Рост.
1. Выделите ячейку в списке.
2. Выберите команду Данные | Сортировка MS Excel отобразит диалоговое окно Сортировка диапазона.

3. Нажимаем ОК.
Список будет отсортирован в установленном порядке.
Примечание.
Способ сортировки списка MS Excel зависит от данных. В таблице приведен порядок сортировки по возрастанию.
| Тип (в порядке приоритета) | Порядок |
| Числа | От самого большого отрицательного до самого большого положительного |
| Текст | Пробел ! “ # $ % ‘ & () * +, -. / Цифры от 0 до 9 (в текстовом формате) :; < = >? @ Буквы от A до Z (при сортировке игнорируется регистр) [ \ ] ^ _ ‘ { } ~ |
| Логические значения | ЛОЖЬ, затем ИСТИНА |
| Ошибка | Все значения ошибки имеют одинаковый ранг при сортировке |
| Пустые поля | Всегда находятся на последнем месте (независимо от порядка сортировки) |
Одна из самых больших проблем при работе с длинными списками заключается в том, что иногда найти и извлечь необходимые данные бывает достаточно трудно. Сортировка может помочь организовать данные, но в конечном итоге все равно приходится работать с целым списком. Поэтому необходим способ определения данных, с которыми нужно работать, и отображения только этих записей в таблице MS Excel. Такое действие называется фильтрацией данных. В MS Excel есть несколько приемов, позволяющих решить эту задачу.
При преобразовании диапазона в список MS Excel автоматически включает функцию Автофильтр; поэтому в ячейках, содержащих имена полей списка, отображаются стрелки раскрывающихся списков. (Чтобы включить или выключить автофильтр, выполняется команда Данные | Фильтр | Автофильтр). При щелчке на одной из этих стрелок отображается список всех уникальных записей в столбце. На рисунке показан раскрывающийся список для поля Пол в списке ФизическоеРазвитие. При щелчке на элементе, в каком либо списке автофильтра отображаются только те записи, которые содержат выбранный элемент. Изменяется цвет (синий) стрелки раскрывающегося списка для данного столбца. Это указывает, какой столбец использовался для фильтрации списка.
|
|
|
Чтобы продолжать фильтрацию данных, можно выбрать элемент из какого-либо другого списка.
Чтобы продолжать фильтрацию данных, можно выбрать элемент из какого-либо другого списка. Например, можно выбрать возраст 12 из списка Возраст. В результате получится такая таблица мальчиков 12-ти лет.
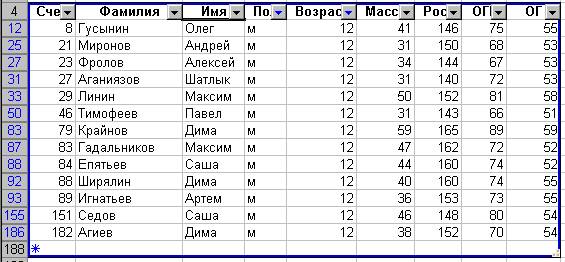
Для удаления критериев фильтрации для каждого столбца нужно в раскрывшимся списке выделить Все. Так же можно выполнить одну команду по которой будут восстановлены все столбцы: Данные | Фильтр | Отобразить все.
Если в списке, который появляется при нажатии на кнопку Автофильтра, выбрать вариант (Условие …), то появится диалоговое окно пользовательского автофильтра, в котором можно задать составной критерий.

Для создания составного критерия фильтрации нужно выполнить процедуру, включающую следующие шаги:
1. Выберите элемент (Условие…) в раскрывшемся списке, который находится в столбце, с которым вы хотите работать. MS Excel отобразит диалоговое окно Пользовательский автофильтр.
2. Выберите оператор сравнения и введите значение для первой части критерия. Если вы не хотите создавать составной критерий, переходите сразу к шагу 5.
3. Щелкните на переключателе И или ИЛИ, в зависимости от типа составного критерия.
4. Выберите нужный оператор сравнения и введите значение для второй части критерия.
5. Щелкните на кнопке ОК. Будет выполнена фильтрация списка.
|
|
|
Расширенный фильтр является более гибким средством отбора записей из списка, чем Автофильтр, и позволяет задавать:
- условия, соединенные логическими операторами И или ИЛИ, для нескольких столбцов (полей);
- 3 и более условий для конкретного столбца (поля);
- вычисляемые условия.
Использование Расширенного фильтра предполагает наличие на рабочем листе трех позиций:
диапазона списка − область рабочего листа, где хранятся данные;
диапазона критериев − область на рабочем листе, где задаются критерии поиска информации;
диапазона для извлечения − область рабочего листа, в которую копируют выбранные из списка данные.
Для вызова расширенного фильтра нужно в области списка выделить любую ячейку и выполнить команду Данные | Фильтр | Расширенный фильтр … откроется диалоговое окно.

В котором обозначено:
Обработка: скопировать результат в другое место (результат записан по адресу Поместить результат в диапазон)
Исходный диапазон: диапазон списка;
Диапазон условий: диапазон критериев;
Только уникальные записи: исключаются повторяющиеся записи.
Отмена действия Расширенного фильтра − команда Д анные | Фильтр | Отобразить все.
З адание условий с использованием логической операции ИЛИ.
Чтобы связать условия в диапазоне критериев логической операцией ИЛИ, нужно эти условия расположить в разных строках.
Например, на рисунке показан критерий, по которому будут отобраны записи детей в возрасте 13 лет или ростом 140 см.

З адание условий с использованием логической операции И.
Чтобы связать условия в диапазоне критериев логической операцией И, нужно эти условия расположить в одной строке.
Например, на рисунке показан критерий, по которому будут отобраны записи детей в возрасте 13 лет и ростом более 140 см.

З адание условий с одновременным использованием логических операций И и ИЛИ.
На рисунке показан критерий по которому будут из списка отобраны девочки ростом более 140 см или мальчики 12 лет.

Задание текстовых условий.
Существует несколько правил задания текстовых условий:
- если необходимо найти все значения, которые начинаются с конкретной буквы, нужно в диапазоне критериев указать эту букву;
|
|
|
- символ “>” (“<”) означает: «Найти все значения, которые находятся по алфавиту после (до) введенного текстового значения». Например, при задании условия “>M” ниже заголовка Фамилия в диапазоне критериев отбираются строки, в которых фамилии начинаются с М, Н и т.д. до Я.
- формула =” текст ” означает: «Найти значения, которые точно совпадают со строкой символов текст».
- использование шаблонов: “ * “, “? “. Например, для того чтобы найти записи о детях, чьи имена состоят из шести букв и заканчиваются на «ей», нужно задать такой шаблон в диапазоне критериев под заголовком Имя: «????ей».
| Примеры строковых критериев | |
| Критерий | Действие |
| >K | Cлова, начинающиеся с букв от Л до Я |
| <>C | Все слова, кроме начинающихся с буквы С |
| ="Январь" | Все слова "Январь" |
| См* | Слова, начинающиеся с букв "См" |
| с*с | Слова, начинающиеся с буквы "с" и заканчивающиеся буквой "c" |
| c?с | Слова из трех букв, начинающиеся с буквы "с" и заканчивающиеся буквой "c" |
|
|
|
|
|
Дата добавления: 2017-02-01; Просмотров: 62; Нарушение авторских прав?; Мы поможем в написании вашей работы!