
КАТЕГОРИИ:
Архитектура-(3434)Астрономия-(809)Биология-(7483)Биотехнологии-(1457)Военное дело-(14632)Высокие технологии-(1363)География-(913)Геология-(1438)Государство-(451)Демография-(1065)Дом-(47672)Журналистика и СМИ-(912)Изобретательство-(14524)Иностранные языки-(4268)Информатика-(17799)Искусство-(1338)История-(13644)Компьютеры-(11121)Косметика-(55)Кулинария-(373)Культура-(8427)Лингвистика-(374)Литература-(1642)Маркетинг-(23702)Математика-(16968)Машиностроение-(1700)Медицина-(12668)Менеджмент-(24684)Механика-(15423)Науковедение-(506)Образование-(11852)Охрана труда-(3308)Педагогика-(5571)Полиграфия-(1312)Политика-(7869)Право-(5454)Приборостроение-(1369)Программирование-(2801)Производство-(97182)Промышленность-(8706)Психология-(18388)Религия-(3217)Связь-(10668)Сельское хозяйство-(299)Социология-(6455)Спорт-(42831)Строительство-(4793)Торговля-(5050)Транспорт-(2929)Туризм-(1568)Физика-(3942)Философия-(17015)Финансы-(26596)Химия-(22929)Экология-(12095)Экономика-(9961)Электроника-(8441)Электротехника-(4623)Энергетика-(12629)Юриспруденция-(1492)Ядерная техника-(1748)
Методика выполнения работы.
1. Используя программу Сведения о системе, определите следующие параметры компьютерной системы: мультимедиа, запоминающие устройства, драйверы устройств, группы автоматически загружаемые.
2. Для запуска программы Сведения о системе выберите в меню Пуск команду ПрограммыÞСтандартныеÞ СлужебныеÞ Сведения о системе.
3. Для получения сведений об устройствах мультимедиа выберите в дереве категорий в левой области окна программы (рис. 1.9) категорию Компоненты, а в ней подкатегорию Мультимедиа. Выбирая в этой подкатегории элементы аудио- и видеокодеки, CD-ROM, звуковое устройство, дисплей, просмотрите в правой части окна программы сведения, относящиеся к элементу, выделенному в дереве категорий.
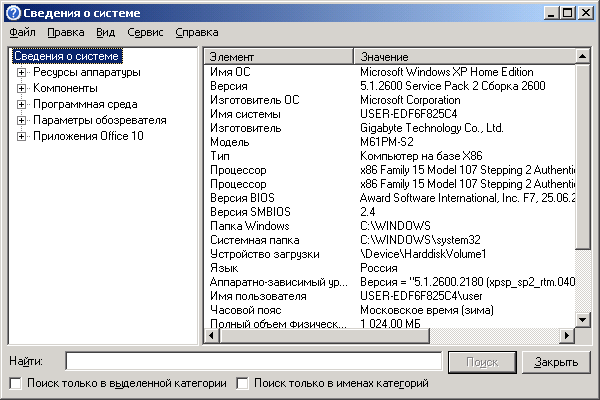
Рисунок 1.9 – Окно «Сведения о системе»
4. Для просмотра сведений о запоминающих устройствах выберите в левой части окна категорию Запоминающие устройства. Выбирая в этой категории различные подкатегории, в области сведений просмотрите информацию об устройствах внешней памяти.
5. Для просмотра сведений о системных драйверах выберите категорию Программная среда, а в ней подкатегорию Системные драйверы.
6. Для просмотра данных о группах программ найдите в категории Программная среда подкатегорию Автоматически загружаемые программы, чтобы вывести сведения о них в правой области окна.
7. Закройте окно программы Сведения о системе.
8. Используя стандартную программу Windows Проверка диска, проверьте диск А: на наличие поврежденных секторов и ошибок файловой системы. При этом если будут обнаружены ошибки, то задайте режим восстановления поврежденных секторов диска автоматического исправления системных ошибок.
Перед запуском проверки диска закройте все файлы на нем. Открыв окно Мой компьютер, выберите локальный диск А:, затем ФайлÞСвойстваÞСервисÞПроверка диска нажмите кнопку Выполнить проверку. В открывшемся окне Параметры проверки диска установите флажки Автоматически исправлять системные ошибки и Проверять и восстанавливать поврежденные сектора. Щелкните на кнопке Запуск. По окончании проверки диска на экран будет выведено сообщение об окончании проверки диска.
9. Используя стандартную программу Очистка диска, выполните очистку диска С:.
Для запуска программы выберите в меню ПускÞПрограммы-СтандартныеÞСлужебныеÞОчистка диска. В рабочем окне программы выберите логический диск С: и щелкните на кнопке ОК. После завершения анализа текущего состояния диска программа представит отчет о проделанной работе, указав, сколько места можно освободить. Определив, что подлежит удалению при очистке диска, щелкните на кнопке ОК, а затем подтвердите удаление файлов при очистке диска, щелкнув на кнопке Да. После этого запускается процесс очистки диска.
10. Используя стандартную программу Дефрагментация диска, выполните дефрагментацию файлов на диске D:.
Для запуска программы Дефрагментации диска выберите в меню ПускÞ ПрограммыÞ Стандартные ÞСлужебные Þ Дефрагментация диска. После этого выберите диск D: и нажмите кнопку Анализ. По завершении анализа программа дефрагментации диска выведет результаты анализа и сообщение о том, нуждается ли данный диск в дефрагментации. Если в окне сообщения программа рекомендует выполнить дефрагментацию диска, то щелкните на кнопке Дефрагментация, если иначе - щелкните кнопку Закрыть. Чтобы просмотреть подробный отчет о дефрагментации в конце процесса, нажмите кнопку Вывести отчет. Закройте окно программы Дефрагментация диска.
Самостоятельное задание
1. На рабочем столе создайте папку с именем Мои собственные документы.
2. Откройте папку с именем Мои собственные документы.
3. Переместите окно папки Мои собственные документы в левый верхний угол экрана
4. Растяните окно папки Мои собственные документы по горизонтали и вертикали одновременно.
5. Распахните окно папки на весь экран.
6. В текущей папке создайте папку с именем Экспериментальная и папку с именем Мои эксперименты.
7. В папке Экспериментальная создайте документ Microsoft Word с именем Алгоритм, в котором опишите алгоритмы создания папок, документов и ярлыков.
8. В папке Мои эксперименты создайте документ Точечный рисунок с именем Схема, в котором отобразите структурную схему компьютера.
9. В папке Экспериментальная создайте ярлык для объекта wordpad.exe стандартного приложения Wordpad (текстовый редактор).
10. В папке Мои эксперименты создайте ярлык для объекта mspaint.exe стандартного приложения Paint (графический редактор).
11. Найдите все объекты, имена которых начинаются на word.
12. Восстановите окно папки Мои собственные документы до нормальных размеров.
13. Сверните все открытые окна на панель задач. Покажите преподавателю.
14. Удалите все созданные в процессе выполнения самостоятельной работы папки и файлы без возможности последующего восстановления.
Контрольные вопросы к разделу I
1) Что такое рабочий стол, главное меню, ярлык, панель задач?
2) Из каких основных частей состоит окно?
3) Что такое горизонтальное меню?
4) Что такое панель инструментов?
5) Какова роль программного обеспечения?
6) Опишите, в чем на ваш взгляд заключаются следующие особенностиWindows XP:
a) многозадачность;
b) улучшенный графический интерфейс;
c) режим Plug and Play;
d) расширенные мультимедийные возможности;
e) поддержка локальных и глобальных сетей;
f) более удобная система именования файлов, допускающая использование национальных символов;
g) документно-ориентированный пользовательский интерфейс.
7) Назовите основные приемы управления при помощи манипулятора мышь.
8) Что относится к пассивным элементам управления?
9) Какой элемент управления активный?
10) Можно или нет разместить несколько ярлыков одного и того же объекта в разных местах рабочего стола?
11) Как создать новый ярлык?
12) Каковы отличительные особенности диалоговых окон и окон приложений в Windows XP?
13) Как можно изменить положение и размеры панели задач?
14) Каковы возможности приложения Мой компьютер?
15) Что такое контекстное меню, какими способами его можно вызвать и как оно используется в приложениях Windows?
16) Перечислите функции строки состояния в окне приложения.
17) Каково назначение Корзины?
18) Каково назначение кнопки Пуск? Опишите отличия меню «Пуск» классического стиля и стиля Windows XP.
19) Сформулируйте алгоритм быстрого поиска объектов.
20) Какой критерий поиска необходимо задать, чтобы найти все текстовые документы?
21) Сформулируйте алгоритм создания документов разного формата.
22) Каким образом можно удалить объект?
23) Сформулируйте алгоритмы выполнения стандартных операций управления объектами Windows.
24) Для чего предназначена программа Проводник?
25) Каким образом развернуть, раскрыть папку? Тождественны ли эти операции?
26) На какой панели окна программы Проводник отображается содержимое текущей папки?
27) Каким образом при помощи программы Проводник показать содержимое всех вложенных папок файловой структуры, какого-либо диска?
28) Сформулируйте алгоритм смены активной папки при помощи программы Проводник.
29) Сформулируйте алгоритм копирования (перемещения) файлов посредством программы Проводник.
30) Какие стандартные приложения Windows XP вы знаете?
31) Что такое буфер обмена? Как запомнить объект в буфере обмена? Как вставить объект из буфера обмена в документ?
32) Чем отличается внедрение и связывание объектов в приложениях Windows?
33) Перечислите способы запуска приложений в среде Windows ХР.
34) Какие возможности предоставляются пользователю по изменению настроек Windows XP?
35) Какие стандартные средства Windows XP обеспечивают пользователю возможность определения параметров компьютерной системы?
36) Какие файлы можно создавать в графическом редакторе Paint и как его можно открыть?
37) Как сохранить файл на дискете или в своей папке?
38) Как отформатировать дискету?
39) Как в окне «Проводник» выйти из текущей папки или перейти на уровень вверх?
40) Для чего предназначена программа «Сетевое окружение»?
РАЗДЕЛ II. АРХИВАЦИЯ ДАННЫХ
|
|
Дата добавления: 2017-02-01; Просмотров: 427; Нарушение авторских прав?; Мы поможем в написании вашей работы!