
КАТЕГОРИИ:
Архитектура-(3434)Астрономия-(809)Биология-(7483)Биотехнологии-(1457)Военное дело-(14632)Высокие технологии-(1363)География-(913)Геология-(1438)Государство-(451)Демография-(1065)Дом-(47672)Журналистика и СМИ-(912)Изобретательство-(14524)Иностранные языки-(4268)Информатика-(17799)Искусство-(1338)История-(13644)Компьютеры-(11121)Косметика-(55)Кулинария-(373)Культура-(8427)Лингвистика-(374)Литература-(1642)Маркетинг-(23702)Математика-(16968)Машиностроение-(1700)Медицина-(12668)Менеджмент-(24684)Механика-(15423)Науковедение-(506)Образование-(11852)Охрана труда-(3308)Педагогика-(5571)Полиграфия-(1312)Политика-(7869)Право-(5454)Приборостроение-(1369)Программирование-(2801)Производство-(97182)Промышленность-(8706)Психология-(18388)Религия-(3217)Связь-(10668)Сельское хозяйство-(299)Социология-(6455)Спорт-(42831)Строительство-(4793)Торговля-(5050)Транспорт-(2929)Туризм-(1568)Физика-(3942)Философия-(17015)Финансы-(26596)Химия-(22929)Экология-(12095)Экономика-(9961)Электроника-(8441)Электротехника-(4623)Энергетика-(12629)Юриспруденция-(1492)Ядерная техника-(1748)
Кестелер тэгтері
|
|
|
|
Сурет тэгтері
Орындау реті
1. CorelDraw-ты жүктеу және алдыңғы зертханалық жұмыстарды орындаған құжатты ашыңыз.
2. Эллипс (Ellipse) аспабымен шеңбер салыңыз (Ctrl пернесінің басулы күйінде):
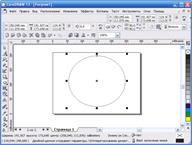
3. Ctrl+D (+) пернелерінің көмегімен шеңбердің көшірмесін алыңыз. Шеңбердің 8 бағыттардың бірі арқылы ішке тартыңыз:
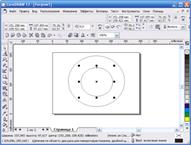
4. Қалып (Форма)  аспабы арқылы үлкен шеңберді ерекшелеңіз. Сіз шеңбердің жоғарғы жағында орналасқан бірғана түйінді көрерсіз. Оны 900-қа жылжытыңыз. Содан соң егер қасиеттер тақтасында Сектор (Ріе) батырмасы таңдалмаса, онда тышқан тетігі арқылы сол батырманы шертіңіз:
аспабы арқылы үлкен шеңберді ерекшелеңіз. Сіз шеңбердің жоғарғы жағында орналасқан бірғана түйінді көрерсіз. Оны 900-қа жылжытыңыз. Содан соң егер қасиеттер тақтасында Сектор (Ріе) батырмасы таңдалмаса, онда тышқан тетігі арқылы сол батырманы шертіңіз:
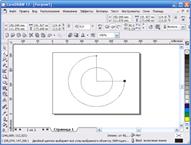
5. Қалып (Форма) аспабы арқылы объектіні ерекшелеп алыңыз.
6. Мәзір жолындағы Өзгерту-Пішімді өзгерту-Біріктіру (Arrange-Shaping-Weld) командаларын орындаңыз. Осы амалды қасиеттер тақтасынан  батырмасына шерту арқылы да орындауға болады.
батырмасына шерту арқылы да орындауға болады.
7. Объектілердің ерекшелеулі күйінде нұсқаушы (указатель, Pick) аспабы арқылы объектінің ортасын шертіңіз:
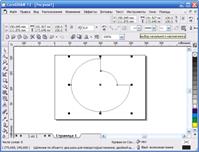
8. Фигураны 450-қа бұрыңыз, немесе қасиеттер тақтасында  бұру бұрышына өзгертіңіз.
бұру бұрышына өзгертіңіз.
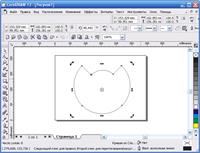
9. Ctrl+D пернелерінің көмегімен осы объектінің көшірмесін алыңыз. Көшірілген объектіні алғашқы объектінің төменгі жағына қарай орналастырыңыз:
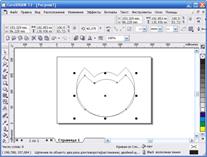
10. Объектіні ерекшелеп, қасиеттер тақтасында орналасқан Ажырату (Trim)  батырмасын шертіңіз немесе Өзгерту-Пішімді өзгерту- Ажырату (Arrange-Shaping-Trim) командаларын орындаңыз:
батырмасын шертіңіз немесе Өзгерту-Пішімді өзгерту- Ажырату (Arrange-Shaping-Trim) командаларын орындаңыз:
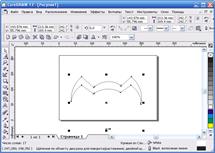
11. Алынған объектіні қара түспен құйыңыз (түстер палитрасында орналасқан):
|
|
|
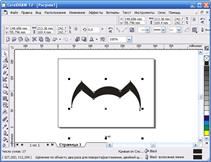
12. Енді өрмекшіге тағы бір аяқ қосайық, Ctrl+D пернелерінің көмегімен 9 пунктте орындалған объектінің көшірмесін алыңыз. Пернетақтада орналасқан бағыттауыш пернелері арқылы объектіні жоғарыға қарай жылжытыңыз:
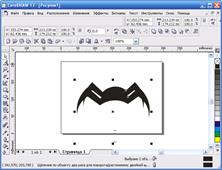
13. Қалауыңыз бойынша объектіге тағы аяқтар қосуыңызға болады.
14. Орындаған жұмысты оқытушыға көрсетіңіз.
№ 27 Зертханалық жұмыс
ТАҚЫРЫБЫ: МӘТІНДІ ӨҢДЕУ.
Мақсаты: CorelDraw-да мәтінмен жұмыс істеу және әр түрлі эффектілер жасап үйрену
Жұмыстың барысы:
Text (Текст) құрал-сайманын таңдап алып - a_Concepto TitulBroken қаріп түрін және мөлшерін 72 пункт етіп алыңыз (1-сурет).

1-сурет
Shape(Форма) құрал-сайманын таңдап алып, мәтіннің ұштарын ұзартамыз. Ол үшін ең алдымен мәтінді Pick (Выбор) құрал-сайманымен белгілеп, мәтінге тышқанның оң жақ батырмасын басып, Convert To Curves (Перевести в кривые) командасын таңдап алыңыз.
Енді Shape(Форма) құрал-сайманымен жұмыс істей беруге болады. Нәтижесі төменде көрсетілген (2-сурет).

2-сурет
Енді бояуға көшейік. Бояудың ашық көк түсін таңдап алу керек.
Texture Fill Dialog (Диалоговое окно текстурной заливки) құрал-сайманын алып, ашылған сұхбат терезеде текстура кітапханасынан – Samples 6, текстураның ішінен - Oatmeal түрін таңдап алыңыз (3-сурет). Нәтижесі 4-суретте көрсетілген.
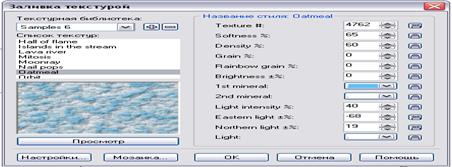
3-сурет

4-сурет
Жазуға көлеңке қосу арқылы, мәтіннің тереңдігін береміз. Ол үшін Interactive DropShadow (Интерактивная тень) құрал-сайманын алып, көлеңке жүргізіңіз және көлеңкенің түсін көгілдір түске өзгертіңіз (5-сурет).

5-сурет
Эффект жасаудың негізгі кезеңі орындалды. Мәтіннің тереңдігі мен жазудың жылтырлығын беру қажет.
|
|
|
Ендігі жұмыс осы мәтінді мұзға айналдыру болып табылады. Ол үшін Interactive Distortion (Интерактивная деформация) құрал-сайманын таңдап алып, мәтінді белгілеп, біраз жоғарыға тартыңыз (6-сурет).

6-сурет
Енді күнге шағылысқанда мұзда пайда болатын сәуле эффектісін келтіру керек. Ол үшін Polygon (Многоугольник) құрал-сайманын алып, жұлдызша салыңыз да ұштарын Pick (Выбор) құрал-сайманының көмегімен ұзартыңыз
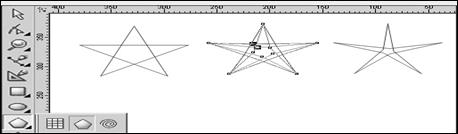
7-сурет
Дайын болған объектіні белгілеп, Arrange → Shaping → Weld (Расположение → Изменение формы → Объеденить) командасын орындап объектілерді біріктіріңіз (8-сурет).
Объектіні ашық көк түске бояп, сыртқы контурын Outline (Обводка) құрал-сайманының ішінен No Outline(Удалить обводку) құрал-сайманының көмегімен алып тастаңыз.
Сәулеге тереңдік беру үшін Interactive DropShadow (Интерактивная тень) және Interactive Transparency (Интерактивная прозрачность) құрал –саймандарын қолданыңыз (9-сурет).

8-сурет 9-сурет
Дайын болған сәуленің бірнеше көшірмесін алып мәтіннің әрбір жеріне орналастырыңыз (9-сурет).

9-сурет (нәтиже).
Бақылау сұрақтары.
1. Shape(Форма) құралының қызметі
2. Жазуға көлеңке қосу үшін қандай құралмен жұмыс жасау керек?
3. Объектінің сыртқы контурын қалай алып тастаймыз?
4. Мәтінді мұзға айналдыру құралы
№ Зертханалық жұмыс
Тақырыбы: Жанып тұрған майшамды жасау.
Мақсаты: Corel Draw-да жанып тұрған май шамның көлемді эффектісін келтіру.
Жұмыстың барысы:
CorelDraw графикалық редакторын іске қосып, Basic Shapes (Базовые фигуры) құрал-сайманының ішінен, тамшыға ұқсайтын фигураны таңдап алып, бұл фигураның екі көшірмесін жасау қажет. Бірі-үлкен және түсі - сары, ал екіншісі - кіші, түсі - қызыл болу қажет. Қызыл түсті тамшыны сары түсті тамшының үстіңгі бетіне орналастырамыз (1-сурет).
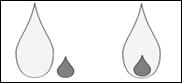
 Пайда болған фигуралардың сыртқы контурын алып тастаймыз (2-сурет).
Пайда болған фигуралардың сыртқы контурын алып тастаймыз (2-сурет).
1-сурет 2-сурет
|
|
|
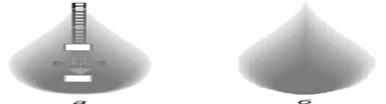 Interactive Blend (Интерактивное перетекание) құрал-сайманын пайдаланып, екі объектінің арасына ағым (перетекание) жүргіземіз (3-сурет).
Interactive Blend (Интерактивное перетекание) құрал-сайманын пайдаланып, екі объектінің арасына ағым (перетекание) жүргіземіз (3-сурет).
3-сурет
Оттың суретін салып болдық, енді майшамның фитилін салу қажет. Ол үшін төртбұрыш құрал - сайманын пайдаланып, оны градиенттік бояумен (Gradient Fill) бояу қажет.
Салынған от пен фитильді біріктіру қажет: Компоновать→ Группа командасының көмегімен.
Енді майшамның өзін салу қажет. Ол үшін параллель екі овал саламыз да, Fountain Fill (Градиентная заливка) құрал-сайманын таңдап алып, 4-суретте көрсетілген параметрлерді енгіземіз: (а- төменгі овалдың параметрі, б- үстіңгі овалдың параметрі).
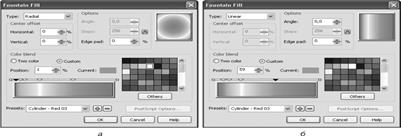
4-сурет
Interactive Blend (Интерактивное перетекание) құрал-сайманын пайдаланып төменгі овалдан жоғарғы овалға ағым (перетекание) жүргіземіз (5-сурет). Ағым қадамын 120 деп беріңіз.
Соңғы кезең барлық объектілерді біріктіру керек. Ол үшін барлығын белгілеп: Компоновать → Группа командасын орындау қажет (6-сурет).
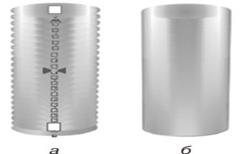

5-сурет 6-сурет (нәтиже).
Бақылау сұрақтары:
1. Объектінің арасына ағымды (перетекание) қалай жүргіземіз?
2. Объектілерді біріктіру қалай іске асады?
№29 зертханалық жұмыс
Тақырыбы: Парақтары ашылып жатқан кітап жасау.
Мақсаты: Corel Draw-да парақтары ашылып жатқан кітаптың эффектісін жасау.
Жұмыстың барысы:
Біз бұл мысалда ашулы тұрған кітаптың суретін саламыз. Бұл мысалдың қиындығы кітаптың беттері бір-бірінен бөлек болуы қажет. Мұны қолмен салуға болады, бірақ оған көп уақыт кетеді. Бірақ біз бұл мысалда оны оңай салу жолын келтірейік. Corel Draw графикалық редакторын іске қосып, Star Shapes (Звезды) құрал–сайманын таңдап алып, 32-бұрышты жұлдыздың суретін салыңыз (1-сурет).
Бұл құрал-сайманның параметрін суретте көрсетілгендей беріңіз, яғни Angle of Rotation (Угол поворота) батырмасына бұрылу бұрышы ретінде 20о деп беру нәтижесінде фигураны көбейтеміз (2-сурет).
|
|
|
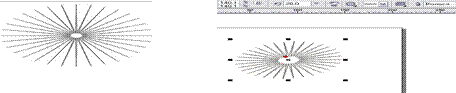
1-сурет 2-сурет
40,60 және 80о мәндерін беру арқылы осы операцияны қайталаңыз.
Pick (Выбор) құрал-сайманының көмегімен барлық объектілерді белгілеп біріктіріңіз (3-сурет)
Пайда болған фигураға ашылған кітап парағының эффектілерін жасайық. Ол үшін Eraser (Ластик) құрал-сайманын таңдап алып, артығын өшіріңіз (4-сурет)
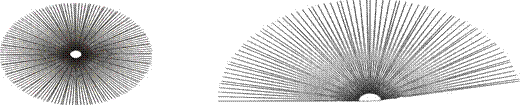
3-сурет 4-сурет
Енді кітаптің мұқабасын жасауға кірісейік. Ол үшін құрал-саймандардың бір тобын пайдалануға болады. Бірақ жұмыстың көп бөлігі қолмен жасалады.
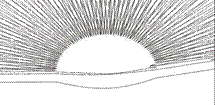 Bezier (Кривая безье) құрал-сайманын алып, суретте көрсетілгендей қисық сызыңыз (5-сурет).
Bezier (Кривая безье) құрал-сайманын алып, суретте көрсетілгендей қисық сызыңыз (5-сурет).
5-сурет
Салынған мұқабаны бояңыз. Мысалы, қоңыр түске.
Енді бейнеге көлем беру керек. Ол үшін Interactive Extrude (Интерактивный объем) құрал-сайманын таңдап алып, фронтальды және артқы бөлігі сәйкес келетіндей етіп параметрлерін беру қажет (6-сурет).
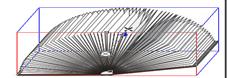
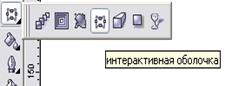
6-сурет
Бұл мысалды орындау кезінде объектіге жарық көзін берсек артық емес, параметрі 7-суретте көрсетілген.
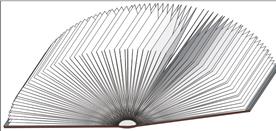
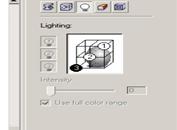
7-сурет 8-сурет (нәтиже)
Жұмыс аяқталды, нәтиже 8-суретте көрсетілген.
Бақылау сұрақтары.
1. Кітап парағының эффектілерін қалай жасаймыз?
2. Бейнеге көлем беру қалай жүзеге асады?
№ зертханалық жұмыс
Тақырыбы: HTML – құжаттарды белгілеу тілі. Web-беттерді құру негіздері. HTML тілінің негізгі тэгтері. Туралау және шегіністер, абзацтарды белгілеу. Маркелер, тізімдер, шрифттер
Сабақ мақсаты: World Wіde Web және HTML тілінің тэгтерімен жұмыс атқаруды үйрету. HTML тілінің негізгі тэгтерімен жұмыс жасап үйрету, құжаттардағы түстерді анықтауды білу және қаріптерді форматтау. Гипертекстік сілтемені жасауды үйрену. HTML-құжатқа суреттер енгізуді үйрену
Сабақ жоспары:
1) Берілген зертханалық жұмыстың нұсқауымен танысу
2) Берілген зертханалық жұмыстың әдістемелік нұсқауында келтірілген мысалдар мен тапсырмаларды орындау
3) Жеке тапсырманы ретінде орындау
4) Бақылау сұрақтарға жауап беру
Қысқаша теориялық мағлумат
HTML тілінің құрылымы
<HTML>
<HEAD> <TITLE> құжат тақырыбы </TITLE> </HEAD>
<BODY>
құжат тұлғасы
</BODY>
</HTML>
Көп жағдайларда HTML құжаттардың тақырыптары болады. Олар <H n ></H n > тэгтер арқылы жасалады, n –нің орнына 1-ден 6-ға дейін сан жазамыз. Осы тегтер ортасына мәтін орналастырсақ, сізге белгілі көлемді тақырып шығады.
<H1>Тақырып</H1>
<H2>Тақырып</H2>
<H3>Тақырып</H3>
<H4>Тақырып</H4>
<H5>Тақырып</H5>
<H6>Тақырып</H6>
Ал енді жаңа абзацқа шығару үшін <P>, ал жаңа жолға шығу үшін <BR> тэгі жазылады. Бұл тэгтерді жабу керек емес. Әрине, егер Сіз <P> тэгінде ALIGN абзацты түзеу элементін қолданбасаңыздар:
<P ALIGN=LEFT> Сол жақ шетке түзеу </P>
<P ALIGN=CENTER> Ортаға келтіру </P>
<P ALIGN=RIGHT> Оң жақ шетке түзеу </P>
Ал мәтінге қалын, курсивті, сызықты және т.с.с. түр беру үшін, оны сай келетін тэгтер ортасына жазу керек:
| <B>қалын текст</B> |
| <I> Курсивті </I> |
| <U> Асты сызылған </U> |
| <STRIKE> |
| <SUP> Жоғарғы индекс </SUP> |
| <SUB> Төменгі индекс </SUB> |
Кейбір тэгтер белгілі бір параметрлермен қолданыла алады немесе қолдану тиіс, олар ашылған тэг элементтерінде жазылады (бір тэгте бірнеше параметр беруге болады). Мысалы, ашылып жатқан <FONT> тэгінің (</FONT> жабылатын тэг жазылу тиіс) бірнеше арибуттары болуы мүмкін:
SIZE - шрифттің өлшемін береді (стандартты шрифт өлшемі -"3"). Мәтінді <FONT SIZE=n></FONT> тэгтерінің ортасына қойсақ (бұл жердегі n - цифра) Сіз оған керекті өлшем бересіз:
<font size="1">Мысал 1</font>
<font size="2"> Мысал 2 </font>
<font size="3"> Мысал 3 </font>
<font size="4"> Мысал 4 </font>
<font size="5"> Мысал 5 </font>
<font size="6"> Мысал 6 </font>
<font COLOR="white"> Красный </font>
<font COLOR="#FF0000"> Красный </font>
Сонымен түс туралы басынан айтып кетейік. <BODY> тэгінің ішіне BGCOLOR параметрін жазып және оған түс атын немесе оның 6 орынды кодын беру керек. Берілген екі мысал бетті қызыл түспен бояйды.
<BODY BGCOLOR="RED"> (түстің аты қолданылған)
<BODY BGCOLOR="#FF0000"> (түс 6 орынды кодпен берілген)
HTML құжатына сурет салу үшін келесі құрылымды жасау керек. (толық көрсетілген):
<IMG SRC=" Сурет аты " BORDER=" 0 " ALIGN=" түзеу " WIDTH=" Ені " HEIGHT=" Биіктігі " HSPACE=" 1-орын қалу " VSPACE=" 2-орын қалу " ALT=" сұхбат ">
Кестелерді қолдана отырып, бірнеше бағана құруға және суреттің фоны мен үйлесуін сәндірек етуге болады т.с.с.
Кесте <TABLE> ашылатын тегімен басталып </TABLE> тегімен аяқталады.
<TABLE> тегінде мынадай атрибуттары болуы мүмкін:
Кестенің құрылымын біліп алу үшін, қарапайым мысалды алып қарайық:
Ескерту: Берілген мысалда кестенің ені қолдан берілген (WIDTH="200" пиксель), бірақ пайызбен берген ыңғайлы, себебі бұл жағдайда терезенің көлеміне қарай өзгеріп отырады. | Мұндай кесте былай жасалады: <TABLE BORDER="2" WIDTH="200" BGCOLOR="#00FF00"> <TR> <TD>1 ұяшық</TD> <TD>2 ұяшық</TD> </TR> <TR> <TD> 3 ұяшық</TD> <TD> 4 ұяшық</TD> </TR> </TABLE> |
Кестеде тақырып орналасуы мүмкін, ол <CAPTION></CAPTION> тэгтерінің ортасында орналасады. Ол міндетті түрде <TITLE> тэгінен кейін орналасу керек. Тақырыпқа ALIGN атрибутын қолдануға болады, ол кестеде орналасуын анықтайды:
TOP - тақырып кестенің жоғарғы жағының ортасына жазылады.
LEFT - тақырып кестенің жоғарғы жағының сол жақ шетіне жазылады.
RIGHT - тақырып кестенің жоғарғы жағының оң жақ шетіне жазылады.
BOTTOM -тақырып кестенің төменгі жағының ортасына жазылады.
Ал енді кестенің жолдары мен ұяшықтары туралы. Кестенің жолдары <TR> тэгімен басталады және </TR> тэгімен жабылады, ал әрбір ұяшық <TD> тэгімен басталып </TD> тэгімен аяқталады.
|
|
|
|
|
Дата добавления: 2017-02-01; Просмотров: 389; Нарушение авторских прав?; Мы поможем в написании вашей работы!