
КАТЕГОРИИ:
Архитектура-(3434)Астрономия-(809)Биология-(7483)Биотехнологии-(1457)Военное дело-(14632)Высокие технологии-(1363)География-(913)Геология-(1438)Государство-(451)Демография-(1065)Дом-(47672)Журналистика и СМИ-(912)Изобретательство-(14524)Иностранные языки-(4268)Информатика-(17799)Искусство-(1338)История-(13644)Компьютеры-(11121)Косметика-(55)Кулинария-(373)Культура-(8427)Лингвистика-(374)Литература-(1642)Маркетинг-(23702)Математика-(16968)Машиностроение-(1700)Медицина-(12668)Менеджмент-(24684)Механика-(15423)Науковедение-(506)Образование-(11852)Охрана труда-(3308)Педагогика-(5571)Полиграфия-(1312)Политика-(7869)Право-(5454)Приборостроение-(1369)Программирование-(2801)Производство-(97182)Промышленность-(8706)Психология-(18388)Религия-(3217)Связь-(10668)Сельское хозяйство-(299)Социология-(6455)Спорт-(42831)Строительство-(4793)Торговля-(5050)Транспорт-(2929)Туризм-(1568)Физика-(3942)Философия-(17015)Финансы-(26596)Химия-(22929)Экология-(12095)Экономика-(9961)Электроника-(8441)Электротехника-(4623)Энергетика-(12629)Юриспруденция-(1492)Ядерная техника-(1748)
Вставка в слайд сканированного изображения.
|
|
|
|
Вставка в слайд изображения экрана.
Вставка в слайд объекта из окна программы.
Вставка в слайд рисунка из файла.
Вставка в слайд картинки из коллекции.
Задание №7. Форматировать рисунок, картинку
1) Запустите PowerPoint и откройте презентацию Вставка объектов.
2) Найдите слайд с автофигурой Дерево (Это объект типа Рисунок MS Office). Скопируйте Дерево в буфер. Выберите команду [Правка - Специальная вставка]. Вставьте Дерево в слайд как Рисунок (точечный рисунок), Рисунок (расширенный метафайл)Рисунок (PNG), Рисунок (GIF), Рисунок(JPG). Расположите рисунки в ряд. Обозначьте надписями тип каждого рисунка.
3) В справочной системе найдите справки по типам (форматам) рисунков. Познакомьтесь с изменением цветности рисунка:
4) Познакомьтесь с изменением цветности рисунка:
i) 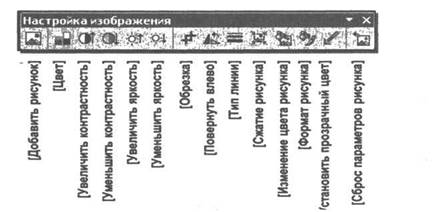 Заключите все рисунки в прямоугольную область выделения. Рисунки станут выделенными, и появится панель инструментов Настройка изображения. Если она не появилась, то в контекстном меню выделения выберите команду [Отобразить панель настройки изображения].
Заключите все рисунки в прямоугольную область выделения. Рисунки станут выделенными, и появится панель инструментов Настройка изображения. Если она не появилась, то в контекстном меню выделения выберите команду [Отобразить панель настройки изображения].
ii) В панели Настройка изображения выберите команду [Цвет]. Установите рисункам цвета из меню этой команды.
iii) Примените команду [Сброс параметров рисунка ] из панели инструментов Настройка изображения и восстановите первоначальное состояние рисунков.
iv) Выберите команду [Вид - Цвет или оттенки серого или Черно-белый без серого ]. Посмотрите, как это повлияло изменение цвета рисунков в текущем слайде на рисунки других слайдов. Восстановите цвет.
5) Примените к рисункам команды регулировки яркости и контрастности.
6) Обрежьте рисунок:
i) Последовательно выделите рисунки и остановитесь на том, при выделении которого активной становится команда [Обрезка].
|
|
|
ii) В панели Настройка изображения выберите команду [Обрезка ]. На контуре области выделения появятся темные значки.
iii) Перетащите значки, расположенные на сторонах и в углах области выделения, в прямом и обратном направлениях и познакомьтесь с действием инструмента обрезки.
iv) Перетащите нижний значок при нажатой клавише [Ctrl] и обрежьте рисунок симметрично.
v) Увеличьте масштаб. Перетащите верхний значок при нажатой клавише [Alt] и точно обрежьте одну «лапу» Дерева.
7) Выделите все рисунки. Четырежды примените команду [Повернуть влево] из панели инструментов Настройка изображения.
8) Обрамите рисунки различными линиями, выбрав их в меню команды [Тип линии ] из панели инструментов Настройка изображения или из панели инструментов Рисование. Удалите линии командой [ Нет линий ] из меню [ Цвет линии ], выбрав ее в панели инструментов Рисование.
9) Выделяя каждый рисунок и выбирая команду [ Изменение цвета рисунка ], определите, рисунки каких типов можно перекрасить с помощью команд из диалогового окна Перекраска рисунка.
10) Аналогично предыдущему пункту задания экспериментально определите действие команды [ Установить прозрачный цвет] из панели инструментов Настройка изображения.
11) Познакомьтесь с командой [ Формат рисунка]:
i). Выделите все рисунки. В панели инструментов Настройка изображения или в контекстном меню выделения выберите команду [Формат рисунка ]. Появится диалоговое окно Формат рисунка.
ii) На вкладке Цвета и линии диалогового окна команды установите новый цвет заливки, тип и толщину линии обрамления, прозрачность 50% и нажмите [Ok]. Посмотрите, как это повлияло на рисунки. Отмените выполненные действия.
iii) Выделите все рисунки. На вкладке Размер диалогового окна Формат рисунка установите высоту 3 см, ширину 2 см, поворот 30 градусов. Нажмите [ Ok ]. Отмените выполненные действия.
|
|
|
iv) Пропорционально увеличьте вдвое размеры одного из рисунков.
v) Выделите один рисунок. На вкладке Положение установите нулевые отступы от левого верхнего края по горизонтали и по вертикали. Нажмите [Ok].
vi) Перетащите рисунок на прежнее место.
vii) Поинтересуйтесь командами вкладки Рисунок. Убедитесь в том, что она содержит часть команд из панели инструментов Настройка изображения.
12) Самостоятельно разберитесь с командой сжатия рисунка.
13) Сохраните презентацию в файл и закройте PowerPoint.
Запишите в конспект или запомните, как выполняется:
|
|
|
|
|
Дата добавления: 2017-02-01; Просмотров: 62; Нарушение авторских прав?; Мы поможем в написании вашей работы!