
КАТЕГОРИИ:
Архитектура-(3434)Астрономия-(809)Биология-(7483)Биотехнологии-(1457)Военное дело-(14632)Высокие технологии-(1363)География-(913)Геология-(1438)Государство-(451)Демография-(1065)Дом-(47672)Журналистика и СМИ-(912)Изобретательство-(14524)Иностранные языки-(4268)Информатика-(17799)Искусство-(1338)История-(13644)Компьютеры-(11121)Косметика-(55)Кулинария-(373)Культура-(8427)Лингвистика-(374)Литература-(1642)Маркетинг-(23702)Математика-(16968)Машиностроение-(1700)Медицина-(12668)Менеджмент-(24684)Механика-(15423)Науковедение-(506)Образование-(11852)Охрана труда-(3308)Педагогика-(5571)Полиграфия-(1312)Политика-(7869)Право-(5454)Приборостроение-(1369)Программирование-(2801)Производство-(97182)Промышленность-(8706)Психология-(18388)Религия-(3217)Связь-(10668)Сельское хозяйство-(299)Социология-(6455)Спорт-(42831)Строительство-(4793)Торговля-(5050)Транспорт-(2929)Туризм-(1568)Физика-(3942)Философия-(17015)Финансы-(26596)Химия-(22929)Экология-(12095)Экономика-(9961)Электроника-(8441)Электротехника-(4623)Энергетика-(12629)Юриспруденция-(1492)Ядерная техника-(1748)
Форма представления и защиты лабораторных работ 2 страница
|
|
|
|
9. Постройте регрессионную зависимость для определения пористости в зависимости от проницаемости. Для этого на точках диаграммы щелкните правой кнопкой и выберите пункт меню «Добавить линию тренда…». Выберите наиболее подходящую для ваших данных зависимость и поставьте галочки для вывода уравнения и коэффициента детерминации.
10. Перенесите уравнение, полученное в пункте 9 на диаграмму, построенную в пункте 6. Полученное уравнение выражает пористость (Y) от проницаемости (Y). Для перенесения необходимо выразить проницаемость через пористость.
11. Постройте зависимость, проходящую посередине между двумя уже построенными. Для этого найдите коэффициенты методом подбора. Данная зависимость будет характеризовать минимальные отклонения от линии регрессии и лучше предсказывать значение одной из переменных в зависимости от другой при условии их независимости.
Практическая работа 4
«Построение сетки геологической карты на компьютере»
Цель работы – научиться следующему:
· пользоваться инструментом построения сеток по скважинным данным с помощью специального программного обеспечения;
· отображать построенную сетку на экране компьютера.
Процесс построения сетки является переходом от фрагментарных, неупорядоченно расположенных точек наблюдения (скважин) к целостной, упорядоченной схеме, называемой сеткой или гридом. Гридом является прямоугольная двумерная область, в которой с заданным регулярным (не меняющимся) шагом определены значения (в других программах понятие грид может быть определено иначе). Точки, в которых определены значения, - пересечения вертикальных и горизонтальных рядов, называются узлами грида. В качестве значения грида может выступать также признак отсутствия значения (неопределенного значения).
|
|
|
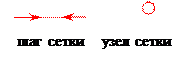

Рисунок 4.1 – Задание сетки в области пробуренных скважин
На рисунке 4.1 показано, как соотносятся скважины (точечные замеры) и сетка (непрерывная по площади оценка). Скважины являются геометрически неупорядоченным набором, а сетка обладает регулярным постоянным шагом, через который задаются значения. При построении сетки необходимо определить значения в каждом узле сетки, используя данные по скважинам, а также, возможно, и по другим источникам информации. При этом значение в скважине и в соответствующем ей узле сетки, должны совпадать.
Задание:
- построить сетку по кровле пласта «u01 1a», пользуясь базой данных лабораторной работы № 1 в программе Surfer;
- вывести, оформить и сохранить построенную сетку в документ программы Surfer (.srf файл).
Последовательность выполнения задания:
1. Откройте файл Microsoft Excel с вашей базой данных из лабораторной работы № 1.
2. Создайте выборку из данных по каждой скважине из базы данных. Выборка должна быть оформлена в виде таблицы и должна включать следующие данные: название скважины, кровля пласта «u01 1a», координата X, координата Y.
3. Откройте программу Surfer. Выберите меню «File / New..», далее пункт «WorkSheet» (можно также нажать кнопку  в панели инструментов). В результате откроется таблица, напоминающая таблицу Excel.
в панели инструментов). В результате откроется таблица, напоминающая таблицу Excel.
4. Скопируйте выборку-таблицу из программы Excel в программу Surfer при помощи буфера.
5. Сохраните данные из программы Surfer в DAT файл в свою личную папку (папку на компьютере, в которой хранятся все ваши данные). Расширение сохраняемого файла должно быть «dat». Выйдите из таблицы путем закрытия окна (кнопка  ) или путем перехода в окно «Plot» (меню «Windows / Plot»). Для перехода между окнами можно также воспользоваться сочетанием клавиш «Ctrl+Tab».
) или путем перехода в окно «Plot» (меню «Windows / Plot»). Для перехода между окнами можно также воспользоваться сочетанием клавиш «Ctrl+Tab».
6. В программе Surfer в окне «Plot» выберите меню «Grid / Data…» и в появившемся диалоге открытия файлов выберите DAT файл, который вы сохранили.
|
|
|
7. В появившемся диалоге «Grid Data» (рисунок 4.2) необходимо задать следующие параметры. В поле «Data Columns» необходимо задать номера или названия столбцов для определения координаты X, координаты Y и координаты Z. Из этих указанных столбцов вашего DAT файла программа будет брать данные для построения сетки. В поле «Gridding Method» необходимо выбрать интерполятор. Для первого знакомства выберите метод «Kriging». В поле справа имеется кнопка «Advanced Options…» для задания настроек и опций выбранного интерполятора. Для построения простых карт можно использовать умолчания. В поле «Output Grid File» задается название файла, в который будет сохранена сетка после ее расчета. По умолчанию задается файл с тем же названием, что и DAT файл, но с расширением GRD. При желании можно задать свой файл, нажав на кнопку  , расположенную справа. Файл сетки (с расширением GRD) имеет особый формат, и читать файлы данного формата могут не все программы. В поле «Grid Line Geometry» необходимо задать геометрию сетки (грида). По умолчанию в поле выставляются данные, взятые из DAT файла (минимальные и максимальные координаты по X и по Y), а также шаг по обоим направлениям. Необходимо задать в качестве граничных значений округленные до сотни метров числа: Xmin, Ymin, Xmax, Ymax. При этом минимальные значения необходимо округлять вниз, а максимальные значения – вверх, для того чтобы все данные (точки, скважины) вошли в сетку. Шаг по X и по Y (100 или 50) можно выбирать из предположения, что количество узлов по X и по Y было около 100 – 200.
, расположенную справа. Файл сетки (с расширением GRD) имеет особый формат, и читать файлы данного формата могут не все программы. В поле «Grid Line Geometry» необходимо задать геометрию сетки (грида). По умолчанию в поле выставляются данные, взятые из DAT файла (минимальные и максимальные координаты по X и по Y), а также шаг по обоим направлениям. Необходимо задать в качестве граничных значений округленные до сотни метров числа: Xmin, Ymin, Xmax, Ymax. При этом минимальные значения необходимо округлять вниз, а максимальные значения – вверх, для того чтобы все данные (точки, скважины) вошли в сетку. Шаг по X и по Y (100 или 50) можно выбирать из предположения, что количество узлов по X и по Y было около 100 – 200.
8. После задания всех параметров можно нажать кнопку «OK», в результате чего будет запущен процесс построения сетки. В каждом узле сетки (а количество узлов в сетке равно nX´nY) будет проводиться оценка значений на основании исходных данных (из DAT файла). После этого сетка будет сохранена в GRD файл. Сообщение об этом появится в статусной строке или в отчете (если была поставлена галочка в поле «Grid Report»).
9. Для отображения построенной сетки необходимо проделать следующие действия. Выберите меню «Map / Contour Map > New Contour Map…». В появившемся окне диалоге открытия файлов выберите GRD файл, который был построен. В результате на листе появится изображение сетки. Сетка имеет множество параметров и опций отображения. К важнейшим параметрам относятся: масштаб, изолинии и цветовая гамма заливки. Для доступа к опциям отображения можно: а) выбрать пункт контекстного меню (по правой кнопкой мыши на сетке) «Properties», б) произвести двойной щелчок на сетке, в) выбрать пункт контекстного меню (по правой кнопкой мыши на объекте «Contours» в менеджере объектов, расположенном слева) «Properties».
|
|
|
10. В результате появится окно «Map: Contours Properties», состоящее из нескольких вкладок. На вкладке «General» (рисунок 4.3) в поле «Filled Contours» поставьте галочку «Fill Contours» для заливки сетки. Задания цветов и изолиний производится на вкладке «Levels» (рисунок 4.4). Вкладка «Levels» состоит из таблицы задания линий уровня и их атрибутов (толщины изолиний, цвета изолиний, цвета заливки между изолиниями, меток (значений) изолиний, направляющих черточек изолиний). Для задания изолиний для отображения на карте, щелкните на названии столбца «Level» (название первого столбца в таблице изолиний). В результате появится окно, изображенное на рисунке 4.5. Здесь можно задать минимальное значение изолинии сетки, максимальное и шаг. После нажатия кнопки «OK» в таблице появится список изолиний в соответствии с заданными параметрами. Каждую изолинию можно оформить. Для этого необходимо щелкнуть на названии столбца «Line», после чего появится диалоговое окно, изображенное на рисунке 4.6. Здесь можно задать желаемые параметры оформления изолиний сетки (толщину, цвет и др.). Для задания цветов заливки сетки, щелкните на названии столбца «Fill» (название третьего столбца в таблице изолиний). В результате появится окно, изображенное на рисунке 4.7. Здесь можно задать желаемые параметры и цвета заливки.
11. Для отображения скважин на карте необходимо проделать следующие действия. Выберите меню «Map / Post Map > New Post Map…». В появившемся окне диалоге открытия файлов выберите DAT файл, по которому был построен грид (сетка). В результате на листе появится изображение скважин. Скважины как объект «Post» имеют множество параметров и опций отображения. Для доступа к опциям отображения можно: а) выбрать пункт контекстного меню (по правой кнопкой мыши на скважинах) «Properties»; б) произвести двойной щелчок на скважинах; в) выбрать пункт контекстного меню (по правой кнопкой мыши на объекте «Post» в менеджере объектов, расположенном слева) «Properties».
|
|
|
12. В результате появится окно «Map: Post Properties», состоящее из нескольких вкладок. На вкладке «General» (рисунок 4.8) в поле «WorkSheet Columns» поставьте названия или номера столбцов для координаты X (поле «X Coord») и координаты Y (поле «Y Coord»). В поле «Default Symbol» поставьте желаемый символ и его размеры. На вкладке «Labels» в поле «WorkSheet Column for Labels» поставьте названия или номера столбцов для отображения номеров (названий) скважин. Также здесь можно задать положение отрисовки названия относительно символа (поле «Position Relative to Symbol»), шрифт (поле «Font»).
13. В результате проведенных операций на карте появятся два объекта «Map». Они будут показаны в менеджере объектов. Каждый из них, как сетка, так и скважины, существуют отдельно. Это значит, что перетаскивать и масштабировать их можно независимо. Для объединения нужно выделить их одновременно (с помощью мыши или клавишей F2) и выбрать меню «Map / Overlay Maps». После этого они объединятся в один объект «Map» как два слоя. Теперь операции масштабирования и перетаскивания будут касаться всех слоев карты (объекта «Map»). В карту можно добавлять множество слоев, которые имеют масштабируемость (векторы, а не растры) и координаты которых сопоставимы.
14. После оформления карты попробуйте построить сетки с помощью других интерполяторов. При этом сохраняйте их в различные GRD файлы.
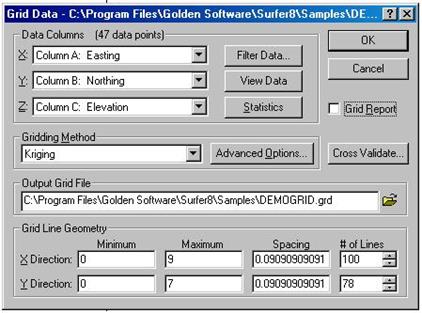
Рисунок 4.2 – Окно построения сетки по данным из DAT файла в программе Surfer
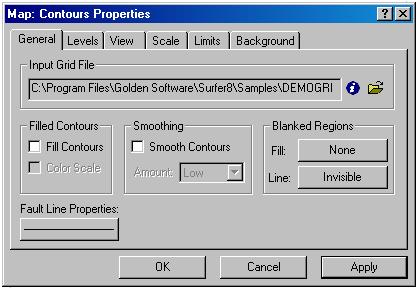
Рисунок 4.3 – Окно настроек отображения сетки, вкладка «General»

Рисунок 4.4 – Окно настроек отображения сетки, вкладка «Levels»
Можно изменять свойство любого элемента таблицы, дважды щелкнув на нем ЛКМ. Можно добавлять в таблицу изолинии любого значения (кнопка Add), удалять выделенную изолинию (кнопка Delete), сохранять таблицу изолиний в файл (кнопка Save…) и загружать ее из ранее сохраненного файла (кнопка Load…).
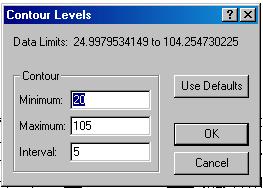
Рисунок 4.5 – Окно задания изолиний сетки

Рисунок 4.6 – Окно задания свойств оформления изолиний сетки

Рисунок 4.7 – Окно задания заливки между изолиниями сетки

Рисунок 4.8 – Окно задания свойств отображения скважин,
вкладка «General»
Практическая работа 5
«Создание и оформление карты с помощью специальных программных средств»
Цель работы – научиться следующему:
· пользоваться программными средствами для представления результатов построения геологических сеток;
· создавать и оформлять карты для просмотра вывода их на печать.
Любая карта в электронном виде состоит из нескольких компонентов. Иногда они называются слоями. Слои совмещаются и накладываются друг на друга в соответствии с географическими координатами. Слоями могут быть:
а) скважины со своими значками, названиями и подписями;
б) сетка (грид) или несколько сеток с изолиниями и расцветкой;
в) контуры, отделяющие различные области на карте;
г) условные обозначения, штамп и другие элементы оформления.
В каждом слое предусмотрены свои элементы оформления.
В программе Surfer для каждой карты должны существовать в виде отдельных файлов следующие данные, на основе которых строится карта (таблица 5.1).
Таблица 5.1 – Описание слоев электронной карты
| Расширение файла | Тип слоя | Хранящиеся данные |
| dat | Post Map | Данные по скважинам: координаты и значения |
| grd | Contours | Сетка, построенная по данным dat файла |
| bln, bna | Base Map | Контуры залежи и месторождения (ВНЗ, ЧНЗ, замещение…) |
| srf | – | Документ программы Surfer, содержащий в себе визуализацию сетки, скважинных данных, контуров, текста, условных обозначений, штампа, элементов оформления карты |
Слой Post Map. Для загрузки слоя скважин, хранящихся в DAT файле, применяется элемент меню «Map\Post Map\New Post Map…» (кнопка  ). В результате появляется запрос (диалоговое окно открытия файла) на название DAT файла, в столбцах которого содержатся данные по скважинам (координаты и значения). Слой типа Post имеет набор свойств, позволяющих задавать его оформление (таблица 5.2). Доступ к ним осуществляется по правой кнопке мыши (ПКМ) или по двойному щелчку на соответствующем объекте.
). В результате появляется запрос (диалоговое окно открытия файла) на название DAT файла, в столбцах которого содержатся данные по скважинам (координаты и значения). Слой типа Post имеет набор свойств, позволяющих задавать его оформление (таблица 5.2). Доступ к ним осуществляется по правой кнопке мыши (ПКМ) или по двойному щелчку на соответствующем объекте.
Таблица 5.2 – Описание свойств слоя Post
| № п/п | Свойство слоя скважин | Где задается |
| Название файла | Вкладка «General», поле «Data Filename» | |
| Столбец для координаты X | Вкладка «General», поле «WorkSheet Columns», элемент «X coord» | |
| Столбец для координаты Y | Вкладка «General», поле «WorkSheet Columns», элемент «Y coord» | |
| Значок-символ скважины | Вкладка «General», поле «Default Symbol», кнопка с изображением значка скважины. При нажатии на нее появляется диалог «Symbol Properties» (рисунок 5.1) | |
| Размер значка-символа скважины | Вкладка «General», поле «Symbol Size». Для задания одинаковых размеров значка во всех скважинах должен быть выделен элемент «Fixed Size» и задан его размер | |
| Надпись (название или значение) скважины | Вкладка «Labels», поле «WorkSheet Column for Labels» | |
| Позиция для отображения надписи скважины | Вкладка «Labels», поле «Position Relative To Symbol». Возможные варианты приведены в таблице 5.5 | |
| Шрифт для отображения надписи скважины | Вкладка «Labels», кнопка «Font…». При нажатии появляется окно задания шрифта (рисунок 5.2) | |
| Формат отображения надписи скважины | Вкладка «Labels», кнопка «Format…». При нажатии появляется окно задания формата (рисунок 5.3) |
Если необходимо для одного набора скважин отобразить на карте и названия скважин и значения на скважинах, то необходимо загрузить объект Post Map два раза из одного и того же файла и в первом случае для метки (пункт 6) установить название скважины, а во втором случае – значение на скважине. Позиции надписи относительно значка (пункт 7) также необходимо выбрать различные (например: название скважины сверху, а значение на скважине – снизу). Более подробно варианты расположения надписи относительно значка-символа скважины приведены в таблице 5.5.
Слой Contours. Для загрузки слоя сетки, хранящейся в GRD файле, применяется элемент меню «Map\Contour Map\New Contour Map…» (кнопка  ). В результате появляется запрос на название GRD файла, в котором содержится сетка. Слой типа Contours имеет набор свойств, позволяющих задавать его оформление (таблица 5.3). Доступ к ним осуществляется по правой кнопке мыши (ПКМ) или по двойному щелчку на соответствующем объекте на карте или в менеджере объектов.
). В результате появляется запрос на название GRD файла, в котором содержится сетка. Слой типа Contours имеет набор свойств, позволяющих задавать его оформление (таблица 5.3). Доступ к ним осуществляется по правой кнопке мыши (ПКМ) или по двойному щелчку на соответствующем объекте на карте или в менеджере объектов.
Таблица 5.3 – Описание свойств слоя Contours
| № п/п | Свойство слоя сетки | Где задается |
| Название файла | Вкладка «General», поле «Input Grid File» | |
| Закраска | Вкладка «General», поле «Filled Contours». Для закраски переключатель «Fill Contours» должен быть включен. Сама закраска задается на вкладке «Levels» | |
| Сглаживание изолиний | Вкладка «General», поле «Smoothing». Для сглаживания переключатель «Smooth Contours» должен быть включен. Степень сглаживания задается выбором элемента списка «Amount»: слабое сглаживание (low), среднее (Medium), сильное (High) | |
| Изолинии | Вкладка «Levels» в таблице перечислены отображаемые изолинии. Щелчком ЛКМ на названии столбца «Level» можно вызвать диалог задания изолиний сетки (рисунок 4.5) | |
| Оформление изолиний | Вкладка «Levels». Щелчком ЛКМ на названии столбца «Line» можно вызвать диалог задания оформления изолиний сетки (рисунок 4.6) | |
| Закраска между изолиниями | Вкладка «Levels». Щелчком ЛКМ на названии столбца «Fill» можно вызвать диалог задания заливки сетки (рисунок 4.7) | |
| Метки на изолиниях | Вкладка «Levels». Щелчком ЛКМ на названии столбца «Label» можно вызвать диалог задания меток изолиний (рисунок 5.4) | |
| Направления на изолиниях | Вкладка «Levels». Щелчком ЛКМ на названии столбца «Hach» можно вызвать диалог задания заливки сетки (рисунок 5.5) |
Слой Base Map. Для загрузки слоя контуров, хранящихся в BLN файле, применяется элемент меню «Map\Base Map…» (кнопка  ). В результате появляется запрос на название BLN файла (или другого совместимого типа файла), в котором содержатся контуры. Слой типа Base имеет свойства, наиболее важные из которых представлены в таблице 5.4, а доступ к ним осуществляется по правой кнопке мыши (ПКМ) или по двойному щелчку на соответствующем объекте на карте или в менеджере объектов.
). В результате появляется запрос на название BLN файла (или другого совместимого типа файла), в котором содержатся контуры. Слой типа Base имеет свойства, наиболее важные из которых представлены в таблице 5.4, а доступ к ним осуществляется по правой кнопке мыши (ПКМ) или по двойному щелчку на соответствующем объекте на карте или в менеджере объектов.
Таблица 5.4 – Описание свойств слоя Base
| № п/п | Свойство слоя контуров | Где задается |
| Название файла | Вкладка «Base Map», поле «Input File» | |
| Оформление линии | Вкладка «Base Map», поле «Properties» кнопка «Line». При нажатии на эту кнопку появится диалог, в котором можно задать опции оформления линии (рисунок 5.6). | |
| Заливка (только для замкнутых контуров) | Вкладка «Base Map», поле «Properties» кнопка «Fill». При нажатии на эту кнопку появится диалог, в котором можно задать опции оформления линии (рисунок 5.7). |
Сама карта также имеет свойства, доступ к которым осуществляется по правой кнопке мыши (ПКМ) или по двойному щелчку на каком-либо слое карты:
| № п/п | Свойство карты | Где задается |
| Масштаб | Вкладка «Scale» | |
| Границы | Вкладка «Limits» | |
| Вид (аксонометрия) | Вкладка «View» |
Добавление текста на карту. Для того чтобы добавить надпись на карту, необходимо выбрать пункт меню «Draw\Text (кнопка  ). При этом появится диалоговое окно, вид которого представлен на рисунке 5.8. Наберите необходимый текст и нажмите кнопку «OK». Текст, содержащий название карты, также представляется в виде слоя. Однако этот слой не объединяется в карту при выборе меню Overlay, не имеет масштаба. Размер текста задается в диалоге свойств текста. Доступ к набранному тексту и его свойствам осуществляется по правой кнопке мыши (ПКМ) или по двойному щелчку на соответствующем объекте.
). При этом появится диалоговое окно, вид которого представлен на рисунке 5.8. Наберите необходимый текст и нажмите кнопку «OK». Текст, содержащий название карты, также представляется в виде слоя. Однако этот слой не объединяется в карту при выборе меню Overlay, не имеет масштаба. Размер текста задается в диалоге свойств текста. Доступ к набранному тексту и его свойствам осуществляется по правой кнопке мыши (ПКМ) или по двойному щелчку на соответствующем объекте.
Задание:
- создать и оформить карту в программе Surfer, используя данные на скважинах и сетку;
- оцифровать одну из изолиний уровня сетки, сохранить и представить ее как контур нефтеносности залежи.
Последовательность выполнения задания:
1. За исходные данные возьмите сетку, построенную в предыдущей работе, по данным на скважинах своего варианта.
2. Откройте и загрузите на карту сетку из GRD файла. Оформите ее путем задания изолиний и раскраски.
3. Откройте и загрузите на карту скважины из DAT файла. В качестве надписи возьмите номер скважины.
4. Откройте и загрузите на карту скважины из DAT файла. В качестве надписи возьмите значение на скважине, по которому строилась сетка.
5. Объедините эти три слоя в одну карту (F2, меню «Map\Overlay Maps»).
6. Задайте масштаб карты, удобный для просмотра.
7. Создайте контур путем оцифровки какой-либо изолинии сетки. Для этого нажмите ПКМ и выберите пункт меню Digitize (курсор примет при этом форму крестика). Прощелкайте мышью по какому-либо контуру изолинии сетки карты и сохраните последовательность точек в BLN файл.
8. Откройте и загрузите на карту контур из BLN файла. Оформите ее путем задания толщины и цвета линии.
9. Добавьте слой контура в карту.
10. Задайте название карты, воспользовавшись инструментом написания текста (меню «Draw\Text»).
Таблица 5.5 – Возможные варианты расположения надписи скважины относительно значка-символа
| Элемент | Описание | Пример |
| Above | Положение надписи сверху значка | 
|
| Below | Положение надписи снизу значка | 
|
| Left | Положение надписи слева от значка | 
|
| Right | Положение надписи справа от значка | 
|
| Center | Положение надписи в центре значка | 
|
| User Defined | Положение надписи определяется пользователем. При этом задаются смещения по X, Y относительно центра значка (поля «X Offset», «Y Offset») | 
|

Рисунок 5.1 – Диалог задания значка-символа скважины (можно задать набор символов: выпадающий список «Symbol Set:», номер символа, выделив его в представленном ниже окошке, а также цвет символа: «Color»)

Рисунок 5.2 – Диалог задания оформления текста (в поле «Sample» показывается образец оформленного текста)
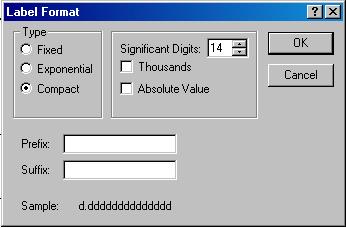
Рисунок 5.3 – Диалог задания оформления формата надписи скважины

Рисунок 5.4 – Диалог задания оформления меток изолиний
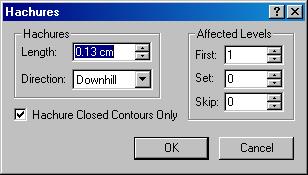
Рисунок 5.5 – Диалог задания направлений изолиний
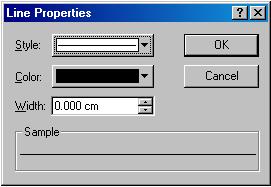
Рисунок 5.6 – Диалог задания оформления линии контуров

Рисунок 5.7 – Диалог задания заливки контуров

Рисунок 5.8 – Диалог задания текстовой надписи на карте
Шрифт можно выбрать из выпадающего списка Face (слева в верхней части диалога), размер шрифта задается в поле Points и т.д. Для того чтобы начать новую строку, нажмите Ctrl+Enter.
Практическая работа 6
«Преобразования, математические действия с сетками геолого-геофизических параметров»
Цель работы – научиться следующему:
· пользоваться инструментом преобразований сеток различных геологических карт;
· проводить расчеты над сетками.
Сетка в электронном виде представляет собой двумерную таблицу, в строках и столбцах которой имеются значения. Значение в пересечении строки и столбца называется также значением в узле сетки. Доступ к каждому узлу сетки возможен из специальных программ. Например, в программе Surfer сетку для редактирования (не для оформления) можно открыть через меню «Grid\Grid Node Editor…». Открыв сетку таким образом, можно изменять значение в любом ее узле.
Кроме того, можно проводить различные операции и расчеты с имеющейся сеткой. Рассмотрим наиболее часто применяемые преобразования.
Расчет объемов. Данная операция представляет собой интегрирование сетки по всем ее узлам. Рассчитав объем, занимаемый сеткой нефтенасыщенной толщины, можно определить объем и запасы нефти. Каждый узел сетки можно представить в виде вертикальной полоски высотой, равной значению этого узла (Z). Сетка состоит из равномерно расположенных по X и по Y узлов. Каждые четыре ближайших узла образуют трапецию. Объем ее можно посчитать как dX´dY´(Z1+Z2+Z3+Z4)/4. Сложив по сетке объемы этих трапеций, можно получить объем всей сетки. Количество трапеций на сетке равно (nX–1)´(nY–1).
Рассмотрим расчет объема сетки на примере программы Surfer. При выборе меню «Grid\Volume…» появляется диалог на открытие сетки из GRD файла, а затем диалоговое окно, изображенное на рисунке 6.1. Для расчета объема необходимо задать нижнее значение, от которого будет рассчитываться высота узлов (по умолчанию задано 0).
В качестве верхнего значения задается выбранная пользователем сетка. На рисунке 6.2 показана схема расчета объема по сетке, ограниченной снизу постоянным значением (нулем).
После нажатия кнопки «OK» проводится расчет, а затем выводится окно с результатами расчетов. В результаты расчета входят значения площади (Areas) и объема (Volumes), рассчитанного несколькими способами (интегрирование методом трапеций и методом Симпсона).
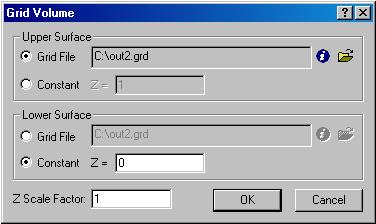
Рисунок 6.1 – Диалог задания опций расчета объема сетки
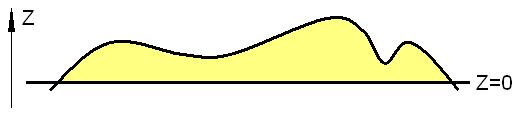
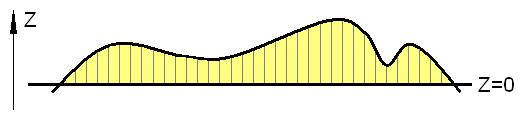
Рисунок 6.2 – Схема расчета объема по сетке
Закрашенная область на рисунке 6.2, ограниченная снизу нулем, а сверху поверхностью сетки, входит в расчет объема. Закрашенная область разбивается на элементарные трапеции, объем которых рассчитывается и складывается.
Фильтрация (сглаживание). Данная операция представляет собой пересчет значений в каждом узле на основе выбранного фильтра.
При помощи данного инструмента можно преобразовывать сетки для выделения интересующих особенностей (например, локальных аномалий), или же сглаживать сетки.
При выборе меню программы Surfer «Grid\Filter…» появляется диалог на открытие сетки из GRD файла, а затем диалоговое окно, изображенное на рисунке 6.3. В диалоге необходимо задать выходной файл сетки, куда будет записан результат – отфильтрованная сетка. По умолчанию результат сохраняется в сетку с именем «out.grd» в ту же папку, где находится входная сетка.
|
|
|
|
|
Дата добавления: 2017-02-01; Просмотров: 70; Нарушение авторских прав?; Мы поможем в написании вашей работы!