
КАТЕГОРИИ:
Архитектура-(3434)Астрономия-(809)Биология-(7483)Биотехнологии-(1457)Военное дело-(14632)Высокие технологии-(1363)География-(913)Геология-(1438)Государство-(451)Демография-(1065)Дом-(47672)Журналистика и СМИ-(912)Изобретательство-(14524)Иностранные языки-(4268)Информатика-(17799)Искусство-(1338)История-(13644)Компьютеры-(11121)Косметика-(55)Кулинария-(373)Культура-(8427)Лингвистика-(374)Литература-(1642)Маркетинг-(23702)Математика-(16968)Машиностроение-(1700)Медицина-(12668)Менеджмент-(24684)Механика-(15423)Науковедение-(506)Образование-(11852)Охрана труда-(3308)Педагогика-(5571)Полиграфия-(1312)Политика-(7869)Право-(5454)Приборостроение-(1369)Программирование-(2801)Производство-(97182)Промышленность-(8706)Психология-(18388)Религия-(3217)Связь-(10668)Сельское хозяйство-(299)Социология-(6455)Спорт-(42831)Строительство-(4793)Торговля-(5050)Транспорт-(2929)Туризм-(1568)Физика-(3942)Философия-(17015)Финансы-(26596)Химия-(22929)Экология-(12095)Экономика-(9961)Электроника-(8441)Электротехника-(4623)Энергетика-(12629)Юриспруденция-(1492)Ядерная техника-(1748)
Dim r as range
With ActiveWindow
.DisplayGridlines = False
.DisplayWorkBookTabs = False
End With
Объект из семейства Workbooks позволяет работать с рабочей книгой:
ü Close – закрытие рабочей книги;
ü Protect (password) – защита рабочей книги;
ü Save – сохраняет рабочую книгу под прежним именем;
ü SaveCopyAs(filename) – сохранение рабочей книги под новым именем, указанным в агрументе.
Например, чтобы защитить рабочую книгу с паролем MY, можно написать:
WorkBooks(“Mybook.xls”).protect “MY”
Объект из семейства Worksheets позволяет работать с конкретным листом активной рабочей книги:
ü Name – изменение имени данного листа;
ü Visible (True/False)– для скрытия или отображения листа;
ü UsedRange – ссылка на заполненный диапазон рабочего листа (только для чтения);
ü Activate – активизация листа;
ü Add – добавление листа в рабочую книгу;
ü Delete – удаление листа из данной рабочей книги.
Например, чтобы обратиться к диапазону рабочего листа, содержащему данные, введем переменную типа Range и в нее запишем ссылку на заполненный диапазон.
Set r = Worksheets(“Лист1”).UsedRange
Чтобы добавить лист (после добавления он автоматически становится активным) и переименовать его:
Sheets.Add
ActiveSheet.Name = “Отчет”
Объект Range позволяет работать с конкретной ячейкой или диапазоном ячеек рабочего листа. К ячейке можно обращаться несколькими способами:
ü Используя конкретную адресацию – Range(“a1”), Range(“A1:B5”);
ü Используя номер строки и столбца – Cells(3,5), Range(Cells(2, 2), Cells(5, 5)), где в скобка указывается сначала номер строки, а затем номер столбца.
Ячейки поддерживают следующие свойства и методы:
ü Font – изменяет шрифт содержимого ячеек в указанном диапазоне;
Пусть требуется отформатировать диапазон рабочего листа следующим образом: установить для букв высоту шрифта – 16, полужирный курсив красного цвета.
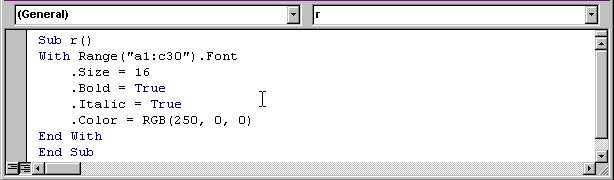
Функция RGB определяет цвет, полученный сочетанием цветов, указанных в качестве параметров в следующем порядке: красный, зеленый, голубой. Интенсивность цвета определяется константами от0 до 255.
ü Interior – изменяет цвет фона и тип штриховки;
Пусть требуется для диапазона ячеек задать фоновый узор из светлых горизонтальных линий голубого цвета. Свойству ColorIndex задаем номер цвета по встроенной числовой палитре (число от 0 до 56).

ü Border – задает вид границы данного диапазона;
Пусть требуется на рабочем листе провести сплошную толстую горизонтальную линию, которая является нижней границей заданного диапазона ячеек. Тип границы (верхняя, нижняя, левая или правая) задается аргументом метода Borders.
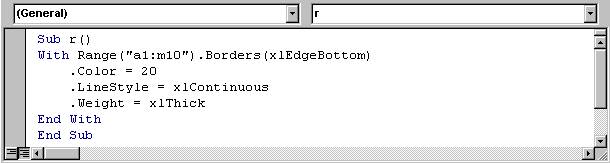
ü NumberFormat – изменяет формат представления данных в указанном диапазоне;
Пусть требуется отформатировать данные в денежном формате с двумя знаками после запятой, выделяя отрицательные числа красным цветом:
Range("a1:m10").NumberFormat = "$# ##0.00_);[Red]$# ##0.00"
ü HorizontalAlignment – осуществляет выравнивание содержимого по горизонтали;
ü VerticalAlignment – осуществляет выравнивание содержимого по вертикали;
ü Merge – объединяет ячейки указанного диапазона;
Пусть требуется объединить диапазон ячеек и выровнять содержимое объединенной ячейки по горизонтали и вертикали по центру.
With Range("a1:m10")
.Merge
.HorizontalAlignment = xlCenter
.VerticalAlignment = xlCenter
End With
ü Сopy – копирует содержимое ячеек указанного диапазона в буфер.
ü Style – задает стиль форматирования.
Пусть требуется создать стиль форматирования под именем New и применить его к данному диапазону:
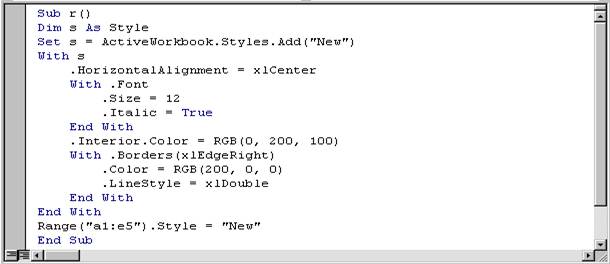
Объект из семейства Shapes позволяет работать с графическими объектами, расположенными в верхнем слое рабочего листа или диаграммы:
ü AddShape – добавляет графический объект на данный рабочий лист;
ü AddPicture – добавляет рисунок на данный рабочий лист;
ü AddLabel – добавляет надпись на данный рабочий лист. В качестве аргументов метода указывается тип добавляемого объекта, отступ слева, отступ сверху от границ рабочего листа, ширина объекта и его высота;
ü Сopy – копирует объект в буфер обмена;
ü Delete – удаляет объект с рабочего листа;
ü Left, Top, Width, Height – определяют месторасположение и размер графического объекта;
ü Type – константа идентифицирующая тип объекта;
ü Visible – видимость объекта;
ü Fill – содержит свойства для задания цвета фигуры, типа штриховки и текстуры;
ü Characters – позволяет разместить текст на объекте.
Пусть требуется добавить графический объект на рабочий лист и написать на нем слово «Заставка»:
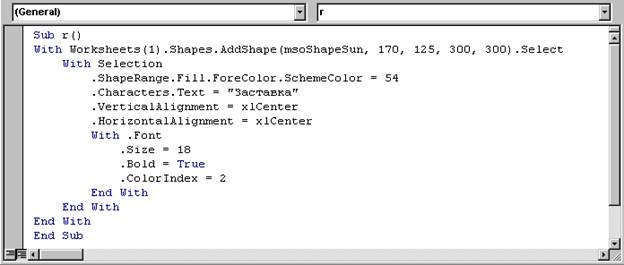
Лекция №3.
|
Дата добавления: 2014-01-04; Просмотров: 510; Нарушение авторских прав?; Мы поможем в написании вашей работы!