
КАТЕГОРИИ:
Архитектура-(3434)Астрономия-(809)Биология-(7483)Биотехнологии-(1457)Военное дело-(14632)Высокие технологии-(1363)География-(913)Геология-(1438)Государство-(451)Демография-(1065)Дом-(47672)Журналистика и СМИ-(912)Изобретательство-(14524)Иностранные языки-(4268)Информатика-(17799)Искусство-(1338)История-(13644)Компьютеры-(11121)Косметика-(55)Кулинария-(373)Культура-(8427)Лингвистика-(374)Литература-(1642)Маркетинг-(23702)Математика-(16968)Машиностроение-(1700)Медицина-(12668)Менеджмент-(24684)Механика-(15423)Науковедение-(506)Образование-(11852)Охрана труда-(3308)Педагогика-(5571)Полиграфия-(1312)Политика-(7869)Право-(5454)Приборостроение-(1369)Программирование-(2801)Производство-(97182)Промышленность-(8706)Психология-(18388)Религия-(3217)Связь-(10668)Сельское хозяйство-(299)Социология-(6455)Спорт-(42831)Строительство-(4793)Торговля-(5050)Транспорт-(2929)Туризм-(1568)Физика-(3942)Философия-(17015)Финансы-(26596)Химия-(22929)Экология-(12095)Экономика-(9961)Электроника-(8441)Электротехника-(4623)Энергетика-(12629)Юриспруденция-(1492)Ядерная техника-(1748)
Фильтрация данных
|
|
|
|
В Access 2007 предусмотрено два способа отбора записей с помощью фильтров:
- фильтр по выделению - самый простой вид фильтра. Он позволяет найти все записи таблицы, содержащие определенное значение в выбранном поле;
- простой фильтр - используется для отбора записей по значениям нескольких полей;
- расширенный фильтр - служит для создания сложных фильтров.
Набор записей таблицы, которые были отобраны в процессе фильтрации, называется результирующим набором.
Для того, чтобы осуществить фильтрацию данных в таблице, выполните следующие действия:
1. Откройте в Access 2007 вашу базу данных (например, учебную базу данных).
2. В области переходов дважды щелкните нужную таблицу (например, таблицу Мои контакты). Выбранная таблица будет открыта в режиме
таблицы.
3. Чтобы воспользоваться фильтром по выделению, выполните следующш действия:
1) Щелкните ячейку таблицы с теми данными, которые должны войти в результирующий набор, а затем выделите нужный фрагмент содержимого ячейки.
2) Щелкните вкладку Главная на ленте команд, перейдите в группу Сортировка и фильтр и щелкните стрелку после кнопки Выделение. На экране раскроется меню (см. рис. 36).

Рис. 36 – Окно выделение
3). Щелкните опцию Равно "Иванов". В результате в таблице будут видны только те строки, у которых в поле Фамилия введено значение Иванов (см. рис. 37).

Рис. 37 – Установка фильтра по выделению
4) Щелкните кнопку  - с фильтром на панели навигации.
- с фильтром на панели навигации.
Использование простого фильтра, выполните следующие действия:
1) Щелкните любую ячейку столбца таблицы, по которому нужно
установить фильтр.
Например, для поиска людей, что номера мобильных телефонов начинаются с цифр 8921, щелкните одну из ячеек столбца Мобильный телефон.
|
|
|
2) Щелкните вкладку Главная на ленте команд, перейдите в группу Сортировка и фильтр и нажмите кнопку Фильтр. На экране раскроется меню (см. рис. 38).

Рис. 38 – Простой фильтр
3) Щелкните строку Текстовые фильтры (для числового поля - Числовые фильтры) и выберите один из предложенных в списке вариантов установки фильтра (см. рис. 39).

Рис. 39- Варианты текстового фильтра
Например, для поиска записей с номерами телефонов, начинающимися с цифр 8-920, щелкните вариант Начинается с.
4) Введите параметры фильтра в появившемся на экране окне диалога (см. рис. 40). Для приведенного примера в поле ввода нужно ввести 8-920.

Рис. 40 – Окно ввода параметров
5) Нажмите кнопку ОК для фильтрации записей таблицы. В результате в таблице будут видны только те строки, у которых в поле Мобильный телефон введены номера телефонов, начинающиеся с цифр 8-920 (см. рис.41).

Рис. 41 – Результат фильтрации
6) Щелкните кнопку  - С фильтром на панели навигации, чтобы отменить установленный фильтр. Простой фильтр будет снят, и в таблице отобразятся все записи.
- С фильтром на панели навигации, чтобы отменить установленный фильтр. Простой фильтр будет снят, и в таблице отобразятся все записи.
Чтобы воспользоваться расширенным фильтром, выполните следующие действия:
1. Щелкните любую ячейку таблицы.
2. Щелкните вкладку Главная на ленте команд, перейдите в группу Сортировка и фильтр и щелкните стрелку после кнопки Дополнительно. На экране раскроется меню (см. рис. 42).
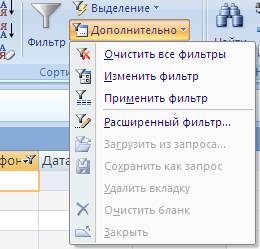
Рис. 42 – Окно дополнительно
3) Щелкните опцию Расширенный фильтр и установите требуемые параметры фильтрации в окне конструктора фильтров. Например, используйте параметры, показанные на рис.43.
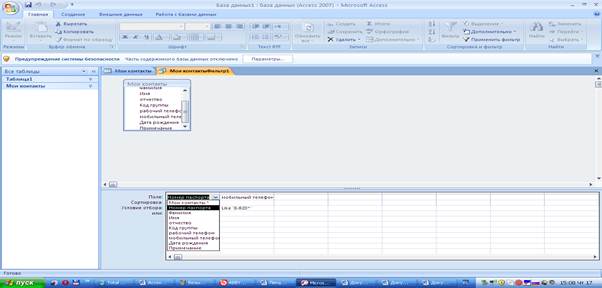
Рис. 43 – Расширенный фильтр
4) Для установки созданного фильтра щелкните вкладку Главная на ленте команд, перейдите в группу Сортировка и фильтр и нажмите кнопку Применить фильтр. Результирующий набор будет содержать записи (см. рис. 41).
|
|
|
5) Щелкните кнопку  , чтобы отменить установленный фильтр.
, чтобы отменить установленный фильтр.
6) Чтобы отменить любые установленные фильтры, щелкните вкладку Главная, перейдите в группу Сортировка и фильтр и щелкните стрелку после кнопки Дополнительно. Затем в раскрывшемся меню выберите команду Очистить все фильтры.
|
|
|
|
Дата добавления: 2013-12-13; Просмотров: 381; Нарушение авторских прав?; Мы поможем в написании вашей работы!