
КАТЕГОРИИ:
Архитектура-(3434)Астрономия-(809)Биология-(7483)Биотехнологии-(1457)Военное дело-(14632)Высокие технологии-(1363)География-(913)Геология-(1438)Государство-(451)Демография-(1065)Дом-(47672)Журналистика и СМИ-(912)Изобретательство-(14524)Иностранные языки-(4268)Информатика-(17799)Искусство-(1338)История-(13644)Компьютеры-(11121)Косметика-(55)Кулинария-(373)Культура-(8427)Лингвистика-(374)Литература-(1642)Маркетинг-(23702)Математика-(16968)Машиностроение-(1700)Медицина-(12668)Менеджмент-(24684)Механика-(15423)Науковедение-(506)Образование-(11852)Охрана труда-(3308)Педагогика-(5571)Полиграфия-(1312)Политика-(7869)Право-(5454)Приборостроение-(1369)Программирование-(2801)Производство-(97182)Промышленность-(8706)Психология-(18388)Религия-(3217)Связь-(10668)Сельское хозяйство-(299)Социология-(6455)Спорт-(42831)Строительство-(4793)Торговля-(5050)Транспорт-(2929)Туризм-(1568)Физика-(3942)Философия-(17015)Финансы-(26596)Химия-(22929)Экология-(12095)Экономика-(9961)Электроника-(8441)Электротехника-(4623)Энергетика-(12629)Юриспруденция-(1492)Ядерная техника-(1748)
Создание с помощью Мастера
|
|
|
|
В случае использования Мастера отчетов при создании нового отчета можно указать способ группировки и сортировки данных, а также включить в отчет поля из нескольких таблиц или запросов (при условии, что в Access уже заданы отношения между этими таблицами и запросами).
В качестве практического примера использования Мастера отчетов мы создадим отчет на основе данных таблиц Борей учебной базы данных.
Чтобы создать новый отчет по таблице или запросу с помощью Мастера, выполните следующие действия:
1. Откройте требуемую базу данных Access 2007.
2. В области переходов щелкните название того объекта базы данных (таблицы или запроса), который должен использоваться в качестве источника данных для нового отчета. Для приведенного примера щелкните имя таблицы Десять последних заказов.
3. Щелкните вкладку Создание (см. рис. 13).
4. В группе Отчеты щелкните кнопку Мастер отчетов. На экране появится первое диалоговое окно Мастера отчетов (см. рис. 16), в котором нужно выбрать исходную таблицу или запрос и определить набор полей для нового отчета.
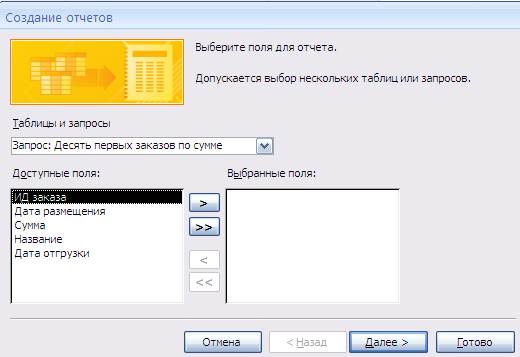
Рис. 16 – Окно мастера отчетов
5. Раскройте список Таблицы и запросы и выберите название объекта базы данных (таблицы или запроса), который должен использоваться в качестве источника данных для создания отчета. В примере мы создаем отчет на основе таблицы Десять последних заказов, поэтому в поле Таблицы и запросы оставьте значение по умолчанию.
6. В списке Доступные поля отметьте поля таблицы, которые должны быть включены в новый отчет. Если вы хотите использовать весь набор полей исходной таблицы, щелкните кнопку  . Чтобы выбрать только часть полей таблицы, щелкните каждое требуемое поле и нажмите кнопку
. Чтобы выбрать только часть полей таблицы, щелкните каждое требуемое поле и нажмите кнопку  для его переноса в список Выбранные поля.
для его переноса в список Выбранные поля.
|
|
|
Для отчета по таблице ИД заказа, Дата размещения, сумма.
7. Для удобства использования отчета перечень контактов следует вывести по категориям (то есть добавить в отчет поля таблицы и установить группировку по этому полю). Раскройте список Таблицы и запросы, щелкните таблицу Десять первых заказов по сумме и добавьте поле Заказанное количество в конец списка Выбранные поля (см. рис. 17).

Рис.17 - Выбранные поля
8. Нажмите кнопку Далее. На экране появится второе окно Мастера (см. рис. 18).
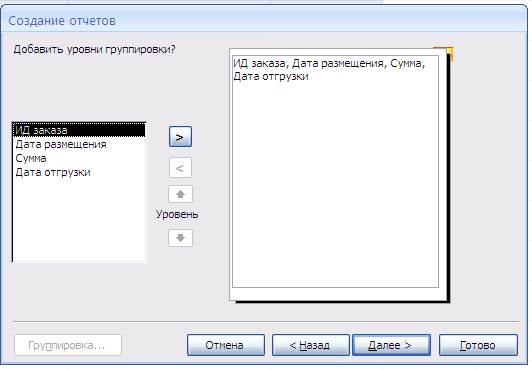
Рис. 18 – Второе окно мастера
8. Выберите один из видов представления данных, предложенных в окне Мастера. Для просмотра образца представления данных щелкните имя представления в списке. Выбранный образец будет показан в правой части окна Мастера. Для приведенного примера щелкните представление ИД заказа, где представляются по категориям (см. рис.19).

Рис. 19 – Уровни группирования
10. Нажмите кнопку Далее. На экране появится третье окно Мастера
11. При необходимости выберите уровни группировки отчета:
- чтобы добавить уровень группировки по полю, щелкните название поля в списке доступных полей и нажмите кнопку  ;
;
- чтобы изменить порядок уровней группировки, используйте кнопку  для перемещения уровня группировки на одну позицию вверх или кнопку
для перемещения уровня группировки на одну позицию вверх или кнопку  для перемещения на одну позицию вниз;
для перемещения на одну позицию вниз;
- чтобы удалить уровень группировки по полю, щелкните название уровня на образце представления данных отчета и нажмите кнопку 
12. Нажмите кнопку Далее. На экране появится четвертое окно Мастера (см. рис. 20).

Рис. 20 - Четвертое окно мастера
13. Установите желаемый порядок сортировки данных отчета. В окне Мастера вы можете выбрать до четырех полей сортировки, установив сортировку по возрастанию или по убыванию в каждом из отмеченных полей.
- Выберите поля для сортировки. Чтобы установить сортировку данных по какому-либо полю, раскройте список и щелкните название поля.
|
|
|
- Выберите способ сортировки. По умолчанию данные в поле сортируются по возрастанию, для выбора сортировки по убыванию
щелкните кнопку По возрастанию, расположенную справа от списка (при этом ее название изменится на По убыванию).
Для приведенного примера установите сортировку по полям порядок сортировки по умолчанию изменять не нужно (см. рис. 21).

Рис. 21 – Выбор порядка сортировки
14. Нажмите кнопку Далее. На экране появится пятое окно Мастера (см. рис. 22).
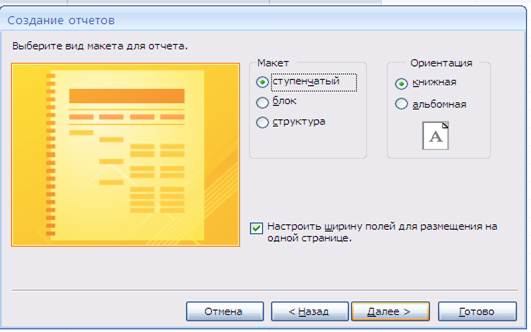
Рис. 22 - Вид макета
15. В группе Макет выберите вид макета отчета, отметив один из предложенных вариантов:
- Ступенчатый - при установке этого переключателя новый отчет будет оформлен по макету «Ступенчатый»;
- Блок - при установке этого переключателя новый отчет будет оформлен по макету «Блок»;
- Структура - при установке этого переключателя новый отчет будет оформлен по макету «Структура».
Для приведенного примера отставьте макет Ступенчатый, предложенный по умолчанию.
16. В группе Ориентация выберите ориентацию страницы отчета, отметив один из предложенных вариантов:
- Книжная - при установке этого переключателя новый отчет будет иметь книжную ориентацию;
- Альбомная - при установке этого переключателя новый отчет будет иметь альбомную ориентацию.
Для приведенного примера оставьте ориентацию Книжная, выбранную по умолчанию.
17. Если вы не хотите, чтобы ширина полей подстраивалась под ширину страницы отчета, снимите флажок Настроить ширину полей для размещения на одной странице. По умолчанию этот флажок установлен, и поля отчета имеют такую ширину, чтобы все они могли разместиться на одной странице.
18. Посмотрите образец оформления отчета с выбранными настройками в левой части окна Мастера.
19. Нажмите кнопку Далее. На экране появится шестое окно Мастера (см. рис. 23).

Рис. 23 - Выбор стиля отчета
20. В предложенном списке выберите желаемый стиль оформления нового отчета. Для просмотра образца стиля щелкните название стиля в списке. Для приведенного примера выберите схему Яркая вместо схемы Стандартная, установленной по умолчанию.
21. Нажмите кнопку Далее. На экране появится последнее окно Мастера (см. рис. 23).
|
|
|

Рис. 23 – Последнее окно мастера
22. Введите название нового отчета в верхнее поле ввода.
23. В группе Дальнейшие действия оставьте вариант Просмотреть отчет, выбранный по умолчанию. В этом случае сразу после завершения работы Мастера можно будет просмотреть результирующий вид созданного отчета.
24. Нажмите кнопку Готово. Новый отчет будет сохранен в текущей базе данных. В рабочей области Access 2007 откроется окно предварительного просмотра созданного отчета (см. рис. 24).
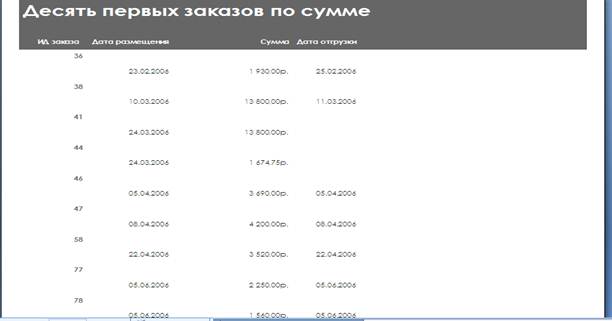
Рис. 24 – Готовый отчет
|
|
|
|
Дата добавления: 2013-12-13; Просмотров: 293; Нарушение авторских прав?; Мы поможем в написании вашей работы!