
КАТЕГОРИИ:
Архитектура-(3434)Астрономия-(809)Биология-(7483)Биотехнологии-(1457)Военное дело-(14632)Высокие технологии-(1363)География-(913)Геология-(1438)Государство-(451)Демография-(1065)Дом-(47672)Журналистика и СМИ-(912)Изобретательство-(14524)Иностранные языки-(4268)Информатика-(17799)Искусство-(1338)История-(13644)Компьютеры-(11121)Косметика-(55)Кулинария-(373)Культура-(8427)Лингвистика-(374)Литература-(1642)Маркетинг-(23702)Математика-(16968)Машиностроение-(1700)Медицина-(12668)Менеджмент-(24684)Механика-(15423)Науковедение-(506)Образование-(11852)Охрана труда-(3308)Педагогика-(5571)Полиграфия-(1312)Политика-(7869)Право-(5454)Приборостроение-(1369)Программирование-(2801)Производство-(97182)Промышленность-(8706)Психология-(18388)Религия-(3217)Связь-(10668)Сельское хозяйство-(299)Социология-(6455)Спорт-(42831)Строительство-(4793)Торговля-(5050)Транспорт-(2929)Туризм-(1568)Физика-(3942)Философия-(17015)Финансы-(26596)Химия-(22929)Экология-(12095)Экономика-(9961)Электроника-(8441)Электротехника-(4623)Энергетика-(12629)Юриспруденция-(1492)Ядерная техника-(1748)
Добавление элемента управления
|
|
|
|
Изменение свойств формы
Для того, чтобы изменить свойства формы в Конструкторе, выполните следующие действия:
1. Откройте вашу базу данных (например, учебную базу данных ).
2. В области переходов дважды щелкните название нужной формы (например, выберите Форма1 ). Указанная вами форма откроется в используемом по умолчанию режиме формы.
3. Переключитесь в режим Конструктора форм. Для этого перейдите на вкладку Главная, в группе Режимы щелкните стрелку под кнопкой Режим, а затем выберите пункт Конструктор в раскрывшемся меню. Выбранная вами форма отобразится в режиме Конструктора (см. рис.).
4. 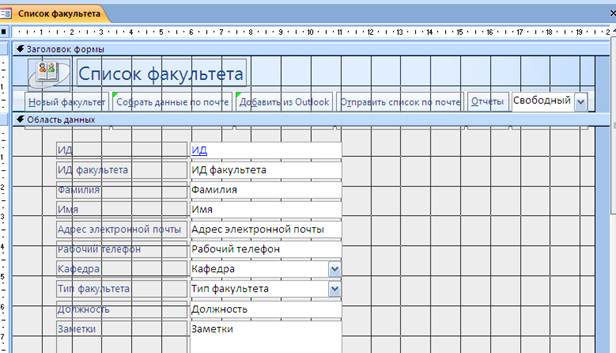
Рис. – Форма в режиме конструктора
5. Для настройки свойств раздела формы щелкните правой кнопкой мыши в любом свободном месте этого раздела формы и выберите команду Свойства из контекстного меню появится доп. Окно свойств(см. рис.).
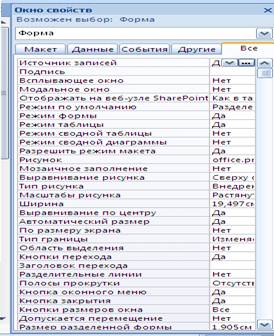
Рис. Свойства формы
6. Чтобы изменить какое-либо свойство раздела, щелкните поле справа от названия этого свойства и установите новое значение свойства (выберите требуемый параметр из предложенного списка или введите с клавиатуры).
7. Для изменения общих свойств формы щелкните правой кнопкой мыши в любом свободном месте формы и выберите требуемые опции из контекстного меню:
- чтобы настроить последовательность переходов между полями формы, щелкните опцию Переходы;
- чтобы изменить процедуры обработки событий формы, щелкните опцию Обработка событий.
8. Нажмите кнопку Сохранить на панели быстрого доступа, чтобы сохранить сделанные изменения.
Для того, чтобы добавить элемент управления на существующую форму, выполните следующие действия:
|
|
|
1. Откройте вашу базу данных (например, учебную базу данных).
2. В области переходов дважды щелкните название нужной формы (например, выберите Форма1 ).
3. Переключитесь в режим Конструктора форм. Для этого перейдите на вкладку Главная, в группе Режимы щелкните стрелку под кнопкой
Режим, а затем выберите пункт Конструктор в раскрывшемся меню. Выбранная вами форма отобразится в режиме Конструктора.
4. Чтобы добавить на форму новый элемент управления, щелкните контекстную вкладку Конструктор, перейдите в группу Элементы управления и щелкните кнопку, соответствующую нужному вам элементу управления:
список элементов представлен в пункте «Основные элементы управления»
- (Заголовок) - служит для вставки заголовка формы;
- Эмблема - добавляет на форму рисунок, который будет использоваться
в качестве эмблемы;
- (Номер страницы) - добавляет на форму номера страниц;
- (Дата и время) - добавляет на форму текущие значения даты и / или времени;
- Поле - добавляет на форму элемент управления «Поле»;
- Надпись - добавляет на форму элемент управления «Надпись»;
- добавляет на форму элемент управления «Кнопка»;
- «Флажок»- добавляет на форму элемент управления «Флажок»;
- (Переключатель) -добавляет на форму элемент управления «Переключатель»;
- (Выключатель) - добавляет на форму элемент управления «Выключатель»;
- (Группа переключателей) - добавляет на форму элемент управления «Группа переключателей»;
- (Список) - добавляет на форму элемент управления «Список»;
- (Поле со списком) - добавляет на форму элемент управления «Поле со списком»;
- (Линия) - добавляет на форму элемент управления «Линия»;
- (Прямоугольник) - добавляет на форму элемент управления
«Прямоугольник»;
- (Рисунок) - добавляет на форму элемент управления «Рисунок»;
- (Вставить диаграмму) - добавляет на форму элемент управления «Диаграмма»;
- (Вставить гиперссылку) - добавляет на форму элемент управления «Гиперссылка»;
|
|
|
- (Вложение) - добавляет на форму элемент управления «Вложение»;
- (Вставить элемент ActiveX) - позволяет добавить на форму элемент управления ActiveX;
- (Присоединенная рамка объекта) - добавляет на форму элемент управления «Присоединенная рамка объекта»;
- (Свободная рамка объекта) - добавляет на форму элемент управления «Свободная рамка объекта»;
- (Вставить или удалить разрыв страницы) - добавляет на форму элемент управления «Разрыв страницы»;
- (Вкладка) - добавляет на форму элемент управления «Вкладка» (без листов вкладок);
|- (Вставить вкладку) - добавляет на форму новый лист вкладки для элемента управления «Вкладка»;
- (Подчиненная форма / отчет) - добавляет на форму элемент управления «Подчиненная форма / отчет».
5. Щелкните мышью в том месте формы, где вы хотите расположить новый элемент управления.
6. Чтобы сделать копию одного из существующих элементов формы, нажмите на этом элементе правую кнопку мыши и выберите пункт Копировать в контекстном меню. После этого щелкните правой кнопкой мыши в месте вставки копии выбранного элемента и выберите пункт Вставить в контекстном меню (можно только мышкой).
7. При необходимости измените расположение добавленного элемента управления, перетащив его мышью в желаемое место формы.
8. Настройте требуемые свойства добавленного элемента управления. Для этого нажмите на этом элементе правую кнопку мыши и выберите пункт Свойства в контекстном меню (см. рис.), а затем установите желаемые значения нужных вам свойств элемента в области Окно свойств, расположенной в правой части окна Конструктора.
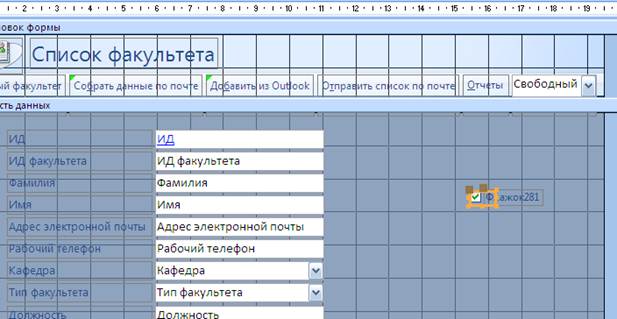
Рис. – Настройка свойств элементов управления
9. Нажмите кнопку Сохранить на панели быстрого доступа, чтобы сохранить все сделанные изменения.
|
|
|
|
|
Дата добавления: 2013-12-13; Просмотров: 362; Нарушение авторских прав?; Мы поможем в написании вашей работы!