
КАТЕГОРИИ:
Архитектура-(3434)Астрономия-(809)Биология-(7483)Биотехнологии-(1457)Военное дело-(14632)Высокие технологии-(1363)География-(913)Геология-(1438)Государство-(451)Демография-(1065)Дом-(47672)Журналистика и СМИ-(912)Изобретательство-(14524)Иностранные языки-(4268)Информатика-(17799)Искусство-(1338)История-(13644)Компьютеры-(11121)Косметика-(55)Кулинария-(373)Культура-(8427)Лингвистика-(374)Литература-(1642)Маркетинг-(23702)Математика-(16968)Машиностроение-(1700)Медицина-(12668)Менеджмент-(24684)Механика-(15423)Науковедение-(506)Образование-(11852)Охрана труда-(3308)Педагогика-(5571)Полиграфия-(1312)Политика-(7869)Право-(5454)Приборостроение-(1369)Программирование-(2801)Производство-(97182)Промышленность-(8706)Психология-(18388)Религия-(3217)Связь-(10668)Сельское хозяйство-(299)Социология-(6455)Спорт-(42831)Строительство-(4793)Торговля-(5050)Транспорт-(2929)Туризм-(1568)Физика-(3942)Философия-(17015)Финансы-(26596)Химия-(22929)Экология-(12095)Экономика-(9961)Электроника-(8441)Электротехника-(4623)Энергетика-(12629)Юриспруденция-(1492)Ядерная техника-(1748)
Изменение записи
|
|
|
|
Редактирование существующих записей таблицы с помощью формы аналогично добавлению новых записей. Однако прежде чем приступить к редактированию записи, сначала ее нужно найти в таблице. Для этих целей можно воспользоваться кнопками перехода по записям (кнопками навигации), расположенными в нижней части окна формы (рис. 34.36).
Кнопки панели навигации формы выполняют те же функции, что и аналогичные кнопки в таблицах. В текстовом поле, находящемся между кнопками навигации, отображается порядковый номер текущей записи. Чтобы отобразить нужную запись с известным номером, просто введите номер в это поле и нажмите клавишу Enter.
Самая левая кнопка навигации и симметричная ей правая кнопка навигации позволяют перейти на первую или последнюю запись таблицы, которая является источником данных для формы. Вторая слева и симметричная ей справа кнопка навигации позволяют переходить к предыдущей или следующей записям таблицы-источника.
Если вы не знаете порядкового номера нужной записи, то для ее поиска можно использовать кнопку Поиск на панели навигации. Если необходимо, чтобы записи были упорядочены по значению какого-либо поля, выделите его, а затем нажмите кнопку Сортировка по возрастанию или Сортировка по убыванию. Эти кнопки расположены в группе Сортировка и фильтр на вкладке Главная. Для поиска нужной записи таблицы также можно использовать фильтры. В предыдущей главе мы подробно рассмотрели методы поиска, сортировки и фильтрации данных в таблицах, поэтому далее не будем останавливаться на методе поиска редактируемой записи.
После обнаружения нужной записи таблицы с помощью описанных выше методов можно приступить к ее редактированию с использованием полей формы. Перемещение между полями формы происходит аналогично навигации по ячейкам таблицы, за исключением того, что клавиши перемещения курсора вверх и вниз перемещают курсор между полями, а не между записями.
|
|
|
Для изменения значения в ячейке таблицы нужно изменить значение в соответствующем ей поле формы. В текстовые поля формы следует ввести нужные значения, используя стандартные методы редактирования, а в раскрывающихся списках или полях со списками нужно щелчком мыши выбрать требуемые значения. Для сохранения введенных значений щелкните кнопку Сохранить на панели быстрого доступа или нажмите комбинацию клавиш Shift+Enter.
В качестве примера изменим с помощью формы Конструктор-форма Мои контакты только что добавленную запись таблицы Мои контакты. Мы исправим отчество человека и введем его адрес электронной почты.
Для того, чтобы изменить существующую запись таблицы с помощью формы, выполните следующие действия:
1. Откройте вашу базу данных (например, учебную базу данных Личная картотека).
2. В области переходов дважды щелкните название нужной формы (например, для работы с таблицей выберите Конструктор-форма Мои контакты). Выбранная форма откроется на первой записи таблицы в используемом по умолчанию режиме формы (см. рис. 34.35).
3. С помощью кнопок панели навигации формы (см. рис. 34.36) перейдите к той записи таблицы, которую нужно изменить с помощью формы. При необходимости воспользуйтесь средствами поиска, сортировки и фильтрации записей.
В примере мы изменим последнюю, только что добавленную запись таблицы Мои контакт ы. Дл я перехода к последней записи таблицы-источника
щелкните кнопку 1____ I - Последняя запись, расположенную на панели на
вигации в нижней части окна формы (см. рис. 34.36). В полях формы поя
вятся значения, соответствующие последней записи таблицы Мои контакты
(см. рис. 34.40).
|
|
|
4. Щелкните поле Отчество и введите Павлович вместо старого значения.
5. Щелкните поле e-mail и введите адрес электронной почты (sidorovt? mail. ru). Исправленные значения полей формы показаны на рис. 34.41.
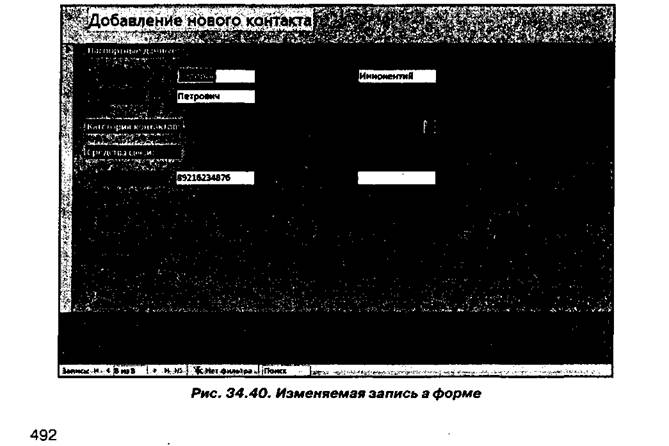
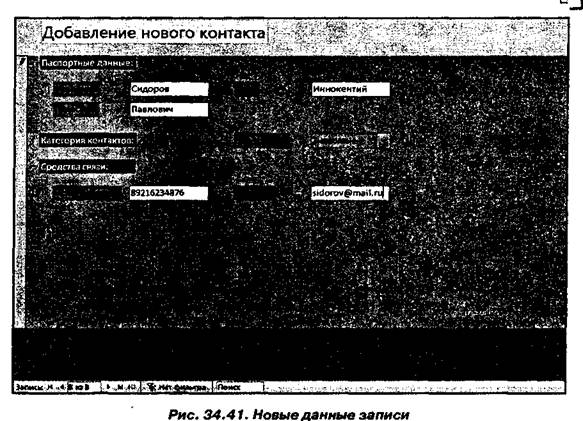
6. Нажмите кнопку Сохранить на панели быстрого доступа, чтобы сохранить все сделанные изменения. В последней записи таблицы Мои контакты появятся новые значения, заданные в полях формы (см. рис. 34.42).
Далее мы рассмотрим процесс удаления существующей записи таблицы с помощью формы.
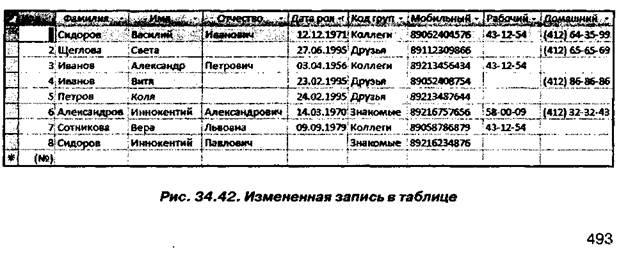
|
|
|
|
Дата добавления: 2013-12-13; Просмотров: 310; Нарушение авторских прав?; Мы поможем в написании вашей работы!