
КАТЕГОРИИ:
Архитектура-(3434)Астрономия-(809)Биология-(7483)Биотехнологии-(1457)Военное дело-(14632)Высокие технологии-(1363)География-(913)Геология-(1438)Государство-(451)Демография-(1065)Дом-(47672)Журналистика и СМИ-(912)Изобретательство-(14524)Иностранные языки-(4268)Информатика-(17799)Искусство-(1338)История-(13644)Компьютеры-(11121)Косметика-(55)Кулинария-(373)Культура-(8427)Лингвистика-(374)Литература-(1642)Маркетинг-(23702)Математика-(16968)Машиностроение-(1700)Медицина-(12668)Менеджмент-(24684)Механика-(15423)Науковедение-(506)Образование-(11852)Охрана труда-(3308)Педагогика-(5571)Полиграфия-(1312)Политика-(7869)Право-(5454)Приборостроение-(1369)Программирование-(2801)Производство-(97182)Промышленность-(8706)Психология-(18388)Религия-(3217)Связь-(10668)Сельское хозяйство-(299)Социология-(6455)Спорт-(42831)Строительство-(4793)Торговля-(5050)Транспорт-(2929)Туризм-(1568)Физика-(3942)Философия-(17015)Финансы-(26596)Химия-(22929)Экология-(12095)Экономика-(9961)Электроника-(8441)Электротехника-(4623)Энергетика-(12629)Юриспруденция-(1492)Ядерная техника-(1748)
Хранилище объектов
|
|
|
|
Обозреватель проекта
Обозреватель проекта (Project Browser или Browser) отображает список модулей, классов, типов, свойств, методов, переменных, которые объявлены или использованы в проекте. Обозреватель проекта позволяет просматривать и перемещаться по иерархии классов, модулей и глобальным объектам приложения.
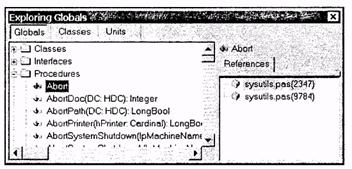 Обозреватель проекта вызывается командой View/Browser. Окно Обозревателя проекта Exploring <„.> (Исследование <...>) разделено на две панели: главную и детальную. Слева на главной панели в иерархическом виде отображаются доступные для выбранной страницы объекты, а справа для выбранного объекта детально отображаются его характеристики (рис.).
Обозреватель проекта вызывается командой View/Browser. Окно Обозревателя проекта Exploring <„.> (Исследование <...>) разделено на две панели: главную и детальную. Слева на главной панели в иерархическом виде отображаются доступные для выбранной страницы объекты, а справа для выбранного объекта детально отображаются его характеристики (рис.).
Рис. Окно Обозревателя проектов
Для просмотра в окне доступны три типа объектов: Globals (Глобальные объекты), Classes (Классы) и Units (Модули). В зависимости от типа просматриваемого объекта в правой панели окна могут быть использованы следующие варианты детального просмотра характеристик: Scope (Область видимости), Inheritance (Наследование) и References (Ссылки).
Управление отображением данных осуществляется с помощью мыши — путем открытия или закрытия папок в правой и левой частях Обозревателя. При этом можно отобразить или скрыть соответствующие объекты, например, переменные или константы модуля.
Для управления параметрами отображения объектов, например группировкой по папкам, используется диалоговое окно Explorer Options (рис. 1.5), которое вызывается командой Properties контекстного меню Обозревателя проекта.
Система Delphi позволяет многократно использовать одни и те же объекты в качестве шаблонов для дальнейшей разработки приложений. Для хранения таких объектов используется специальное Хранилище объектов (Repository).
|
|
|
 Вставить в приложение новый объект можно, вызвав командой File/New/Other... (Файл/Новый/Другой) окно New Items (Новые элементы) выбора нового объекта из хранилища (рис. 1.20). Это окно можно также вызвать с помощью кнопки New панели инструментов Менеджера проектов. В Хранилище находятся самые различные объекты, например, шаблоны приложений, форм, отчетов, а также Мастера форм.
Вставить в приложение новый объект можно, вызвав командой File/New/Other... (Файл/Новый/Другой) окно New Items (Новые элементы) выбора нового объекта из хранилища (рис. 1.20). Это окно можно также вызвать с помощью кнопки New панели инструментов Менеджера проектов. В Хранилище находятся самые различные объекты, например, шаблоны приложений, форм, отчетов, а также Мастера форм.
РРис. Окно выбора нового объекта
Все объекты объединены в следующие группы, размещенные на отдельных страницах:
New — базовые объекты;
ActiveX — объекты ActiveX и OLE;
MuMtier — объекты многопоточного приложения;
Projectl — формы создаваемого приложения;
Forms — формы;
Dialogs — диалоги;
Projects — проекты;
Data Modules — модули данных;
Business — Мастера форм;
WebSnap — WebSnap-приложения и модули; a SOAP — SOAP-объекты;
Corba — Corba-приложения.
Название страницы Projectl совпадает с названием создаваемого проекта, а сама страница в качестве шаблонов содержит уже созданные формы приложения, первоначально это одна форма с именем Formi. При изменении названия проекта или формы соответственно изменяются их названия в Хранилище объектов. При добавлении к проекту новой формы ее шаблон автоматически добавляется на страницу проекта. В случае удаления из проекта формы ее шаблон также автоматически исключается из Хранилища объектов.
Для добавления нового объекта к проекту необходимо выбрать нужную страницу, после чего указать объект. В примере на рис. 1.20 выбран объект About box (Информационное окно), расположенный на странице Forms (Формы). При нажатии кнопки ОК происходит добавление объекта. Объекты можно добавлять к проекту различными способами, зависящими от состояния переключателей в нижней части окна выбора нового объекта:
Сору — в проект добавляется копия объекта из хранилища. В проекте этот объект можно изменять, однако все изменения являются локальными в пределах проекта и не затрагивают оригинал, находящийся в Хранилище объектов.
|
|
|
Inherit — от объекта из хранилища порождается (наследуется) новый объект, который и добавляется к проекту. Разработчик может добавлять к объекту новые компоненты, а также изменять свойства уже существующих элементов, не связанных с их названием. При модификации этого объекта в проекте невозможны удаление какой-либо его составной части (компонента) или изменение имени (свойство Name). По умолчанию подобным образом к проекту добавляются объекты (обычно формы) создаваемого проекта, расположенные на странице Projectl.
П Use — в проект включается непосредственно сам объект из Хранилища со всеми своими файлами. При изменении в проекте этого объекта изменяется и объект в Хранилище, а также объекты в других проектах, которые таким же образом используют этот объект (как Use).
 Для настройки Хранилища объектов командой меню Tools/Repository... вызывается окно Object Repository (рис.).
Для настройки Хранилища объектов командой меню Tools/Repository... вызывается окно Object Repository (рис.).
В процессе настройки в Хранилище объектов можно добавлять (Add Page...), удалять из него (Delete Page) и переименовывать страницы (Rename Page...), а также редактировать (Edit Object...) и удалять (Delete Object) объекты.
Объекты приложения, формы, фрейма, модуля данных и модуля кода тоже можно добавить к проекту через меню File/New, в котором содержатся команды добавления к проекту объектов Application, Form, Frame, Data Module и Unit.
Рис. Настройка Хранилища объектов
Розділ 2. Вивчення візуальних властивостей сторінок
Сторінка Standart. Сторінка Additional. Сторінка Win 32. Сторінка System.
Сторінка Standart.
1. Стандартні компоненти
Для подальшого знайомства із середовищем програмування Delphi буде потрібно розповісти про склад першої сторінки Палітри Компонент.
На першій сторінці Палітри Компонент розміщені 14 об'єктів
(мал.8) виразно важливих для використання. Мало хто обійдеться тривалий час без кнопок, списків, вікон введення і т.д. Усі ці об'єкти така ж частина Windows, як миша або вікно.
 Набір і порядок компонентів на кожній сторінці є конфигурируемыми. Так, Ви можете додати до наявних компонентів нові, змінити їхню кількість і порядок.
Набір і порядок компонентів на кожній сторінці є конфигурируемыми. Так, Ви можете додати до наявних компонентів нові, змінити їхню кількість і порядок.
Рис.8: Компоненти, розташовані на першій сторінці Палітри.
Стандартні компоненти Delphi перераховані нижче з деякими коментарями по їхньому застосуванню. При вивченні даних компонентів було б корисно мати під рукою комп'ютер для того, щоб подивитися, як вони працюють і як ними маніпулювати.
|
|
|
TMainMenu дозволяє Вам помістити головне меню в програму. При приміщенні TMainMenu на форму це виглядає, як просто іконка. Іконки даного типу називають "невидимими компонентом", оскільки вони невидимі під час виконання програми. Створення меню включає три кроки: (1) приміщення TMainMenu на форму, (2) виклик Дизайнера Меню через властивість Items в Інспекторі Об'єктів, (3) визначення пунктів меню в Дизайнері Меню.
TPopupMenu дозволяє створювати спливаючі меню. Цей тип меню з'являється по щиглику правої кнопки миші.
TLabel служить для відображення тексту на екрані. Ви можете змінити шрифт і колір мітки, якщо двічі клацнете на властивість Font в Інспекторі Об'єктів. Ви побачите, що це легко зробити і під час виконання програми, написавши всего один рядок коду.
TEdit - стандартний керуючий елемент Windows для введення. Він може бути використаний для відображення короткого фрагмента тексту і дозволяє користувачеві вводити текст під час виконання програми.
TMemo -інша форма TEdit. Має на увазі роботу з великими текстами. TMemo може переносити слова, зберігати в Clipboard фрагменти тексту і відновлювати них, і інші основні функції редактора. TMemo має обмеження на обсяг тексту в 32Кб, це складає 10-20 сторінок. (Є VBX і “рідні” компоненти Delphi, де ця межа знята).
TButton дозволяє виконати які-небудь дії при натисканні кнопки під час виконання програми. У Delphi усі робиться дуже просто. Помістивши TButton на форму, Ви по подвійному щиглику можете створити заготівлю оброблювача події натискання кнопки. Далі потрібно заповнити заготівлю кодом (підкреслене те, що потрібно написати вручну):
procedure TForm1.Button1Click(Sender: TObject);
begin
MessageDlg('Are you there?',mtConfirmation,mbYesNoCancel,0);
end;
TCheckBox відображає рядок тексту з маленьким віконцем поруч. У віконці можна поставити оцінку, що означає, що щось обране. Наприклад, якщо подивитися вікно діалогу настроювань компілятора (пункт меню Options | Project, сторінка Compiler), те можна побачити, що воно складається переважно із CheckBox’ов.
|
|
|
TRadioButton дозволяє вибрати тільки одну опцію з декількох. Якщо Ви знову відкриєте діалог Options | Project і виберете сторінку Linker Options, то Ви можете бачити, що секції Map file і Link buffer file складаються з наборів RadioButton.
TListBox потрібний для показу прокручиваемого списку. Класичний приклад ListBox’а в середовищі Windows - вибір файлу зі списку в пункті меню File | Open багатьох додатків. Назви файлів або директорій і знаходяться в ListBox’е.
TComboBox багато в чому нагадує ListBox, за винятком того, що дозволяє водити інформацію в маленькому полі введення зверху ListBox. Є кілька типів ComboBox, але найбільш популярний выпадающий униз (drop-down combo box), якому можна бачити унизу вікна діалогу вибору файлу.
TScrollbar - смуга прокручування, з'являється автоматично в об'єктах редагування, ListBox’ах при необхідності прокручування тексту для перегляду.
TGroupBox використовується для візуальних цілей і для вказівки Windows, який порядок переміщення по компонентах на формі (при натисканні клавіші TAB).
TPanel - керуючий елемент, схожий на TGroupBox, використовується в декоративних цілях. Щоб використовувати TPanel, просто помістите його на форму і потім покладете інші компоненти на нього. Тепер при переміщенні TPanel будуть пересуватися і ці компоненти. TPanel використовується також для створення лінійки інструментів і вікна статусу.
· TScrollBox представляє місце на формі, яке можна скроллировать у вертикальному і горизонтальному напрямках. Поки Ви в явному виді не відключите цю можливість, форма сама по собі діє так само. Однак, можуть бути випадки, коли знадобиться прокручувати тільки частина форми. У таких випадках використовується TScrollBox.
Це повний список об'єктів на першій сторінці Палітри Компонент. Якщо Вам потрібна додаткова інформація, то виберіть на Палітрі об'єкт і натисніть клавішу F1 - з'явиться Довідник з повним описом даного об'єкта.
У табл. 3 перераховані основні властивості компонента Edit — полючи редагування.
Таблиця 3
Властивість Опис
Name Ім'я компонента. Використовується в програмі для доступу до компоненту і його властивостям, зокрема — для доступу до тексту, введеному в поле редагування
Text Текст, що знаходиться в поле введення і редагування
Left Відстань від лівої границі компонента до лівої границі форми
Тор Відстань від верхньої границі компонента до верхньої границі форми
Height Висота полючи
width Ширина полючи
Font Шрифт, використовуваний для відображення тексту, що вводиться
ParentFont Ознака спадкування компонентом характеристик шрифту форми, на якій знаходиться компонент. Якщо значення властивості дорівнює True, то при зміні властивості Font форми автоматично міняється значення властивості Font компонента
Властивості компонента Label перераховані в табл. 5.
Таблиця 5
Властивість Пояснення
Name Ім'я компонента. Використовується в програмі для доступу до компоненту і його властивостям
Caption Відображуваний текст
Font Шрифт, використовуваний для відображення тексту
FarentFont Ознака спадкування компонентом характеристик шрифту форми, на якій знаходиться компонент. Якщо значення властивості дорівнює True, текст виводиться шрифтом, установленим для форми
AutoSize Ознака того, що розмір полючи визначається його вмістом
Left Відстань від лівої границі полючи висновку до лівої границі форми
Тор Відстань від верхньої границі полючи висновку до верхньої границі форми
Height Висота полючи висновку
width Ширина полючи висновку
Wordwrap Ознака того, що слова, що не містяться в поточному рядку,
Командна кнопка, компонент Button, додається у форму точно так само, як і інші компоненти. Значок компонента Button знаходиться на вкладці Standard (мал. 19). Властивості компонента приведені в табл..
Таблиця. Властивості компонента Button
Властивість Опис
Name Ім'я компонента. Використовується в програмі для доступу до компоненту і його властивостям
Caption Текст на кнопці
Enabled Ознака приступності кнопки. Кнопка доступна, якщо значення свійства дорівнює True, і не доступна, якщо значення властивості дорівнює False
Left Відстань від лівої границі кнопки до лівої границі форми
Тор Відстань від верхньої границі кнопки до верхньої границі форми
Height Висота кнопки
Width Ширина кнопки
Сторінка Additional.
На странице Standard представлены управляющие элементы, появившиеся в Windows 3.0. На странице Additional размещены объекты, позволяющие создать более красивый пользовательский интерфейс программы.

Список компонент:

|
TBitBtn -кнопка вроде TButton, однако на ней можно разместить картинку (glyph). TBitBtn имеет несколько предопределенных типов (bkClose, bkOK и др), при выборе которых кнопка принимает соответствующий вид. Кроме того, нажатие кнопки на модальном окне (Form2.ShowModal) приводит к закрытию окна с соответствующим модальным результатом (Form2.ModalResult).

|
TSpeedButton -кнопка для создания панели быстрого доступа к командам (SpeedBar). Пример - SpeedBar слева от Палитры Компонент в среде Delphi. Обычно на данную кнопку помещается только картинка (glyph).

|
TTabSet - горизонтальные закладки. Обычно используется вместе с TNoteBook для создания многостраничных окон. Название страниц можно задать в свойстве Tabs. Но проще это сделать в программе при создании формы (OnCreate):
TabSet1.Tabs:= Notebook1.Pages;
А для того, чтобы при выборе закладки страницы перелистывались нужно в обработчике события OnClick для TTabSet написать:
Notebook1.PageIndex:= TabSet1.TabIndex;

|
TNoteBook - используется для создания многостраничного диалога, на каждой странице располагается свой набор объектов. Используется совместно с TTabSet.

|
TTabbedNotebook - многостраничный диалог со встроенными закладками, в данном случае - закладки сверху.

|
TMaskEdit -аналог TEdit, но с возможностью форматированного ввода. Формат определяется в свойстве EditMask. В редакторе свойств для EditMask есть заготовки некоторых форматов: даты, валюты и т.п. Спец. символы для маски можно посмотреть в Справочнике.

|
TOutline - используется для представления иерархических отношений связанных данных. Например - дерево директорий.

|
TStringGrid -служит для представления текстовых данных в виде таблицы. Доступ к каждому элементу таблицы происходит через свойство Cell.

|
TDrawGrid - служит для представления данных любого типа в виде таблицы. Доступ к каждому элементу таблицы происходит через свойство CellRect.

|
TImage -отображает графическое изображение на форме. Воспринимает форматы BMP, ICO, WMF. Если картинку подключить во время дизайна программы, то она прикомпилируется к EXE файлу.

|
TShape -служит для отображения простейших графических объектов на форме: окружность, квадрат и т.п.

|
TBevel - элемент для рельефного оформления интерфейса.

|
THeader - элемент оформления для создания заголовков с изменяемыми размерами для таблиц.

|
TScrollBox - позволяет создать на форме прокручиваемую область с размерами большими, нежели экран. На этой области можно разместить свои объекты.
Сторінка Win 32. Сторінка System.
|
|
|
|
|
Дата добавления: 2013-12-13; Просмотров: 473; Нарушение авторских прав?; Мы поможем в написании вашей работы!